Что такое PowerPoint?
Related Articles
Окно программы
При запуске программа открывается в режиме Обычный. С помощью меню Вид может быть выбран один из режимов просмотра: Сортировщик слайдов, Показ слайдов или Страница заметок. В окно приложения могут быть также выведены дополнительные панели инструментов, в том числе панель Область задач

Рисунок 1.1. Окно программы PowerPoint
Окно программы содержит стандартные для приложений Office XP инструменты – кнопки открытия-закрытия окон, полосы прокрутки, координатную линейку, строку заголовка, строку меню, строку состояния и панели инструментов.
В левой части экрана размещается Панель переключения, которую можно использовать для переключения между режимами структуры и слайдов. В приложении каждый слайд презентации представляется миниатюрным изображением, показанным в режиме слайдов. Презентация состоит из множества слайдов.
Для логического упорядочения данных презентаций слайды презентации просматриваются в виде структурной схемы. В режиме структуры можно также изменять расположение представляемых в презентации данных и даже перемещать их с одного слайда на другой.
В центре окна находится Главное окно, или панель слайдов. В режиме слайдов каждый слайд презентации редактируется отдельно от других.
Под главным окном находится Панель заметок, с помощью которой к любому слайду презентации можно добавить заметки.
Справа в окне программы можно открыть панель Область задач и выбрать необходимое средство для работы со слайдами.
Основным элементом презентации является слайд, к которому добавляются текст и другие объекты, например рисунки, графики, клипы, голос.
Для выполнения большинства задач используется режим слайдов. Приложение предоставляет несколько шаблонов слайдов; в каждом шаблоне содержатся необходимые текстовые заполнители и заполнители графических элементов, заменяющиеся впоследствии готовыми элементами, которые и придают слайду требуемый вид.
Для добавления к слайду текста используется специальный заполнитель, который указывает, какой текст можно ввести вместо него на слайде. Чтобы заменить текст заполнителя собственной надписью, щелкните на поле заполнителя. Затем можно приступать ко введению в текстовое поле данных.
Создание новой презентации в PowerPoint
Создать новую презентацию можно несколькими способами.
- С помощью мастера автосодержания, предоставляющего помощь на всех этапах создания презентации. На завершающем этапе работы создается стандартизованная группа слайдов, объединенных одной общей темой, которую вы можете выбрать. Каждый созданный слайд содержит поля-заполнители, заменяемые текстом или другими объектами.
- С помощью шаблона оформления для оформления создаваемых слайдов презентации предоставляются профессионально подобные цвет, фон и шрифт. Шаблон оформления не содержит образцов слайдов.
- Презентацию можно создавать с чистого листа. Это означает, что каждый слайд презентации нужно разрабатывать самостоятельно.
Создание новой презентации с помощью мастера автосодержания
С помощью мастера автосодержания можно выбрать тип создаваемой презентации (например, бизнес-план, диплом или другие проекты), на основе которого приложение создает структуру презентации.
Для создания новой презентации откройте панель Область задач Создание презентаций. Для этого выполните команду меню Файл→Создать, либо выберите пункт меню Вид→Область задач или Вид→Панель инструментов→Область задач.
На панели Создание презентации щелкните на ссылке Из мастера автосодержания. Откроется диалоговое окно Мастер автосодержания, в котором отображаются выполняемые в ходе процесса операции.
В программе мастера вы можете воспользоваться кнопками, с помощью которых создаются презентации различных категорий: Общие, Служебные, Проекты, Деловые и Советы от Карнеги.
Выбрав категорию презентаций, укажите ее тип, способ представления, выберите название, добавьте колонтитулы.
Полная презентация, включая текстовые заполнители, которые есть на каждом слайде, отобразится на панели структуры.
На конечном этапе работы замените текстовые заполнители слайдов нужными сведениями. Для этого выделите текст в текстовом поле и введите поверх существующего текста новый.
Создание новой презентации с помощью шаблона оформления
По сложности и точности реализации замысла шаблон оформления занимает промежуточное место между мастером автосодержания и презентацией, создаваемой с нуля. Существует два разных вида шаблонов – презентации и оформления.
При работе с мастером автосодержания используется шаблон презентации. Этот шаблон включает в себя не только форматирование, но и образцы слайдов, которые содержат текстовые заполнители.
В шаблоне оформления содержатся все средства форматирования слайдов презентации, однако с его помощью нельзя создать слайд.
Для включения режима создания новой презентации выберите ссылку Из шаблонаоформления на панели Создание презентации. Открывается панель Дизайн слайда, на которой приведен список шаблонов оформления. На панели слайдов отобразится пустой слайд, в котором задается название презентации.
Из перечня шаблонов Доступно для использования выберите один. Аналогичным образом из перечня можно выбрать любые слайды.
Создание пустой презентации
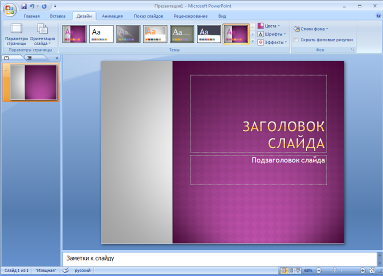
Рисунок 1.2. Панель Дизайн слайда
При создании пустой презентации все слайды создаются с нуля. Для выбора дизайна слайдов выполните пункт меню Формат→Оформление слайда. На панели Дизайнслайда выберите категорию Шаблоны оформления и подберите образец дизайна слайда.
На панели Область задач Создание презентации выберите ссылку Новая презентация. Откроется панель Разметка слайда.
Новая презентация открывается в главном окне, и вы можете редактировать пустой слайд заголовка.
Сохранение презентации
Для сохранения созданной презентации выполните команду меню Файл→Сохранить (Сохранить как) или щелкните на кнопке Сохранить, расположенной на панели инструментов Стандартная. Появится диалоговое окно Сохранение документа, работа в котором аналогична работе в этом окне в других приложениях.
После того как файл будет сохранен под своим именем, любые изменения в нем можно сохранить посредством нажатия комбинации клавиш <Crtl+S> или щелчка на кнопке Сохранить.
Открытие, закрытие и поиск файла презентации аналогичны подобным действиям в других приложениях Office XP.
Редактирование и сортировка слайдов
PowerPoint позволяет редактировать каждый слайд по отдельности в режиме Слайды, а также просматривать все слайды одновременно и сортировать их в режиме Сортировщик слайдов. Для переключения режимов просмотра можно использовать пункт Вид меню приложения или панель кнопок, которая располагается в нижнем левом углу экрана.
После выбора режима Сортировщик слайдов в окне приложения появятся все слайды созданной презентации. В этом режиме удобно редактировать последовательность слайдов презентации. Слайд можно выделить, скопировать в буфер, вырезать, вставить из буфера или удалить. Слайды также легко поменять местами, перетащив их мышью на нужное место.
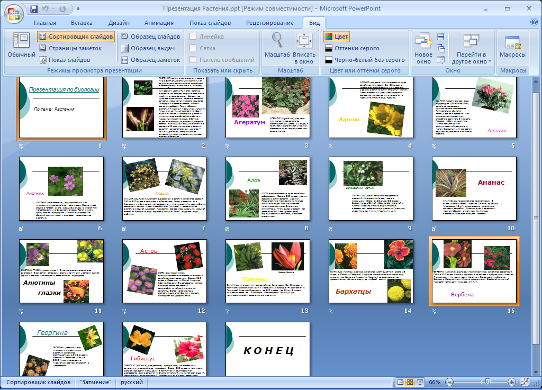
Рисунок 1.3. Режим Сортировщик слайдов
Использование анимации в презентации
Power позволяет «оживить» демонстрацию презентации с помощью анимации. Можно создавать эффекты анимации при смене одного слайда следующим.
Для настройки перехода от одного слайда к другому необходимо выделить слайд и ввести команду Показ слайдов→Переход слайда… На появившейся диалоговой панели Переход слайда с помощью раскрывающихся списков и установки флажков можно указать, какой анимационный эффект будет использоваться при смене слайдов, какими звуками это будет сопровождаться, что будет вызывать смену кадров – щелчок мыши или истекший интервал времени, и так далее.
Например, в раскрывающемся списке Эффект можно выбрать один из типов анимационных эффектов, который будет реализовываться в процессе перехода от слайда к слайду.
В раскрывающемся списке Звук можно выбрать звук, которым будет сопровождаться переход: Аплодисменты, Колокольчики, Пишущая машинка и так далее. Можно установить любой другой звук, выбрав звуковой файл.
Выбранные настройки можно применить как к одному текущему слайду, так и сразу ко всем слайдам презентации.


