Рисунки в PowerPoint
Related Articles
Рисунки в PowerPoint
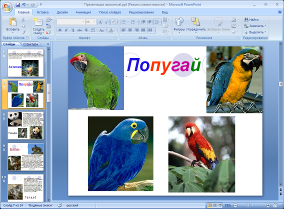
Рисунок 1.10. Вкладка Вставка-группы инструментов Рисунок
Рисунки представляют собой еще один тип элементов, которые можно использовать в презентациях. Рисунок для слайда можно создать с помощью графического редактора, а затем поместить на слайд командой Вставка→Рисунок→Из файла…
Однако проще воспользоваться коллекцией рисунков, которая имеется в Microsoft Office. Рисунки из коллекции добавляют с помощью команды Вставка→Рисунок→Картинки…
На появившейся диалоговой панели Microsoft Clip Gallery перед нами открывается коллекция рисунков Clip Art, в которой мы можем выбрать нужный рисунок для слайда.
Картинки из коллекции Clip Art можно изменять. Для этого используется панель Настройка изображения. Эта панель появляется на экране после выделения какого-либо графического объекта или вызывается командой Вид→Панели инструментов→Настройка изображения.
Графические примитивы на слайдах
На слайдах можно разместить различные графические примитивы (линии, прямоугольники, фигурные стрелки и пр.). Для этого необходимо воспользоваться панелью Рисование, которая находится обычно в нижней части окна приложения.
Нужную фигуру необходимо выбрать, щелкнув по соответствующей кнопке на панели Рисование. Затем следует разместить фигуру в определенном месте слайда. Если создается несколько одинаковых фигур, целесообразно воспользоваться стандартными операциями: Копирование – Вставка.
Чтобы подписать фигуру, ее надо выделить (щелкнув по ней мышью) и набрать название на клавиатуре.
С помощью панели Рисование можно изменить цвет фигуры или надписи, толщину и цвет контурной линии, добавить к фигуре тень или объем. Для этого фигуру или надпись выделяют, а затем указывают выбранное оформление.
С помощью графических примитивов можно создавать различные схемы.
Теперь можно выбрать дизайн презентации из коллекции, которая имеется в PowerPoint. Для этого необходимо ввести команду Формат→Применить оформление…
На появившейся диалоговой панели Применить оформление в раскрывающемся списке можно выбирать различные стили дизайна и просматривать их в окне просмотра. Выбрав подходящий, например Луг, надо нажать кнопку Применить. Все слайды разработанной презентации получат выбранный дизайн.
Вставка звука
Power Point позволяет озвучивать презентации. Для вставки звука нужно выбрать в меню команду Вставка – Фильмы и звук. Затем в раскрывшемся контекстном меню:
- Звук из файла – можно выбрать любую мелодию для сопровождения показа всей презентации или отдельных слайдов из файлов, хранящихся на компьютере.
- Звук с компакт-диска – можно выбрать любую мелодию для сопровождения показа всей презентации или отдельных слайдов из файлов, хранящихся на компакт – диске
- Записать звук – с помощью подключенного микрофона можно записывать речевое сопровождение презентации.
Использование электронных таблиц в PowerPoint
Для использования в нашей презентации электронной таблицы нам понадобится помощь широко известных программ Excel и Word, так как таблицу мы можем создать в другом приложении и вставить ее в свою презентацию.
Использование Word-таблицы в PowerPoint.
Мы можем создавать таблицы в PowerPoint. Но если мы уже создали таблицу в Word, можно, и даже нужно, использовать ее в презентации.
Мы можем связать Word-таблицу со слайдом, используя возможности магистрали с двусторонним движением, называемой OLE.

Рисунок 1.10. Word-таблицы в PowerPoint
OLE является сокращением выражения object linking and embedding (связывание и внедрение объектов). Этот инструмент программы Windows позволяет нам взять файл из одной программы и аккуратно поместить взятую информацию в другой программе. Если мы внедряем подобную информацию, она передается вместе с документом, в котором хранится. Если же она связывается, мы можем хранить ее где угодно и работать с ней в родительской программе; при каждом последующем открытии нами документа, содержащего подобную связь, этот документ будет автоматически обновляться.
Создать PowerPoint-таблицу несложно: достаточно обратиться к кнопке Создать слайд и выбрать слайд с таблицей. Добавить Word-таблицу к слайду чуть сложнее. Прежде чем поместить таблицу в слайд, необходимо скопировать ее в Буфер обмена программы Windows, используемой в качестве временной памяти всеми программами. Более подробно эта процедура выглядит так:
1. Выделить таблицу в Word, установив курсор на ней в любом месте, и выбрать Таблица, Выделить таблицу.
2. Нажать <Ctrl+C> или выбрать Правка, Копировать. В результате выделенная таблица будет скопирована в Буфер обмена.
3. Запустить программу PowerPoint или переключиться в нее, если она уже выполняется. Для этого нужно щелкнуть на инструментальной панели Office на кнопке PowerPoint.
4. Переключиться в режим просмотра слайдов и найти слайд, в который мы хотим вставить таблицу, или создать новый слайд с использованием кнопки Создать слайд.
5. Выбрать Правка, Специальная вставка.
6. Щелкнуть на Объект Документ Microsoft Word, затем нажать селекторную кнопку Связать. Выбрав Вставить, мы внедрим таблицу и оборвем все ее связи с исходным документом.
7. Щелкнуть на кнопке OK.
Связывание хорошо использовать в тех случаях, когда нам приходится много раз возвращаться назад и редактировать данные во вставленной таблице. Но чтобы просто скопировать Word-таблицу в презентацию нам необходимо выполнить следующее:
1. Выделить таблицу в Word.
2. Нажать <Ctrl+С> или выбрать Правка, Копировать.
3. Переключиться в PowerPoint.
4. Перейти к нужному нам слайду.
5. Переключиться в режим просмотра слайдов.
6. Нажать <Ctrl+V> или выбрать Правка, Вставить, чтобы вставить таблицу из буфера.
Как связать электронную таблицу Excel со слайдом.
В очередной раз прибегнем к помощи Буфера обмена, чтобы передать данные между программами. Нужно открыть необходимую электронную таблицу Excel и выполнить следующие шаги:
1. Выделить ячейки, которые хотим скопировать, и нажать <Ctrl+С>, чтобы выполнить копирование в Буфер обмена.
2. Переключиться в PowerPoint.
3. В режиме сортировки слайдов перейти к слайду, в который хотим поместить электронную таблицу, или создать новый слайд.
4. Выбрать Правка, Специальная вставка.
5. Щелкнуть на Объект Лист Microsoft Excel и нажать селекторную кнопку Связать.
6. Щелкнуть на кнопке ОК.
Нужно повторить шаги, описанные выше, но на шаге 5 нажать кнопку Вставить, а не кнопку Связать. Еще лучше заменить шаги 4,5 и 6 нажатием <Ctrl+V>, обеспечивающим быструю вставку данных из Буфера обмена.


