The Epic Games Store is quickly becoming a competitor to Steam by adding exclusive PC games to it. Sadly, unlike Steam, it does not have a native Linux release, and there are no plans for Epic to release on Linux in the future.
Not to worry! With a little elbow grease, you can get the Epic Store working on your Linux PC. Here’s how to do it.
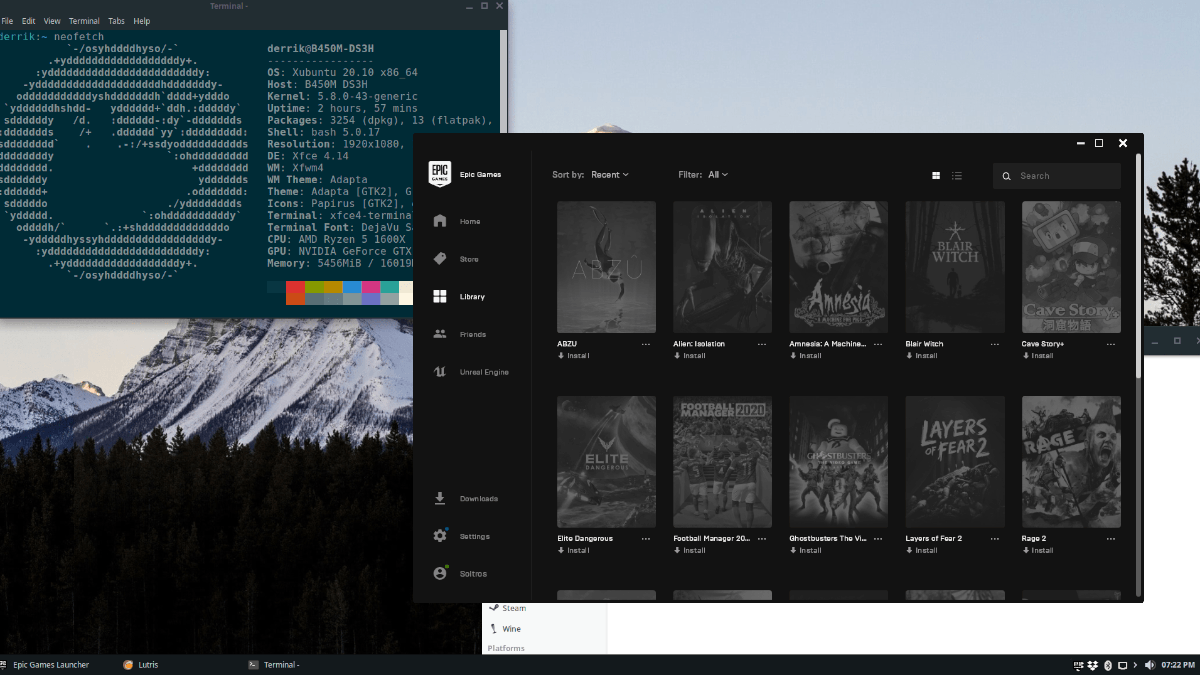
Installing GPU drivers and Vulkan drivers on Linux
The Epic Games Store does work on Linux, thanks to some tweaks and configuration changes. However, it needs proprietary video drivers to function correctly, as well as Vulkan drivers. In this section of the guide, we’ll show you how to set up both.
To start the installation process, open up a terminal window. You can open up a terminal window by pressing Ctrl + Alt + T on the keyboard. Or, search for a terminal in the app menu by typing in “Terminal.”
Once the terminal window is open, follow the GPU driver installation instructions below that match the card you have.
Nvidia
To get Nvidia drivers and Vulkan drivers working, choose your distribution below and install it by following the instructions.
Ubuntu
sudo add-apt-repository ppa:graphics-drivers/ppa sudo dpkg --add-architecture i386 sudo apt install nvidia-driver-450 sudo apt install libvulkan1 libvulkan1:i386
Arch Linux
Ensure you have the “multilib” software repository enabled in your Pacman configuration file. Then, enter the commands below.
sudo pacman -Syu
sudo pacman -S nvidia-dkms nvidia-utils lib32-nvidia-utils nvidia-settings vulkan-icd-loader lib32-vulkan-icd-loader
Fedora
sudo dnf install fedora-workstation-repositories
sudo dnf config-manager --set-enabled rpmfusion-nonfree-nvidia-driver
After enabling the repos, reboot your Fedora PC. Then, launch a terminal and enter the command below.
sudo dnf install vulkan-loader vulkan-loader.i686
Reboot your PC a second time. Once logged back in, launch the Software app in Fedora. Then, do the following:
Add-ons > Hardware Drivers > NVIDIA Linux Graphics Driver > Install
AMD/Intel
If you use AMD or Intel, follow along below by entering the commands that correspond with the distribution you use.
Ubuntu
sudo add-apt-repository ppa:kisak/kisak-mesa sudo dpkg --add-architecture i386 sudo apt update sudo apt upgrade sudo apt install libgl1-mesa-dri:i386 sudo apt install mesa-vulkan-drivers mesa-vulkan-drivers:i386
Reboot when done to apply the changes made.
Arch Linux
Ensure you have the “multilib” software repository enabled on your Arch Linux PC. Once you do, enter the commands below.
sudo pacman -Syu
AMD:
sudo pacman -S lib32-mesa vulkan-radeon lib32-vulkan-radeon vulkan-icd-loader lib32-vulkan-icd-loader
INTEL:
sudo pacman -S lib32-mesa vulkan-intel lib32-vulkan-intel vulkan-icd-loader lib32-vulkan-icd-loader
Fedora
sudo dnf install vulkan-loader vulkan-loader.i686
Reboot when done.
Installing Lutris on Linux
Now that the correct drivers are installed on your Linux PC, you must install Lutris. Lutris is an open-source gaming platform that allows for the quick installation of complex gaming configurations, such as the Epic Games Store.
Lutris doesn’t come pre-installed on any Linux operating system by default, so we’ll need to go over how to install the software on your Linux PC before continuing. To start, launch a terminal window by pressing Ctrl + Alt + T on the keyboard. Then, follow the command-line instructions down below.
Ubuntu
On Ubuntu, you can install Lutris by entering the following commands below.
sudo add-apt-repository ppa:lutris-team/lutris sudo apt update sudo apt install lutris
Debian
If you’re using Debian, you can get Lutris working by entering the commands below in a terminal window.
echo "deb http://download.opensuse.org/repositories/home:/strycore/Debian_10/ ./" | sudo tee /etc/apt/sources.list.d/lutris.list wget -q https://download.opensuse.org/repositories/home:/strycore/Debian_10/Release.key -O- | sudo apt-key add - apt update apt install lutris
Arch Linux
On Arch Linux, install the Lutris app with the following command below.
sudo pacman -S lutris
Fedora
Those on Fedora Linux can get the Lutris app with the command below.
sudo dnf install lutris
OpenSUSE
Are you using OpenSUSE Linux? Please enter the following command to get it working.
sudo zypper in lutris
Installing the Epic Store on Linux with Lutris
Now that video drivers, Vulkan drivers, and Lutris are installed, we can set up the Epic Store. Follow the step-by-step guide to get Epic working on your system.
Step 1: In your favorite browser, head over to the “Epic Games Store” on the Lutris website. Once on the page, locate the “Install” button on the page, and click on it with the mouse.
When you click on the “Install” button on the Lutris, your browser will attempt to launch the Lutris app, and you may see a notification asking to open the app via the browser. Allow your browser to do so.
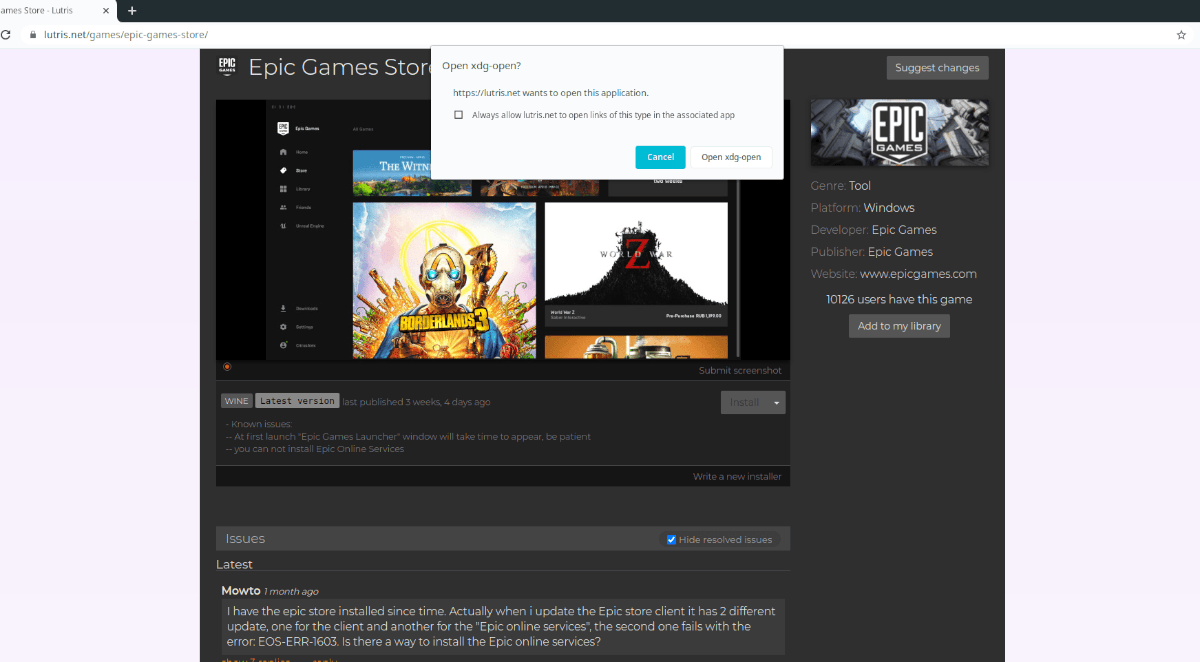
Step 2: After opening the link in Lutris, the Lutris installer will appear with an “Install Epic Games Store” window. In the “Install Epic Games Store” window, find the “Install” button, and select it with the mouse to begin installing.
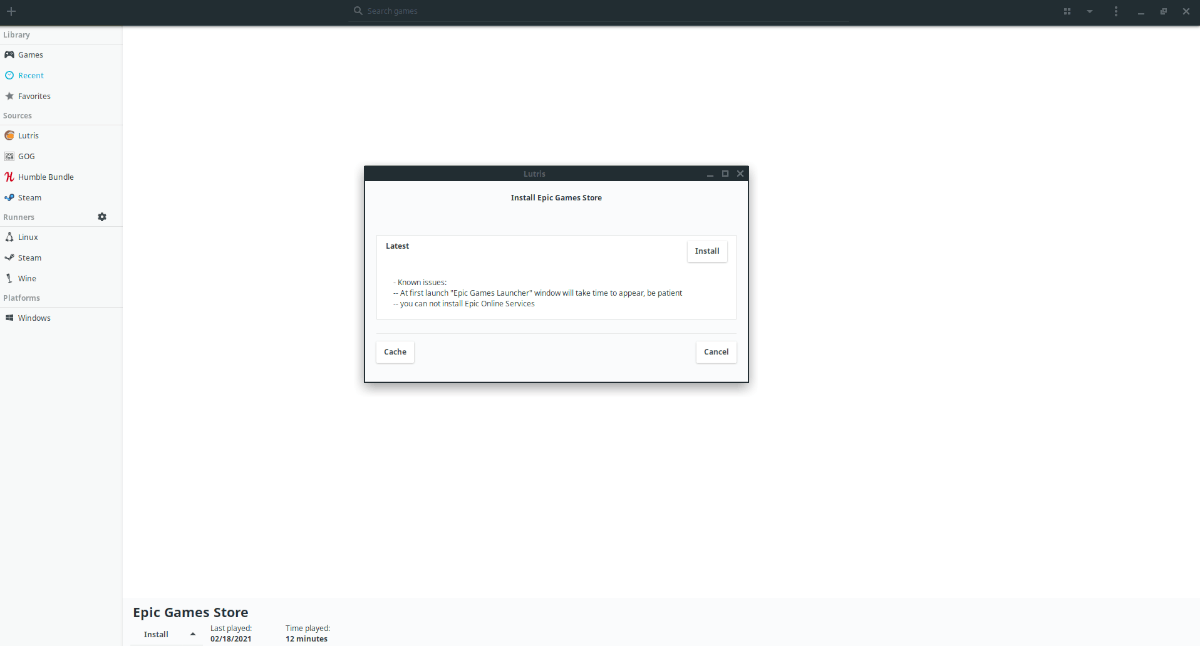
Step 3: Once you’ve clicked on the “Install” button, you’ll go to the next page, where Lutris will ask where to set the Epic Games Store installation directory. Leave it as default, and select “Install” to continue.
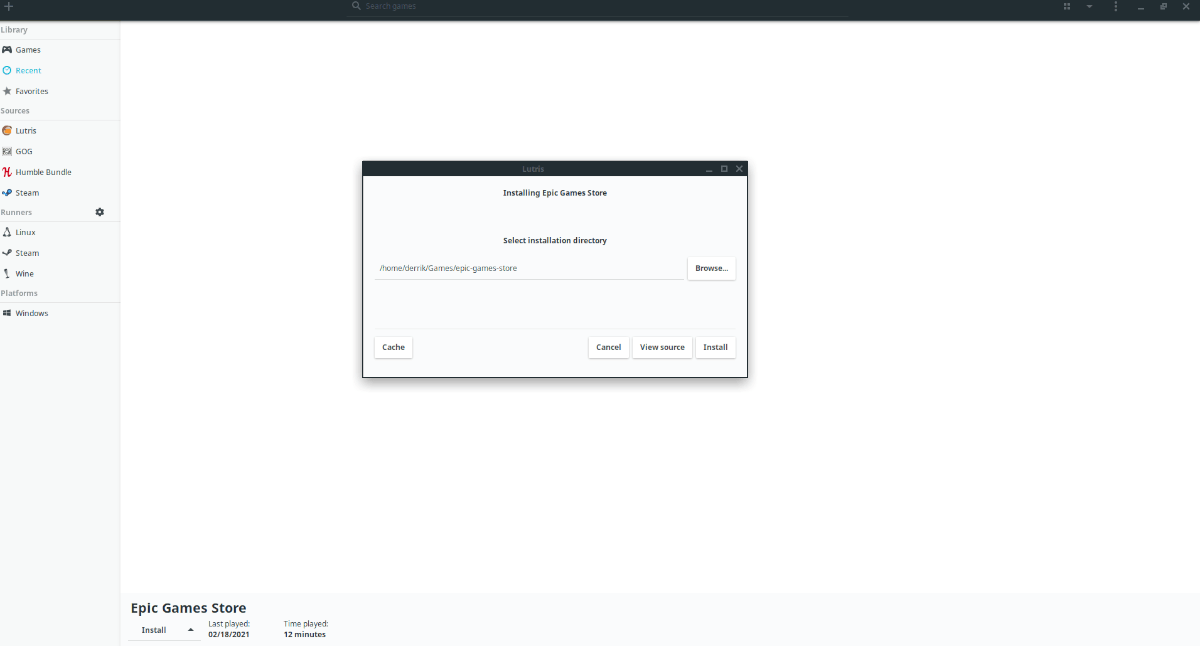
Step 4: Lutris will now attempt to start the installation. Read the summary of the installation. Then, click “Continue.”
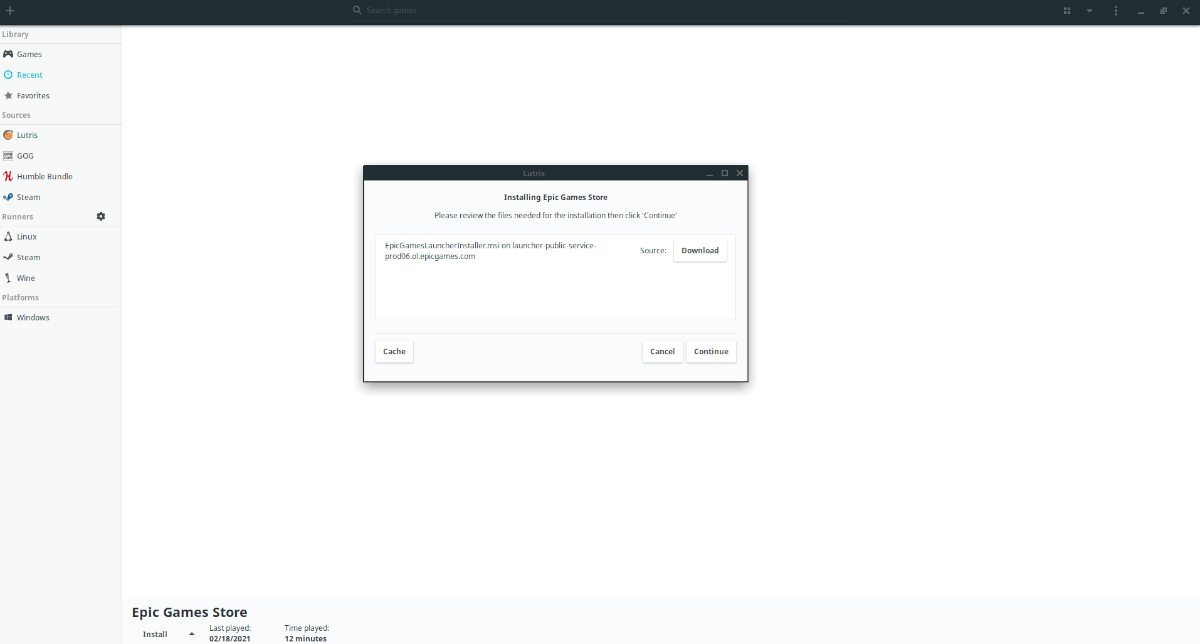
After clicking on “Continue,” Lutris will configure, install, and set up the Epic Games Store on your Linux PC. Sit back; this may take a while.
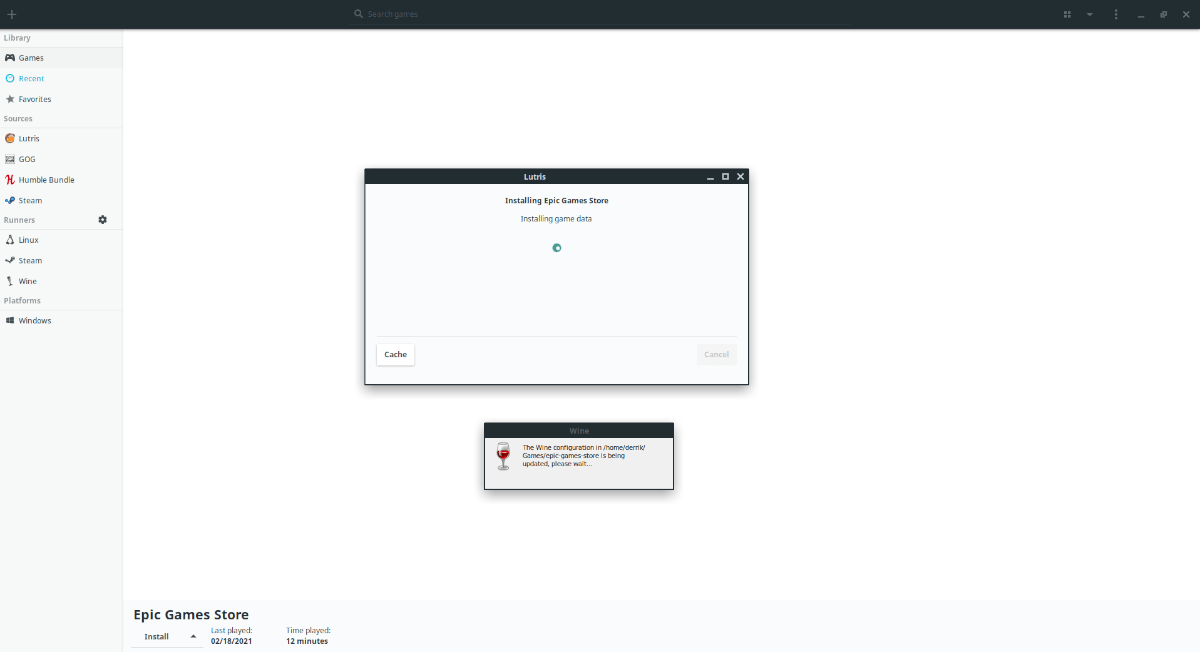
Step 5: Once the installation is complete, Lutris will show you an “Installation” completed window. Click “Close” to close the window.
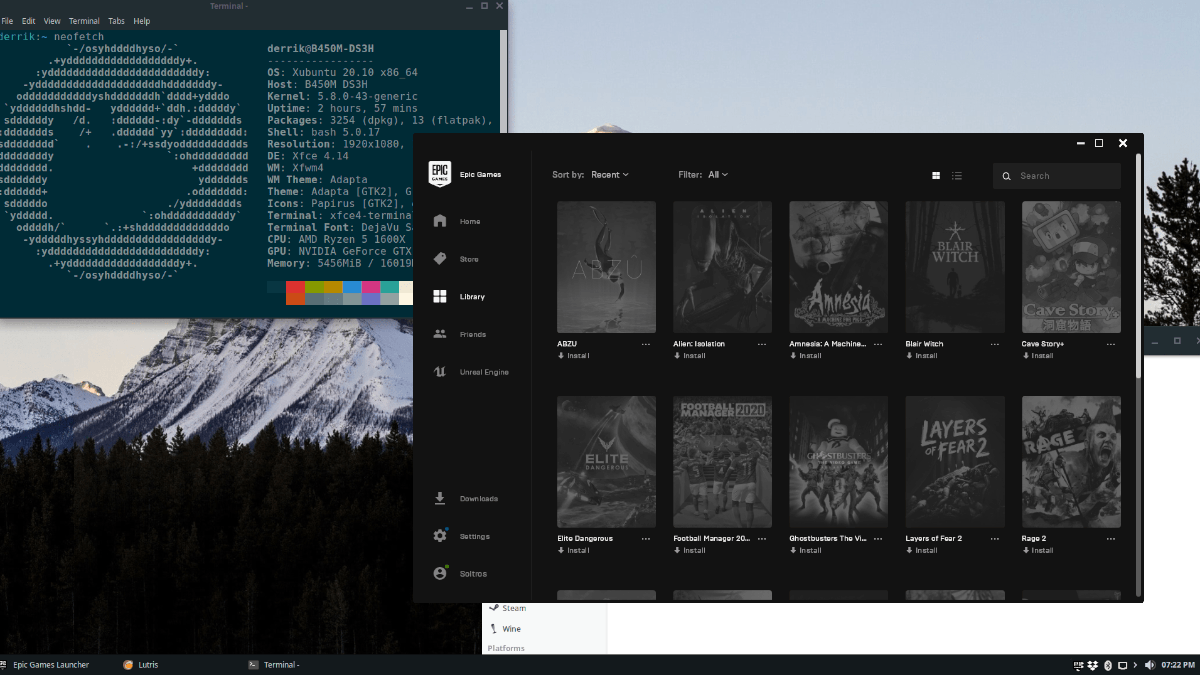
In Lutris, select “Epic Games Store” and click “Play” to use the store!





