Farming Simulator 19 is a farming simulator video game developed by Giants Software and was published by Focus Home Interactive. In the game, players can realistically farm, breed livestock, plant and harvest crops, and sell assets created on the farm.

Farming Simulator 19 has been released on dozens of platforms. However, it’s never made it to Linux. However, it is possible to play this game on Linux by using Steam’s Steam Play feature. Here’s how to set it up.
Farming Simulator 19 will only work on Linux with the Linux version of Steam. For this reason, we must go over how to install the app on your system before attempting to show you how to get the game working.
Install Steam
To start the installation of Steam on Linux, open up a terminal window on the desktop. After that, follow the installation instructions below that corresponds with the OS you use.
Ubuntu
On Ubuntu, users will be able to get the Steam app working quite quickly by using the Apt command below.
sudo apt install steam
Debian
If you’re on Debian Linux, the Steam app is available for installation. However, do not attempt to install it through the official Debian software repository. Instead, download the DEB package directly from Valve via the Steam website.
To start the download process for Steam on your Linux PC, use the following wget downloader command. This command will grab the DEB package directly from the internet and place it in your home directory (~).
wget https://steamcdn-a.akamaihd.net/client/installer/steam.deb
When the downloading process is complete, the installation of Steam on Debian can begin. Using the dpkg command below, install the Steam DEB package onto your computer.
sudo dpkg -i steam.deb
Once the installation of the Steam DEB package is complete, the next step is to correct any dependency issues that may have occurred during the installation process. To fix this issue, execute the apt-get install -f command below in a terminal window.
sudo apt-get install -f
Arch Linux
The Steam app is available on Arch Linux through the “multilib” software repository. If you’d like to install Steam on your Arch Linux system, start by enabling the “multilib” software repository if you haven’t already. After enabling that repository, execute the following pacman command to get Steam working.
sudo pacman -S steam
Fedora/OpenSUSE
If you’re a Fedora Linux or OpenSUSE Linux, you will be able to install Steam via an RPM package. However, the RPM package installation method for these operating systems is not excellent. It is tedious and confusing, especially for new users. For this reason, we highly suggest going the Flatpak route instead.
Flatpak
You can get Steam as a Flatpak on most Linux operating systems. To start the installation, you must have the Flatpak runtime working on your Linux system. To set up the Flatpak runtime on your Linux PC, open up a terminal window and install the “flatpak” package. Or, follow our in-depth guide on the subject to get everything working.
After setting up the Flatpak runtime on your computer, the next step is to enable the Flathub app store. Flathub is where the Steam app is, so this step is essential. Using the command below, get Flathub working.
flatpak remote-add --if-not-exists flathub https://flathub.org/repo/flathub.flatpakrepo
With Flathub up and running, install the Steam app using the flatpak install command below.
flatpak install flathub com.valvesoftware.Steam
Install Farming Simulator 19 on Linux
Now the Steam application is installed on your Linux PC, open up the app by searching for it in your app menu. Then, once it is open, log into your Steam account by entering your username and password credentials. Then, follow the step-by-step instructions below to get Farming Simulator 19 up and running.
Step 1: In Steam, find the “Steam” menu and click on it. Then, select the “Settings” button to access the Steam settings area. Once in the Steam settings area, find “Steam Play” and check both “Enable Steam Play for supported titles” and “Enable Steam Play for all other titles.”
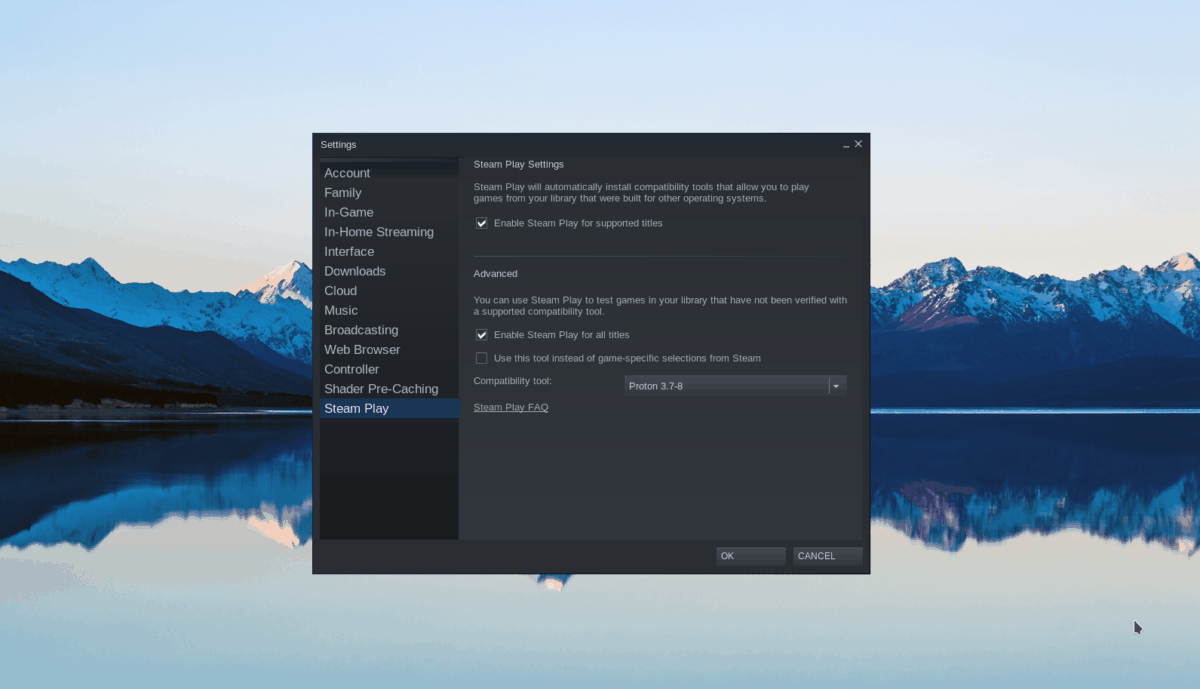
Click “OK” to save the settings.
Step 2: Find the “STORE” button and click on it with the mouse. Once on the Steam store, click on the search box, type in “Farming Simulator 19,” and press the Enter key.
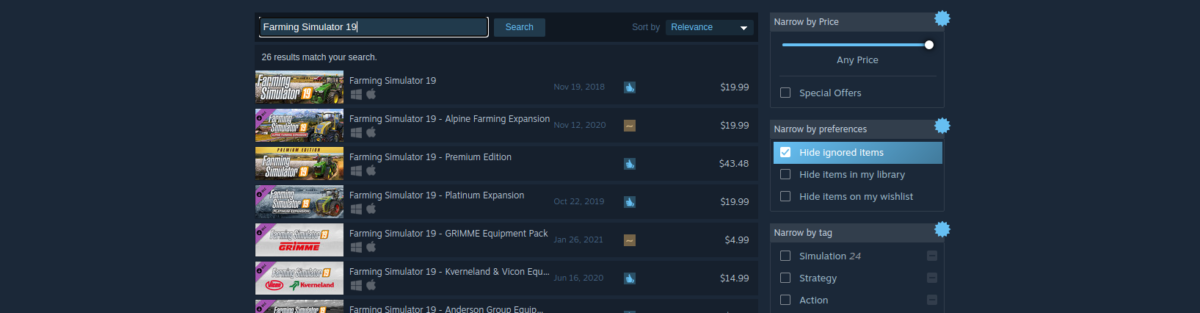
Look through the search results for “Farming Simulator 19” and click on it to go to the game’s Steam store page.
Step 3: On the Farming Simulator store page, find the green “Add to cart” button and click on it with the mouse to purchase and add the game to your account.
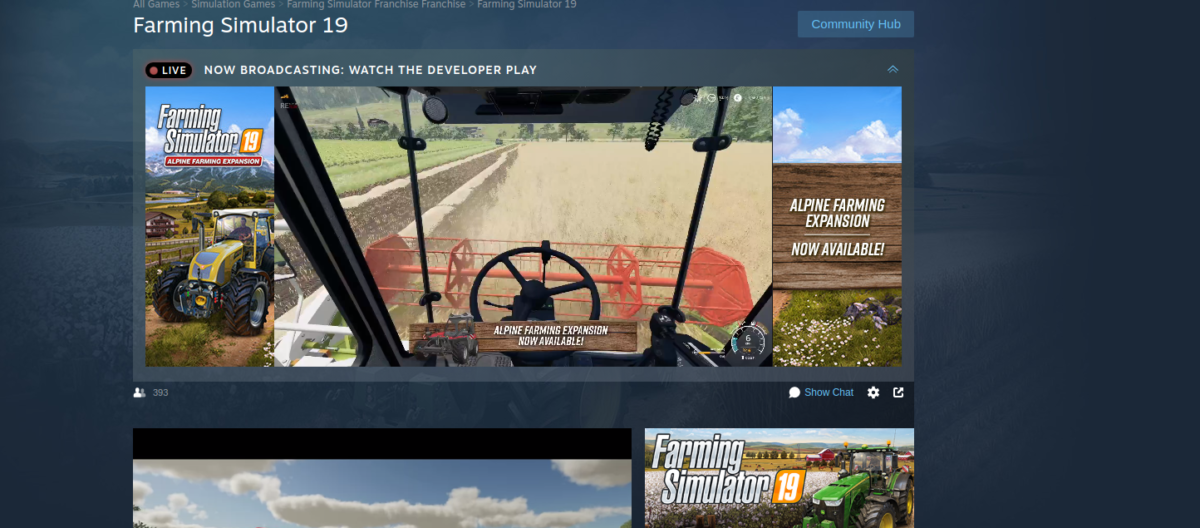
Step 4: Select “LIBRARY” to go to your Steam library. Once there, search for “Farming Simulator 19” and click on it. Then, find the blue “INSTALL” button and select it to download the game to your Linux PC.

Step 5: When the download is complete, click on the green “PLAY” button to start up Farming Simulator 19 on your Linux PC!.”





