Excel is a spreadsheet application and spreadsheets aren’t distributed as widely as documents are. This means that the app is going to emphasize function over aesthetics. The sheets still look good but you will need to spend quite a bit of time to make them easy to read. One thing you’ll deal with often is text overflowing from cells. This tends to happen when you’ve pasted too much text (or numbers) in a cell and it can’t all fit within its visible size. The text is all there in the cell but visually, it appears to have crossed into the next few cells. Here’s how you can fix text overflow in cells in Excel.
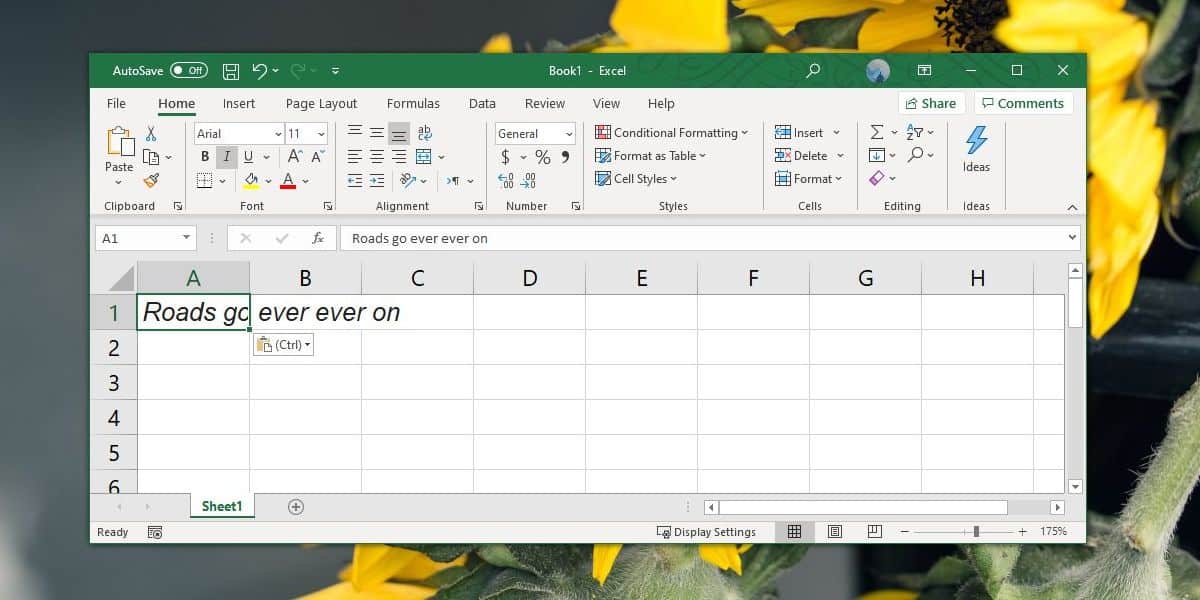
Note: Text overflow in cells is a visual problem. It does not have any negative impact on the data in the cells. Likewise, the fixes listed here will not change the data in the cells in any way.
Fix text overflow in cells
There are three different ways you can deal with text overflow in cells in Excel. You can ‘wrap’ the text so that it automatically moves to the next line, you can resize the cell to fit the content, and you can set all cells to automatically resize to fit the content.
Wrap text
Open the Excel file that you want to fix the overflowing text in. Select it, and on the Home tab, look for the alignment toolbox. Click the Wrap text button and the text will fit inside the cell without changing its width. The height will change instead to accommodate the text.
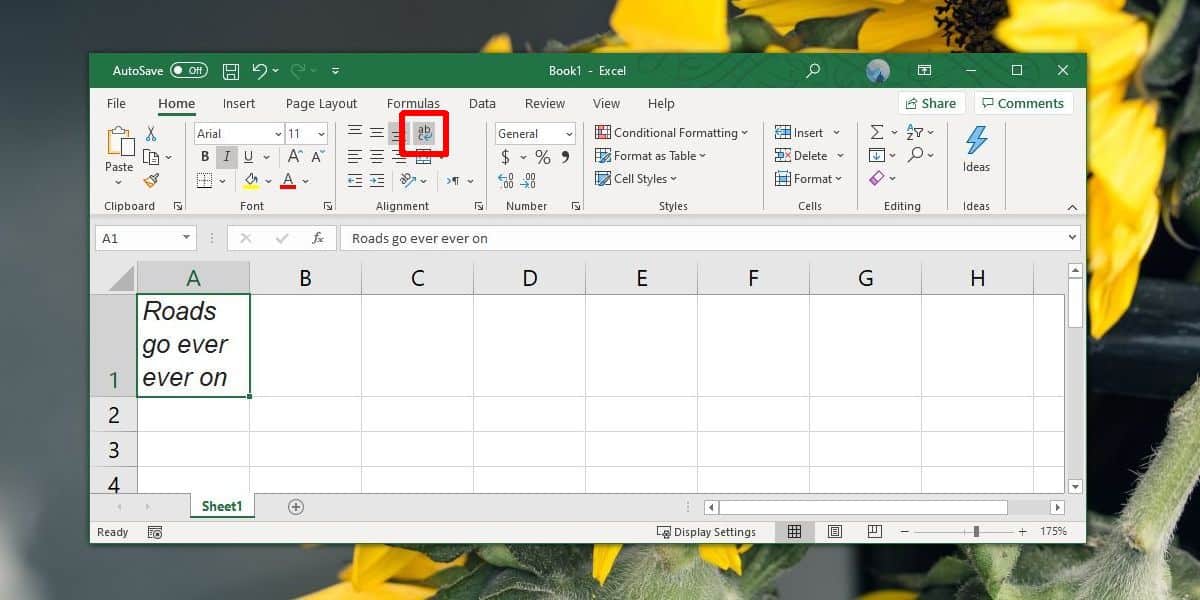
Fit column to text
This solution will apply to a column but it only takes into account the data that has already been entered. The cells in the column will not automatically adjust to accommodate any new data.
To fit column to text, double-click the line that divides the column’s title.
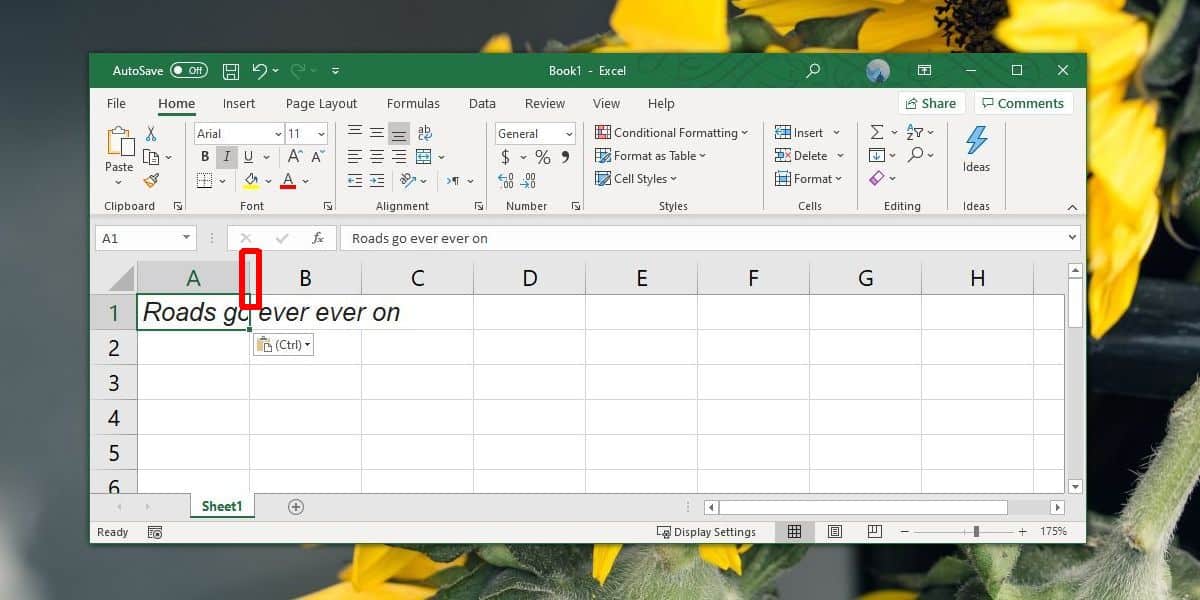
Automatically fit column width
This last option requires the least amount of effort and it will take into account all data that is entered after the fact. Select the column(s) that you’d like to fix overflowing text in. To select a column, click on its letter/title. Once selected, go to the Cells toolbox and click ‘Format’. From the menu, select the ‘AutoFit Column Width’ option. It will adjust the width of the column so that no text overflows. Any time the text in one of the cells of the column is updated, the width will adjust accordingly.
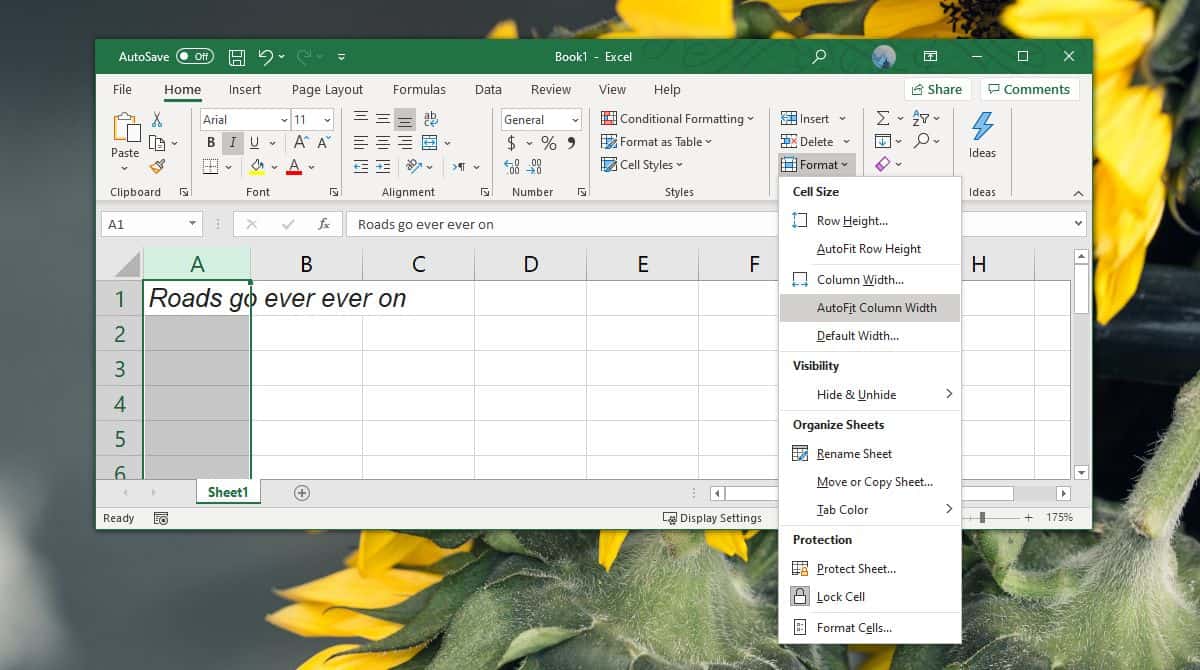
While all these solutions work great, you might run into some trouble if you’re dealing with merged cells, especially if the cells span multiple columns.





