If you ever wanted to print out an MS Word document on a colored page, you would likely just type the document out on a plain white background and insert a colored page in the printer when you print it. The same can’t be said if you want to add an image to the background of a page. There’s the watermark option to make do with but if you’re interested in adding a full page background image to a document and have it tile properly if needed, there’s a built-in feature to do just that.
Open the MS Word file you want to add an image background to. Go to the ‘Design’ tab and click the ‘Page Color’ drop-down in the ‘Page Background’ set of tools. A pop-up menu will open with colors to set as the background. At the very bottom of this pop-up is an option ‘Fill Effects’. Click it.
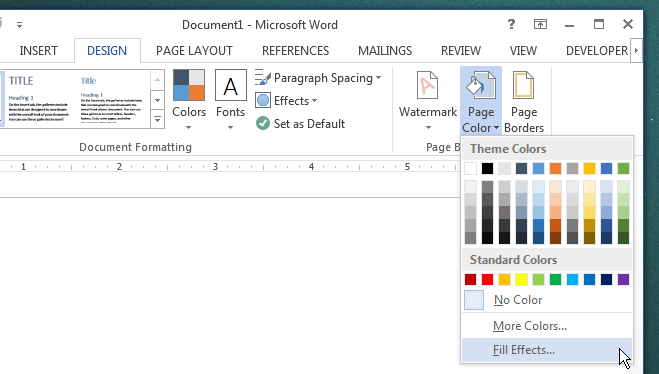
A new options box opens with fill effects to choose from. Go to the ‘Picture’ tab and click ‘Select Picture’. Another pop-up will open for selecting the picture. The pop-up can select a picture from your local disk, or you can search on Bing from inside it for an image to use. The image search is restricted to images that have been explicitly marked as available for free use.
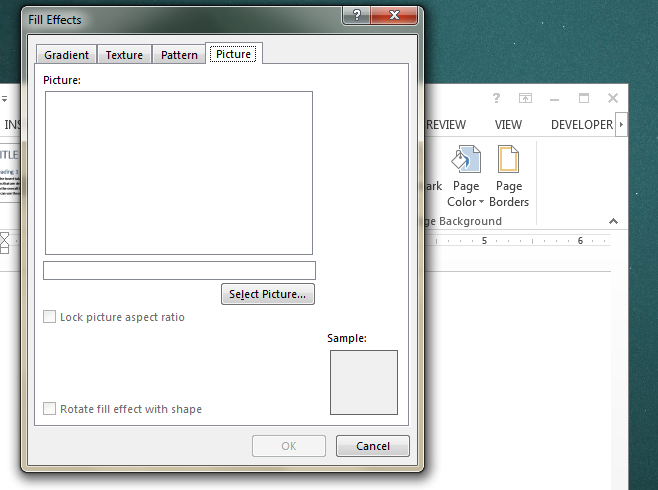
If your image is too small for the page, MS Word will automatically tile it. If you want to find out what size an image should be so that it fits on the page perfectly, find the size of your page in inches and convert it to pixels. When you select an image, make sure it fits the dimensions for the page.





