Aseprite is a pixel-art program that users can use to create 2D animations for video games. It is paid software, and users can purchase the product via the official website. However, the source code is also available for free. Here’s how to install Aseprite on Linux.
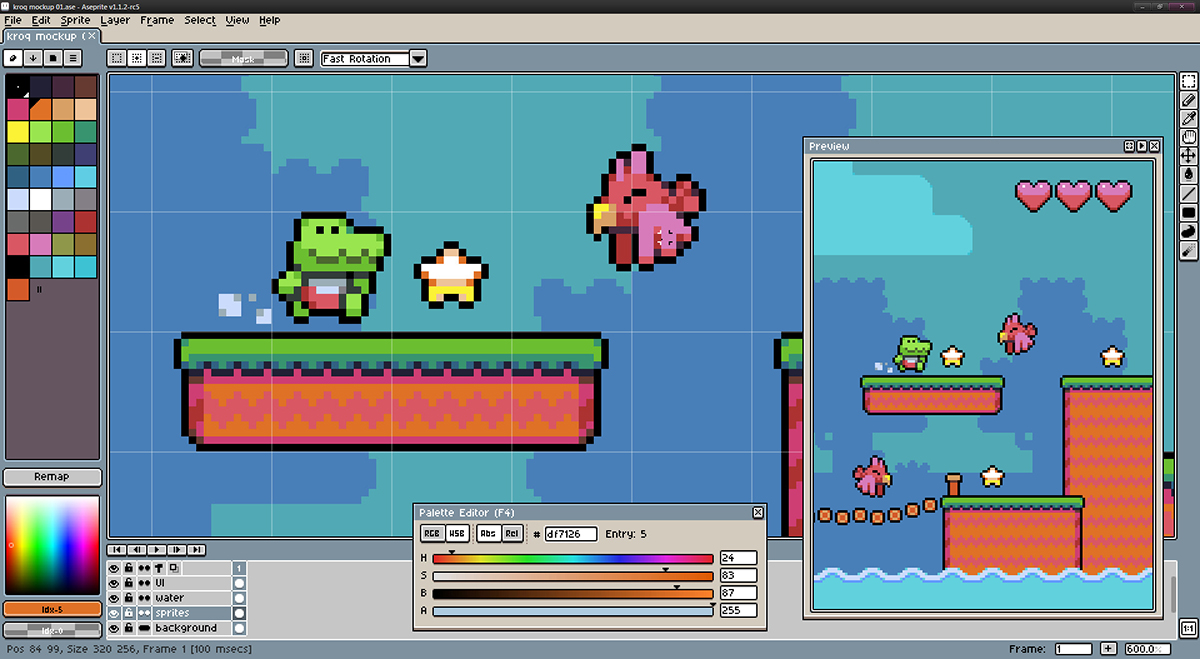
Steam
If you’re OK with paying 19$, Aseprite is available on Steam. According to the official Steam page, it works on Linux. To get it working on your system, ensure you have Steam installed. Then, search for “Aseprite” in the Steam store, purchase it and install it via your Steam library.
Ubuntu installation instructions

Unfortunately, Aseprite is not in the official software repos for Ubuntu. If you’d like to install this software on your Ubuntu system, you will have to compile it from the source code available on GitHub.
First, open up a terminal window. Building this program from the source code required the command line. To open up a terminal window, press Ctrl + Alt + T on the keyboard. Or, search for “Terminal” in the app menu.
With the terminal window open and ready to use, install the Aseprite dependencies. These are programs and libraries that Aseprite needs to compile, and the program will not build without them.
sudo apt install -y g++ cmake ninja-build libx11-dev libxcursor-dev libgl1-mesa-dev libfontconfig1-dev git
Use the git clone command below to download the latest source code with the dependencies taken care of.
git clone --recursive https://github.com/aseprite/aseprite.git
After downloading the code to your computer, you will also need to download Skia, which is a crucial component of Aseprite. Use the commands below to get Skia working.
mkdir ~/dependencies/
cd ~/dependencies/
git clone https://chromium.googlesource.com/chromium/tools/depot_tools.git
git clone -b aseprite-m71 https://github.com/aseprite/skia.git
export PATH="${PWD}/depot_tools:${PATH}"
cd skia
python tools/git-sync-deps gn gen out/Release --args="is_debug=false is_official_build=true skia_use_system_expat=false skia_use_system_icu=false skia_use_system_libjpeg_turbo=false skia_use_system_libpng=false skia_use_system_libwebp=false skia_use_system_zlib=false" ninja -C out/Release skia
With Skia and all other dependencies are taken care of on Ubuntu, you can build and install Aseprite.
cd ~/aseprite mkdir -p build cd build cmake \ -DCMAKE_BUILD_TYPE=RelWithDebInfo \ -DLAF_OS_BACKEND=skia \ -DSKIA_DIR=$HOME/deps/skia \ -DSKIA_OUT_DIR=$HOME/deps/skia/out/Release \ -G Ninja \ ..
If you’re having issues compiling Aseprite on Ubuntu with the instructions provided, the developers offer a DEB package to all users for buying the app. More information here.
Debian installation instructions
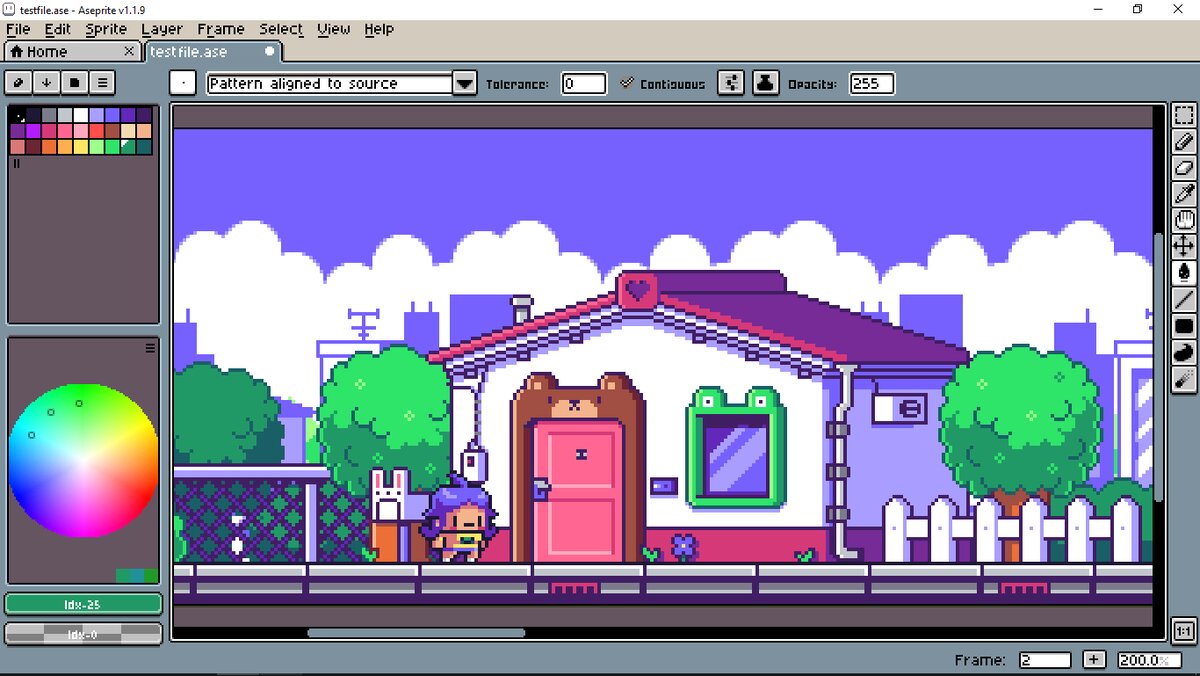
Debian 9 Buster (aka Old Stable) has a relatively recent release of Aseprite in the “Main” software repository. So, if you’re using Old Stable, you’ll be able to get it working quite quickly without too much trouble.
Open up a terminal window by pressing Ctrl + Alt + T on the keyboard. Or, search for “Terminal” in the app menu and launch it that way. Once the terminal window is open, use the apt-get install command.
sudo apt-get install aseprite
Alternatively, if you use Debian 10, 11, or Sid, you must compile the code from its source. As Debian Linux is nearly identical to Ubuntu (minus a few changes here and there), the Ubuntu compilation instructions should work.
If you’re having issues compiling Aseprite on Debian with the instructions provided, the developers offer a DEB package if you pay for a license. More info here.
Arch Linux installation instructions
The Aseprite application is available for Arch Linux users via the Arch Linux User Repository. To get the app working on your system, open up a terminal window. Once the terminal window is open and ready to use, run the pacman -S command and install the “git” and “base-devel” packages.
sudo pacman -S git base-devel
With these two packages installed, it is time to set up the Trizen AUR helper. This program will automate the installation of Aseprite so that you do not have to compile all of the packages manually.
To get the Trizen AUR helper working on your computer, start cloning the package build using git clone. Then, build the package with makepkg.
git clone https://aur.archlinux.org/trizen.git cd trizen/ makepkg -sri
After setting up the Trizen AUR helper, you’ll be able to quickly get the latest release of Aseprite working on Arch Linux with the trizen -S command.
trizen -S aseprite-git
Fedora installation instructions
Unfortunately, there is no pre-packaged release of Aseprite on Fedora. Thankfully though, someone has created an automatic build script for Fedora. To get it working, do the following.
Note: the build script is made for Fedora 34, but it should also
First, use the wget to download the script to your “Downloads” folder.
wget https://gist.githubusercontent.com/HashWarlock/1b73259e5ddc7ea5e1e707fffe2423a9/raw/7dc711008551f4219451ecdb022bc190bfac1696/gistfile1.txt -O ~/Downloads/aseprite-builder.sh
After downloading the script, mark it as executable with the chmod command.
chmod +x ~/Downloads/aseprite-builder.sh
Finally, run it to build Aseprite on your Fedora Linux installation.
sudo sh ~/Downloads/aseprite-builder.sh
OpenSUSE installation instructions
Believe it or not, OpenSUSE Linux makes it very easy to install the Aseprite application. To get it installed on your system, head over to the Aseprite page on the OpenSUSE Build Service.
Once on the Aseprite page, find your release of SUSE, and click on the “1 Click Install” button to get the app working on your system.





