Webmin is an administration web UI for managing UNIX-like operating systems. For example, if you have an Ubuntu server and want an easier way to create Samba shares on your system, Webmin is an excellent tool.
With Webmin, you can create Samba shares on Ubuntu Server through your web browser, easily manage permissions, etc. In this guide, we’ll show you how to use Webmin to configure Samba shares in Ubuntu Server the easy way.
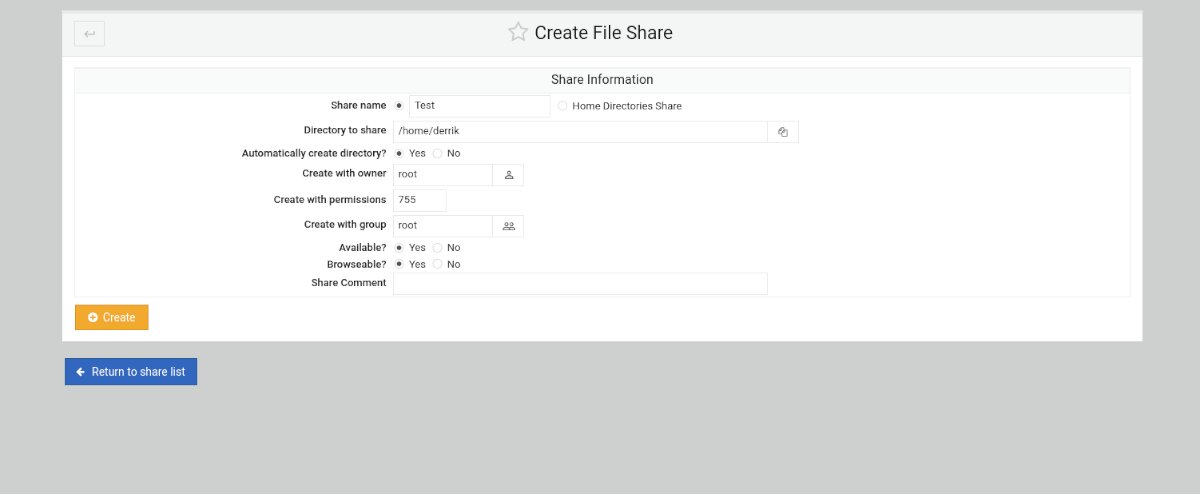
Set up Webmin on Ubuntu Server
Webmin must be installed on your Ubuntu system to use it. If you do not already have Webmin configured on Ubuntu, head over to the official website and download the latest DEB package.
After downloading the latest Webmin DEB package, install it onto your Ubuntu Server. The installation will not take long. When it is installed, open up a web browser on your computer and visit the following URL to access Webmin.
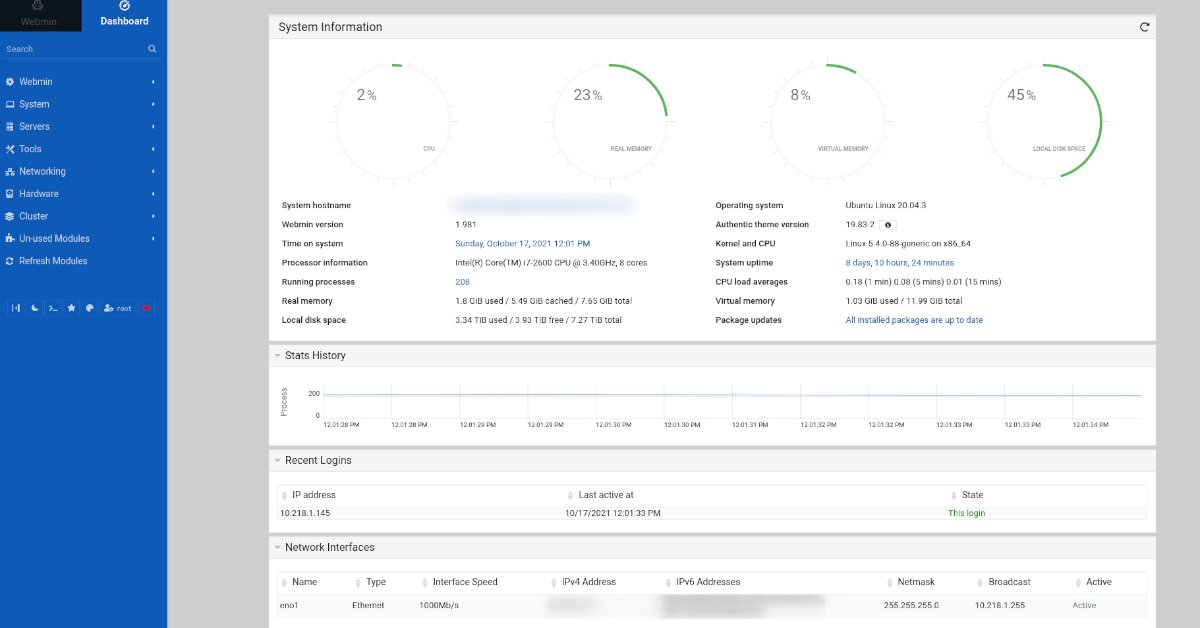
http://YOUR_UBUNTU_SERVER_IP_OR_HOSTNAME:10000
Root password for Webmin
You’ll need to know the root password for your Ubuntu Server. If you do not know your root password for Ubuntu Server, you’ll need to set it in the terminal before installing Webmin.

To configure the root password in Ubuntu Server, log in to the TTY console or SSH terminal using your username. When you’ve logged in, use the sudo -s command to escalate the console to root.
sudo -s
With root access, use the passwd command to change the password of the root account in Ubuntu.
passwd
Install Samba via terminal
You’ll have to install the Samba tools on your Ubuntu server installation before attempting to use Webmin to set up Samba shares. To install the latest Samba packages, open up a terminal and log into the Ubuntu server over SSH. Or sit down at the server physically and use the terminal.
Once you’ve logged into your Ubuntu server, the installation of Samba can begin. Using the apt install command below, install the “samba” package to your server.
sudo apt install samba
Upon writing in the command above, Ubuntu will ask for your password. Using the keyboard, write in your username’s password. Then, press the Enter key to submit your password.
After submitting your password in the terminal, Ubuntu will collect all packages and dependencies required to run the Samba server. Then, when everything is ready to install, Ubuntu will ask you to press the Y button on the keyboard. Do so to install Samba on your Ubuntu server.
Adding shares in Webmin
To add Samba shares to Ubuntu in Webmin, follow the step-by-step instructions down below.
Step 1: Log into the Webmin web UI in your favorite web browser using the root account and root password.
Step 2: After logging in to the Webmin web UI using your account credentials, click on the “Dashboard” button. Selecting the “Dashboard” button will show you the Webmin sidebar.
Look through the Webmin sidebar for the “Servers” section, and click on the drop-down menu to reveal the “Servers” options.
Step 3: Click on the “Samba Windows File Sharing” button to access the Samba section of Webmin. Once inside of the “Samba Windows File Sharing” area, click on the “Create a new file share” button.
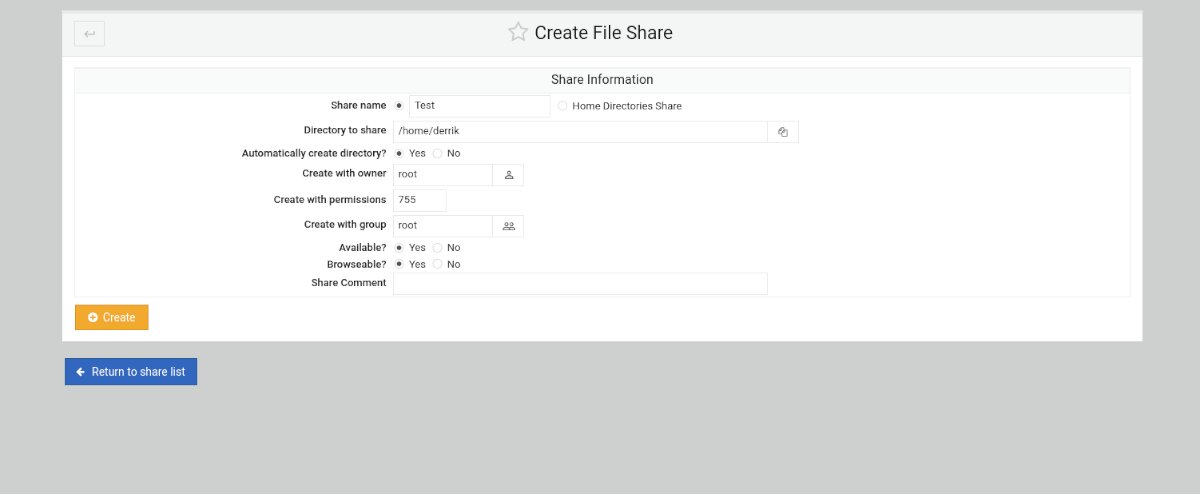
Step 4: After clicking on the “Create a new file share” button, find the “Share name” section, and select it with the mouse. Then, type in the name of your new share. For example, “My Share,” “File Share,” etc.
Step 5: Find the “Directory to share” area, and click on it with the mouse. Then, type out the directory path you wish to share. Alternatively, click on the icon next to the text box.
By selecting the icon next to the text box, a pop-up window will appear. Using the pop-up window, select the folder you wish to share over the Samba file-sharing protocol.
Step 6: Click on the “Share Comment” text box, and type in a comment for your new file share. Then, select the “Create” button to create the next share.
Step 7: Once you’ve created your new share, click on the button to return to the shares list. Then, click on your share in the list to access the settings for it.
After accessing your share’s settings area, click on the “Security and Access Control” button. From here, you can customize your share’s access settings. For best results, select “Yes,” for “Writable,” and “Guest only” to allow users to access the share without logging in.
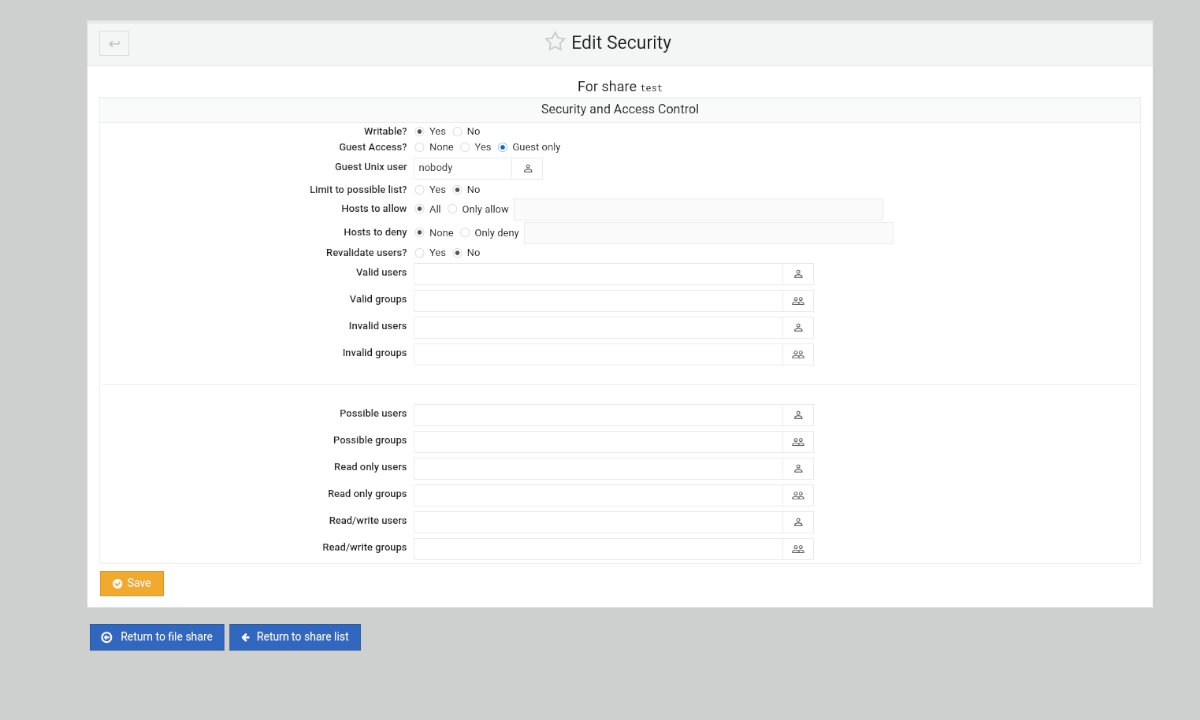
With all settings configured, select the “Save” button. Then, click on the “Return to share list” button.
Step 8: Select the ” Restart Samba Servers ” button when you’ve created all of your shares inside of Webmin and are done configuring everything. Selecting this button will restart the service on Ubuntu and apply your new configuration changes.






