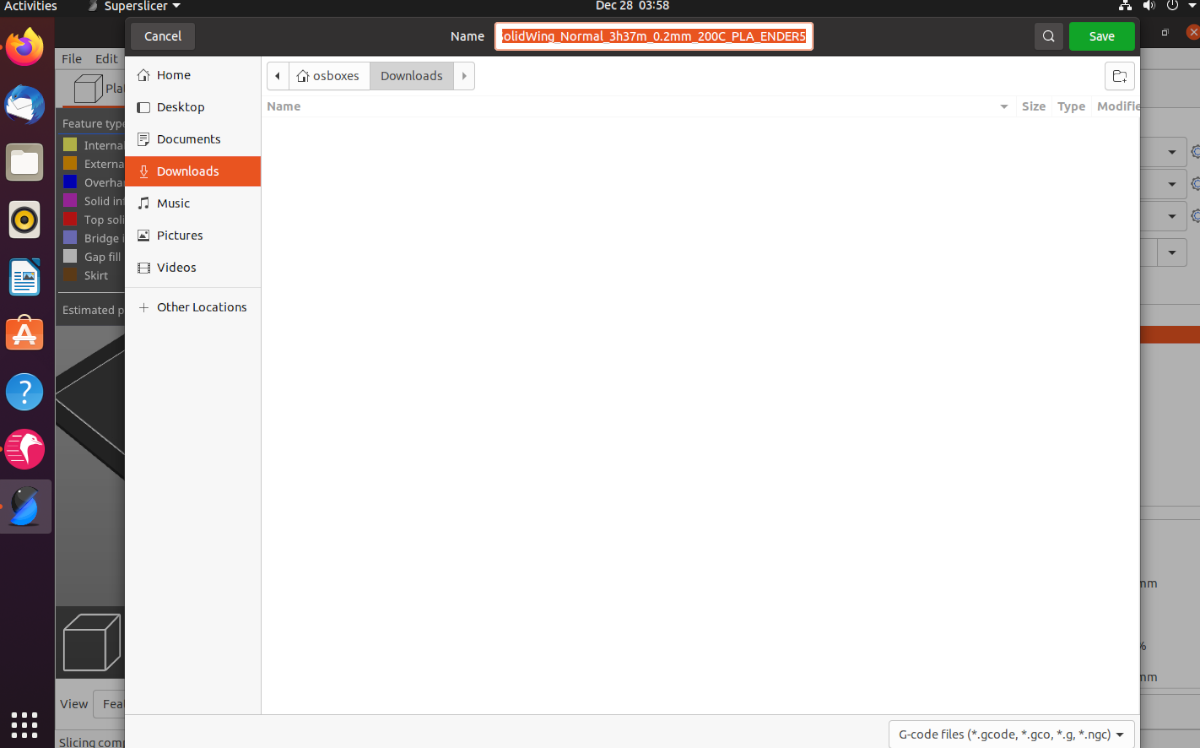SuperSlicer is an open-source fork of the PrusaSlicer application. It works quickly and efficiently and can help you get the most out of your 3D printer. Here’s how to use SuperSlicer on your Linux PC.
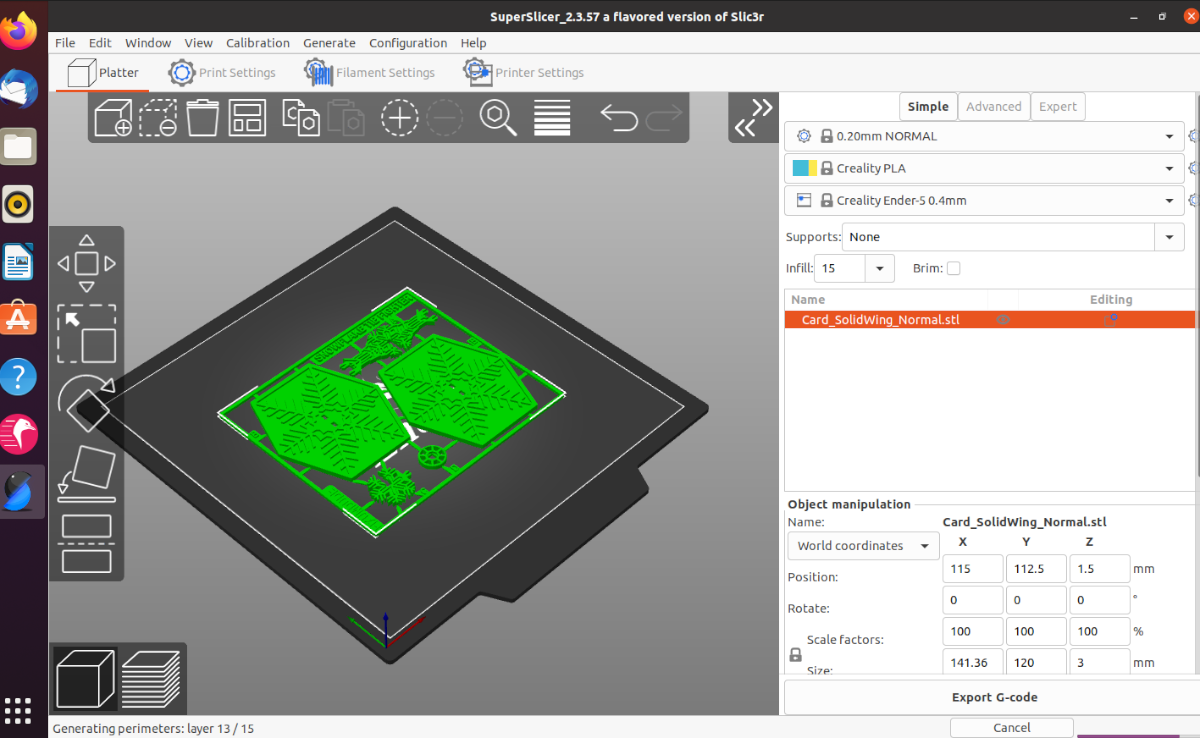
Installing SuperSlicer on Linux
SuperSlicer works on various Linux operating systems through an AppImage or the Arch Linux AUR. To install SuperSlicer on your Linux PC, you must open up a terminal window.
To launch a terminal window on the Linux desktop, press Ctrl + Alt + T on the keyboard. Or, search for “Terminal” in the app menu and launch it that way. Once the terminal window is open, follow the installation instructions below that match the Linux OS you currently use.
Ubuntu/Debian
On Ubuntu, you can compile the SuperSlicer app with the AppImage release. The AppImage is specifically designed to run on Ubuntu, and it reflects that on the “releases” page on Github.
Note: Debian is very similar to Ubuntu except for a few things. Debian users should be able to follow the Ubuntu instructions just fine.
To get your hands on the latest SuperSlicer AppImage for Ubuntu, make use of the wget command down below.
GTK 3
wget https://github.com/supermerill/SuperSlicer/releases/download/2.3.57.8/SuperSlicer-ubuntu_18.04-gtk3-2.3.57.8.AppImage
GTK 2
wget https://github.com/supermerill/SuperSlicer/releases/download/2.3.57.8/SuperSlicer-ubuntu_18.04-gtk2-2.3.57.8.AppImage
After downloading the latest AppImage file to your computer, follow our guide on how to set up the AppImageLauncher tool. AppImageLauncher makes setting up the SuperSlicer AppImage much easier.
Once you’ve set up the AppImageLauncher tool, open up the Linux file manager, click on the home folder, select the SuperSlicer AppImage and integrate it to your system with AppImageLauncher.
Arch Linux
The SuperSlicer app is available in the Arch Linux AUR. To get it working on your system, start by installing the “git” and “base-devel” packages on your computer.
sudo pacman -S git base-devel
With the two packages set up on your computer, run the git clone command to download the Trizen AUR helper. Then, install it with the makepkg command. Trizen will make setting up SuperSlicer much easier.
git clone https://aur.archlinux.org/trizen.git cd trizen/ makepkg -sri
Finally, with the Trizen tool installed on your system, use the trizen -S command to install the SuperSilcer app.
trizen -S superslicer-bin
AppImage Generic Linux
Although the AppImage for SuperSlicer is labeled “Ubuntu,” users can still use it on a wide variety of Linux operating systems. To get it working, start by setting up the AppImageLauncher program on your computer by following our setup guide.
With the AppImageLauncher tool set up, use the wget command to download the latest AppImage. Then, open up the Linux file manager and double-click on the AppImage to integrate it with your system.
GTK 3
wget https://github.com/supermerill/SuperSlicer/releases/download/2.3.57.8/SuperSlicer-ubuntu_18.04-gtk3-2.3.57.8.AppImage
GTK 2
wget https://github.com/supermerill/SuperSlicer/releases/download/2.3.57.8/SuperSlicer-ubuntu_18.04-gtk2-2.3.57.8.AppImage
Configuring SuperSlicer on Linux
To configure SuperSlicer on Linux, start by launching the app via the app menu. Once the app is open, follow the step-by-step instructions below.
Step 1: With the app open, the welcome screen will appear. Find the “Next” button at the bottom of the screen and click on it to move to the next page.

Step 2: You must select your printer. Look through the list of printers available in SuperSlicer and click on the box next to your 3D printer. SuperSlicer supports various printers, including ANycubic, Creality, Prusa, MakerGear, and more.
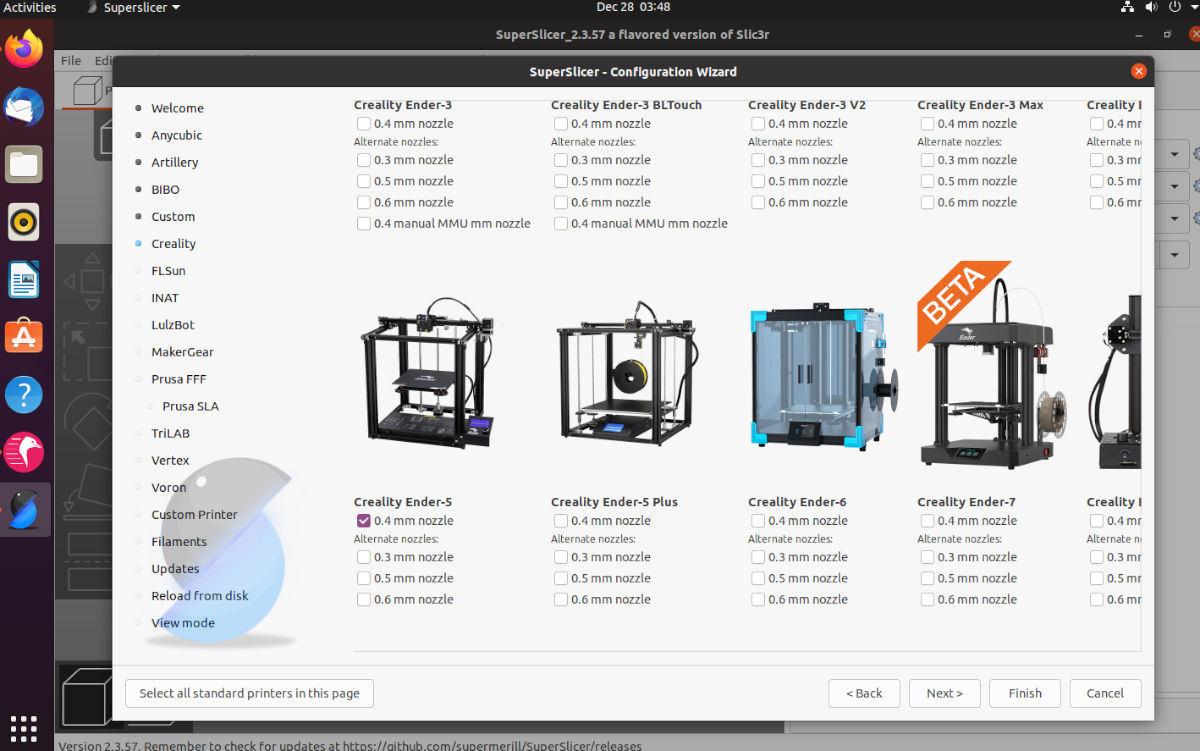
Step 3: You must now select your filament profile selection. By default, all are selected (PLA, PETG, and ABS.) However, if you wish to modify the filament selections, go through the list and change them. When done, click “Next.”
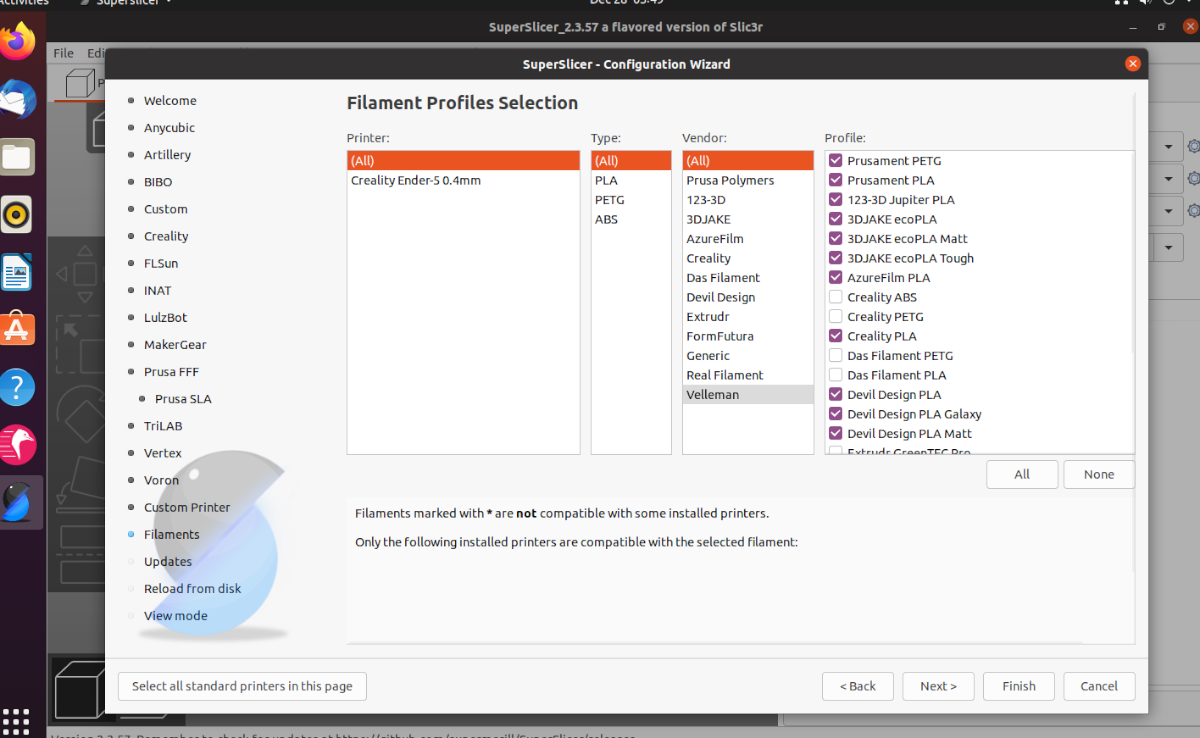
Step 4: You’ll next need to configure automatic updates. By default, SuperSlicer is not configured to deal with updates. Check the “Check for application updates” and “Update built-in Presets automatically” to enable updates. Click “Next” to move to the next page.
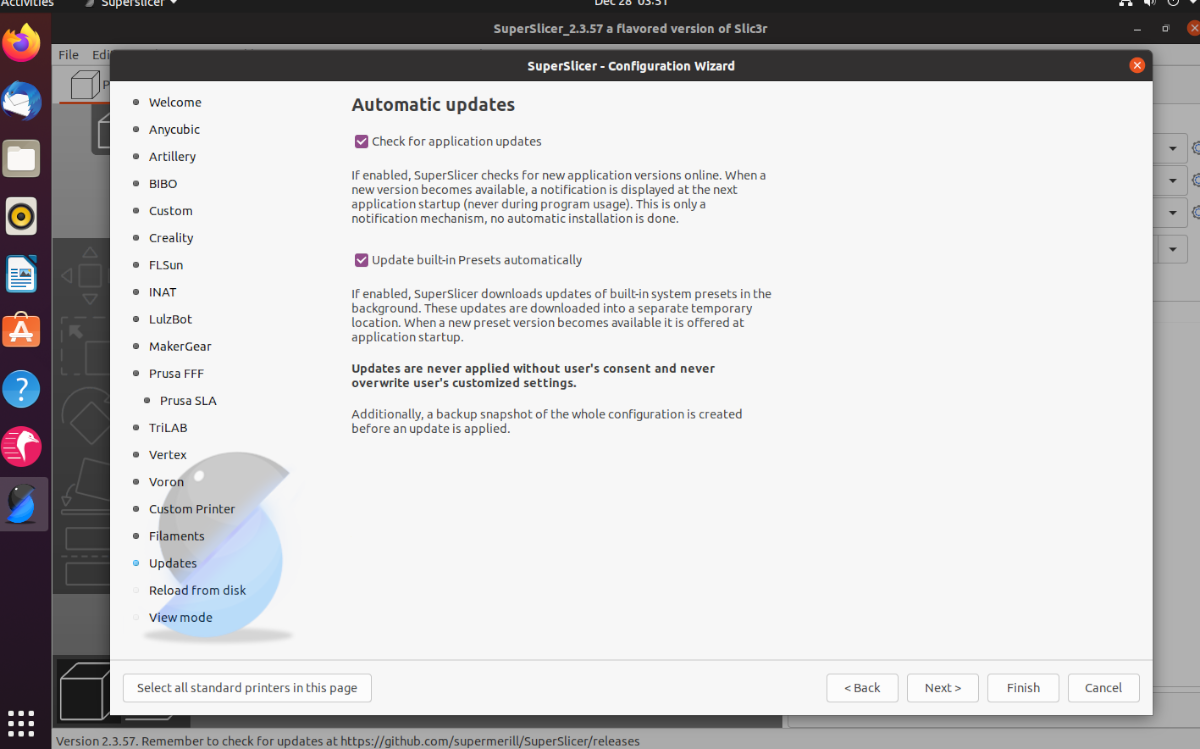
Step 5: If you’d like to export full pathnames of models and parts, check the “Export full pathnames” box. Otherwise, leave it blank if you do not know what this setting does. Click “Next” when done to move to the next page.
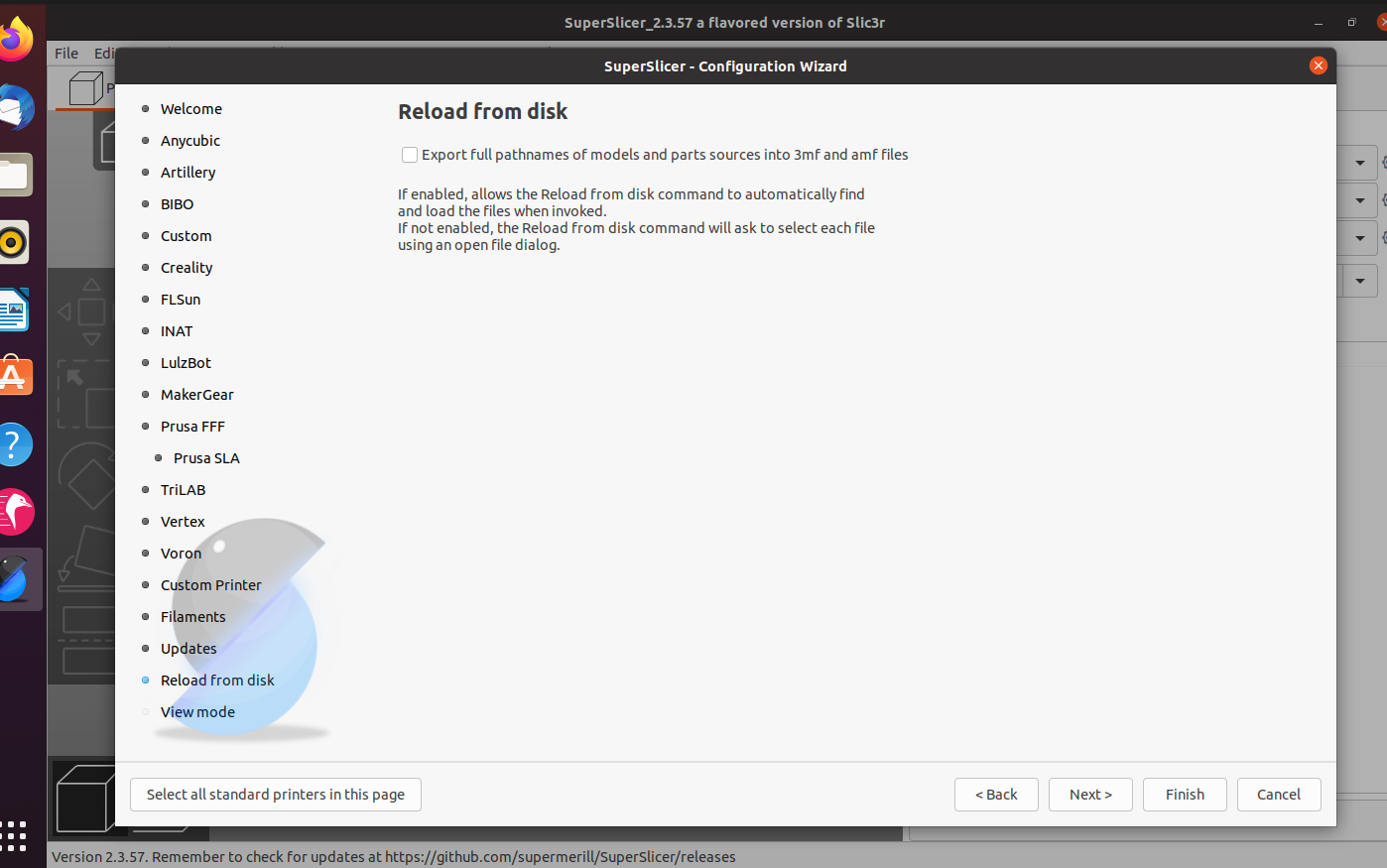
Step 6: You must now configure your view mode. The default view mode is “Simple.” If you’re a beginner, we recommend keeping it here. However, select “Advanced” or “Export ” if you are more advanced.”
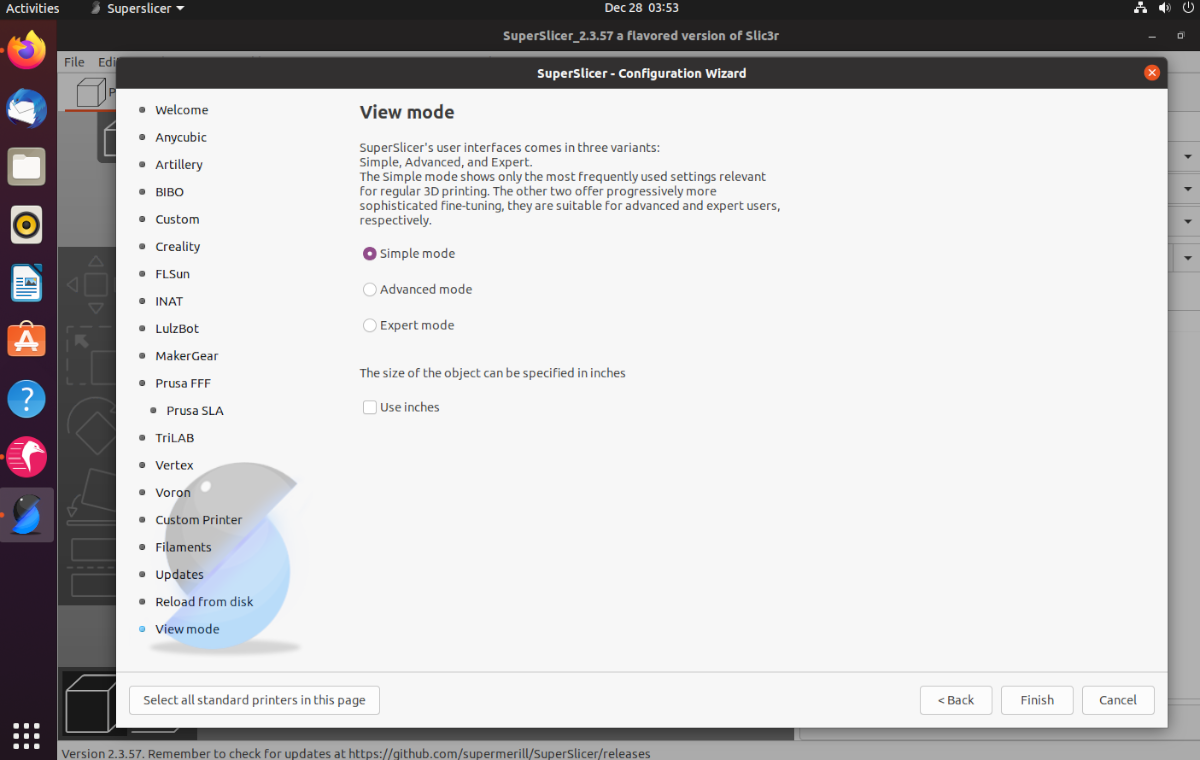
Want to use imperial instead of metric? Select the “Use inches” button. Click “Finish” when done.
How to use SuperSlicer
To use SuperSlicer, start by launching the app. Then, head over to Thangs, or Thingiverse, and download an STL model file. You can also import your own model files from Blender, Tinkercad, etc.
Once you’ve got your file, click on the “File” button, and look for “Import.” After selecting “Import,” select “Import STL” to import your model file. Finally, browse for the STL file to add it to SuperSlicer.
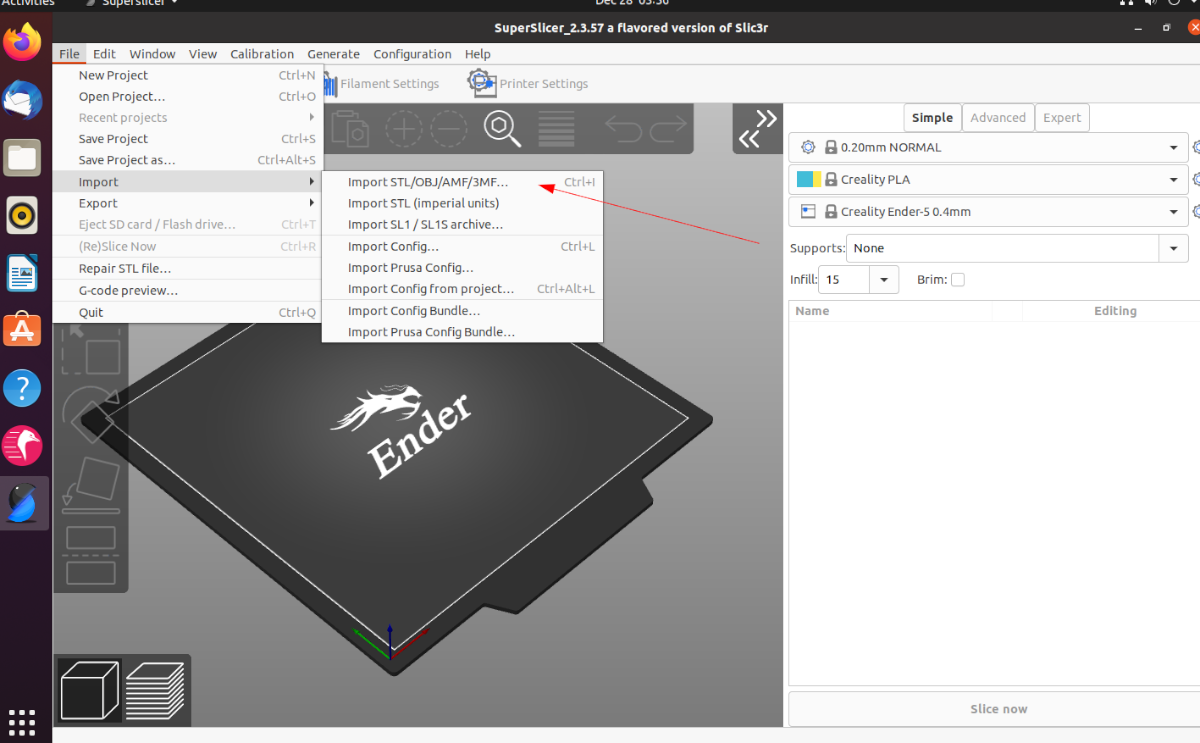
Find the ” Slice now ” button after adding the STL file to SuperSlicer; find the “Slice now” button. Click on it to automatically prepare the model for printing on your 3D printer. Then, find the “Export G-code” button to save it as a Gcode file for your 3d printer.
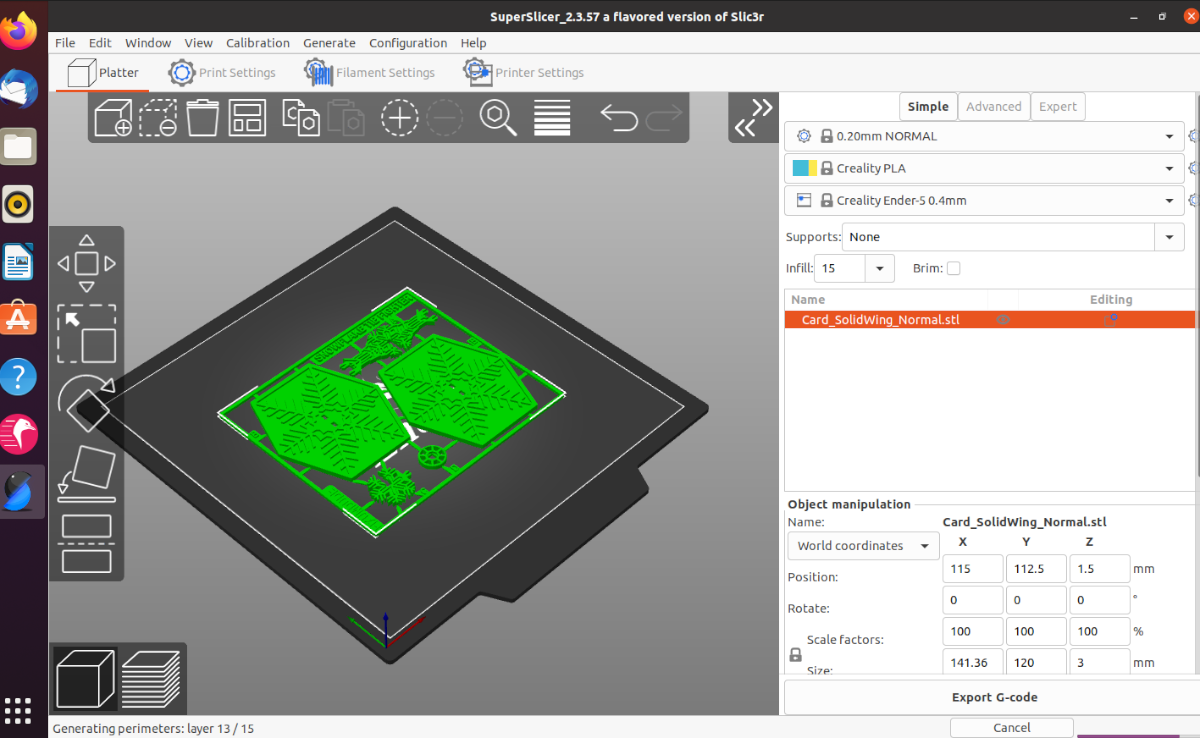
Transfer the G-code file to an SD card (or another storage device) and place the file on your 3D printer to print it.