Running Windows programs on Linux can be confusing and complicated. That’s where Bottles comes in. This program can make running Windows programs much more straightforward. Here’s how to use Bottles on your Linux PC.
Installing Bottles on Linux
Before we can go over how to use the Bottles app on Linux, the app must be installed. To set up Bottles on Linux, open up a terminal window on the desktop. Not sure how to launch a terminal? Press Ctrl + Alt + T on the keyboard, or search for “Terminal” in the app menu.
With the terminal window open, the installation can begin. Using the installation instructions below, get Bottles working on your Linux PC.
Ubuntu
The Bottles app has an official DEB package that Ubuntu users can download from Github and install using the Apt package management tool. To get your hands on this DEB package, use the following wget download command.
wget https://github.com/bottlesdevs/Bottles/releases/download/2021.12.28-treviso/com.usebottles.bottles_2021.12.28-treviso_amd64.deb
Install the app using the apt install command after downloading the DEB package to your Ubuntu PC.
sudo apt install ./com.usebottles.bottles_2021.12.28-treviso_amd64.deb
Debian
Debian users can get the Bottles application working thanks to the DEB package available on the project’s Github page. If you’re using Debian, you’ll be able to download the package using the wget command below.
wget https://github.com/bottlesdevs/Bottles/releases/download/2021.12.28-treviso/com.usebottles.bottles_2021.12.28-treviso_amd64.deb
Arch Linux
The Bottles application is available in the Arch Linux User Repository. To get it working on your system, you’ll first need to install the Trizen AUR helper tool. Then, install Trizen with the commands below.
sudo pacman -S git base-devel
git clone https://aur.archlinux.org/trizen.git
cd trizen/
makepkg -sri
With the Trizen application up and running, use the trizen -S command to install the latest version of Bottles on your computer.
trizen -S bottles
Fedora
There is an unofficial RPM package for Bottles on Fedora. However, following the Flatpak or AppImage installation instructions is a better idea to get the Bottles app working on Fedora.
OpenSUSE
Suppose you wish to use Bottles on OpenSUSE. In that case, you’ll have to follow the Flatpak or AppImage installation instructions, as there isn’t an official (or unofficial) RPM package available for the operating system.
Flatpak
Bottles is available as a Flatpak on Flathub. To get it working on your system, you must install the latest Flatpak runtime on your computer. Follow our guide to get set up with Flatpak.
Once the Flatpak runtime is configured on your system, enter the two commands below to get the latest Bottles app working.
flatpak remote-add --if-not-exists flathub https://flathub.org/repo/flathub.flatpakrepo
flatpak install flathub com.usebottles.bottles
AppImage
To install Bottles as a Flatpak, head over to our guide about AppImageLauncher and set it up. Once AppImageLauncher is installed, head over to the AppImage download page, download the AppImage file and open it with AppImageLauncher to install it on your Linux system.
How to use Bottles
Launch Bottles by searching for it in the app menu. Then, follow the step-by-step instructions below.
Step 1: When the Bottles app is open, you’ll see a “Welcome to Bottles” message. Find the “Next” button and click on it with the mouse to move to the next page.
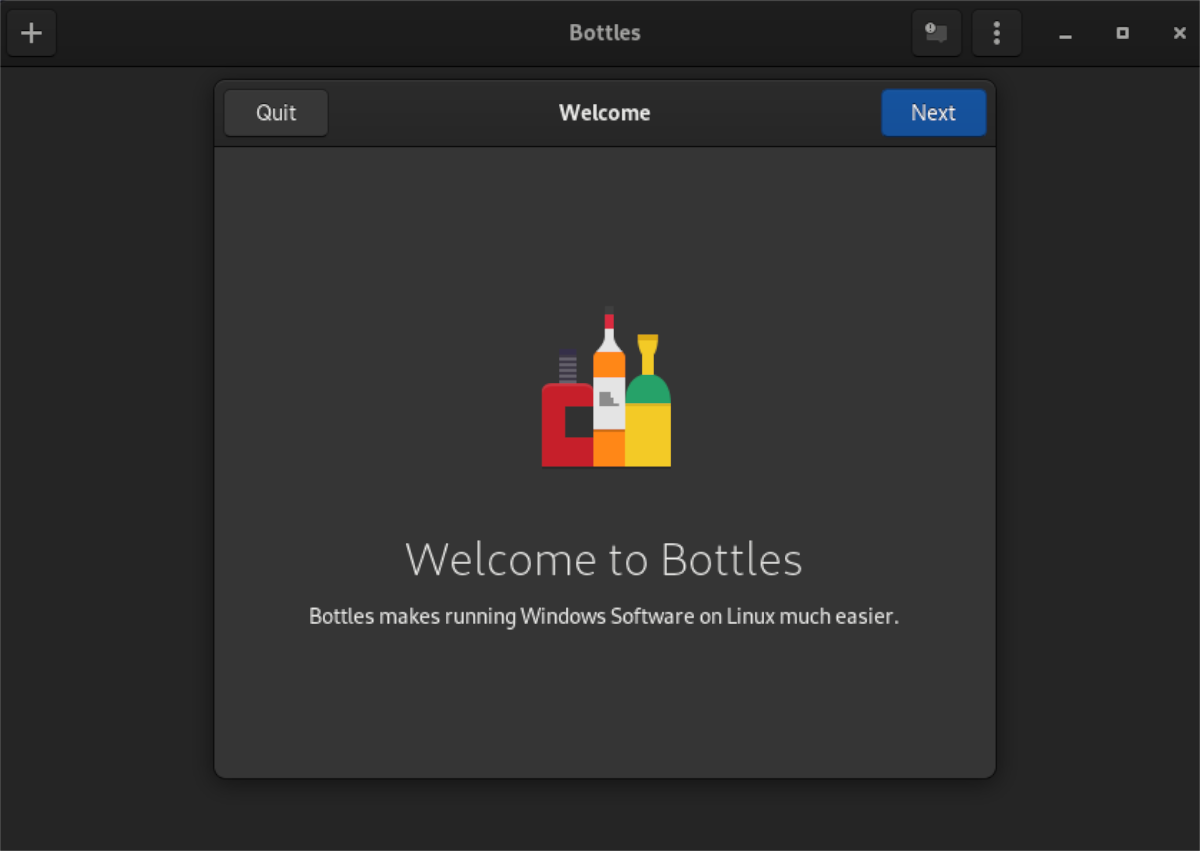
Step 2: After clicking on the “Next” button, you’ll be introduced to “Runners.” Click on the “Next” button after reading about “Runners.”
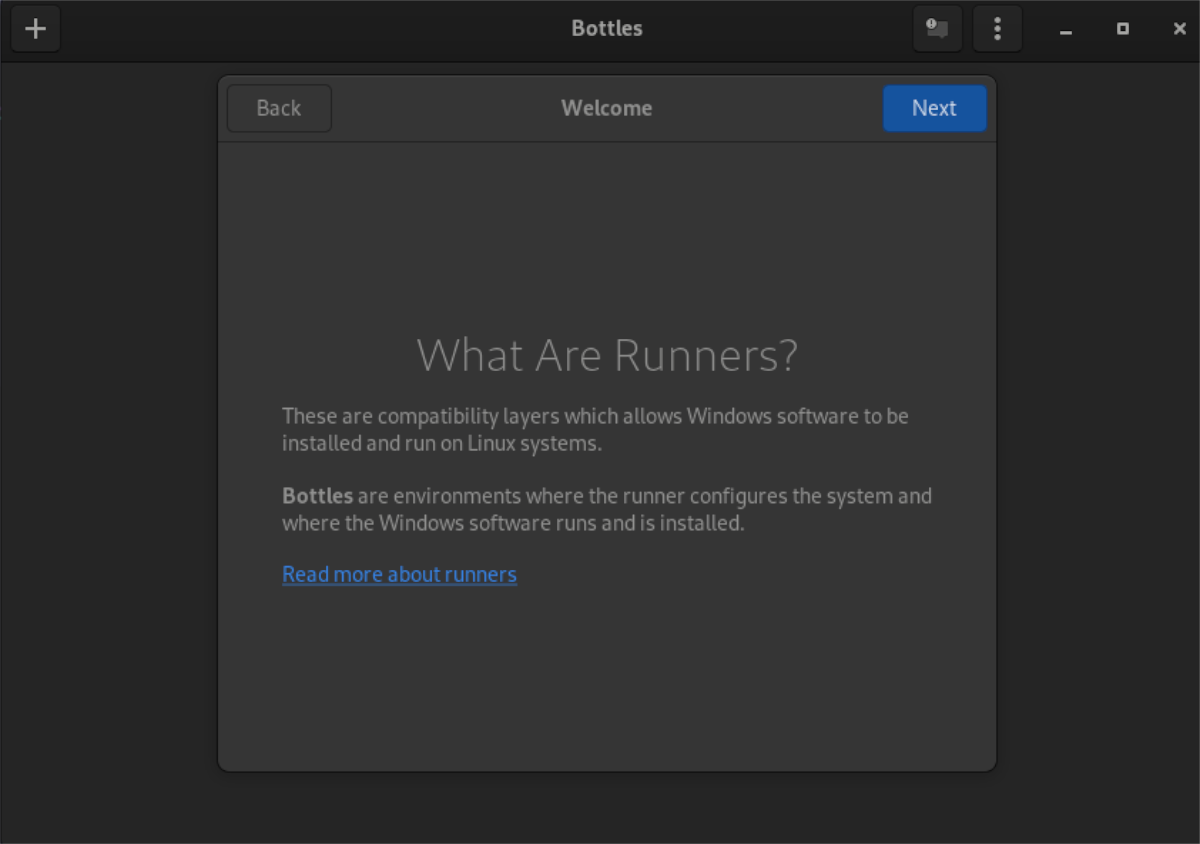
Step 3: Once you’ve read the message about “Runners,” Bottles will tell you it needs to download about 70 MB of data. This data is required to use the app. Click the “Install” button to start the installation.
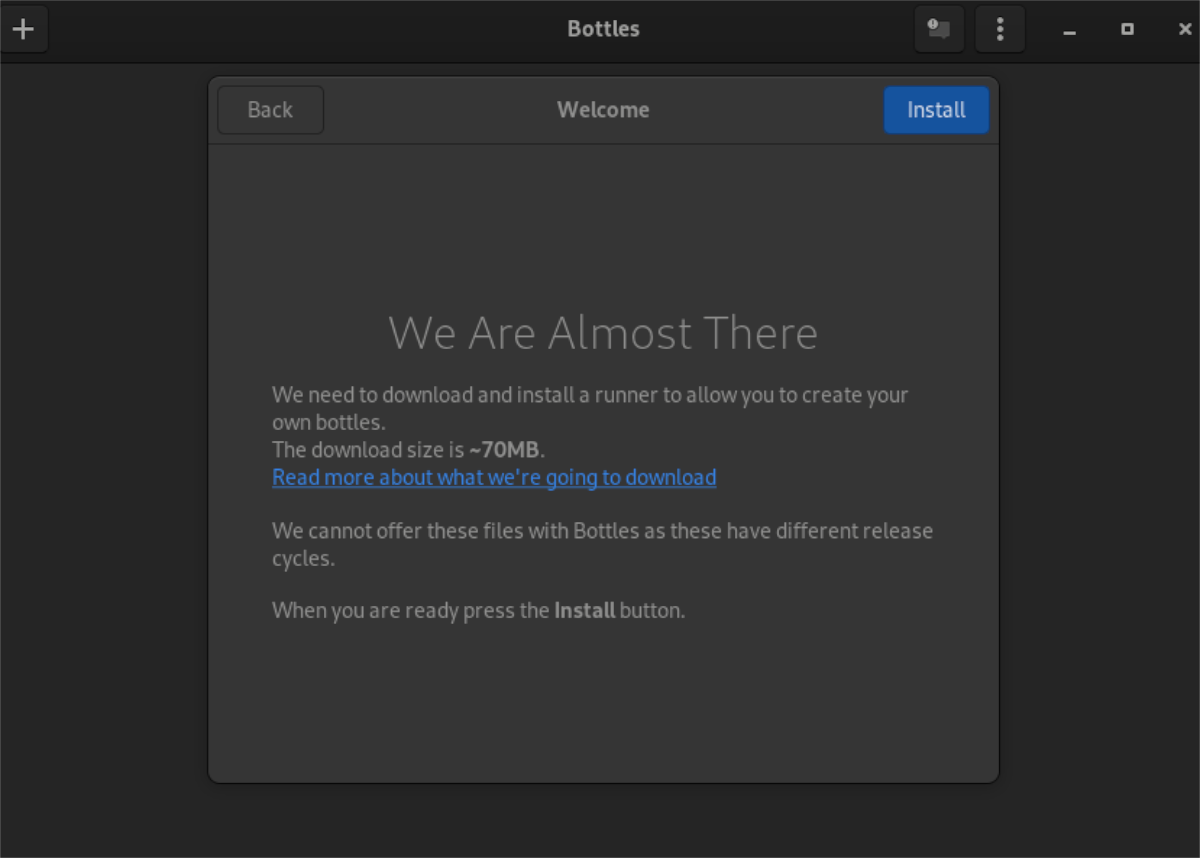
Step 4: Find the “Create a new Bottle” button. After clicking on the “Create a new Bottle” button, you’ll be presented with different types of Bottles. These types are “Gaming,” “Software,” and “Custom.”
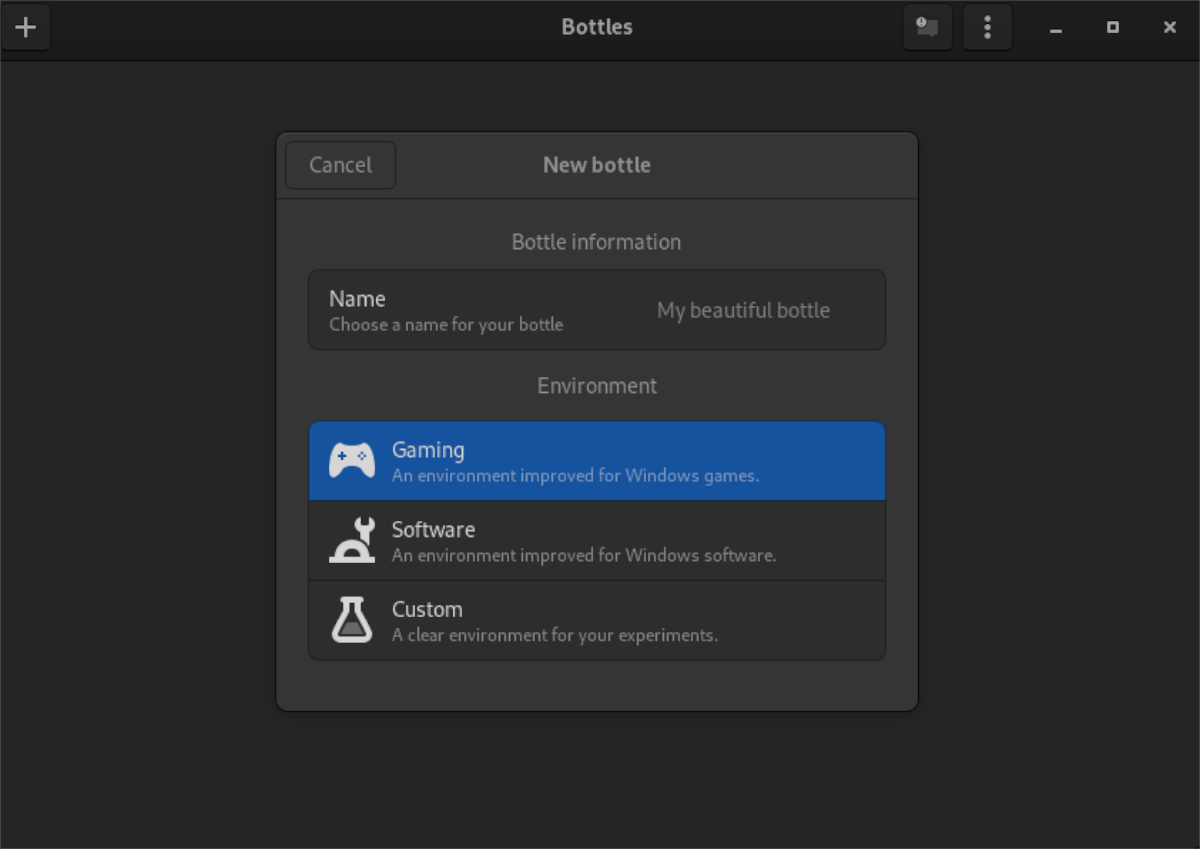
Select your type of Bottle. Then, type in the name of your Bottle in the “Name” box. Click “Create” when done.
Step 5: When your Bottle is created, select it from the list to access it. Then, find the “Run executable” button. By selecting this button, a pop-up window will appear. Using the pop-up window, browse for your Windows EXE file.
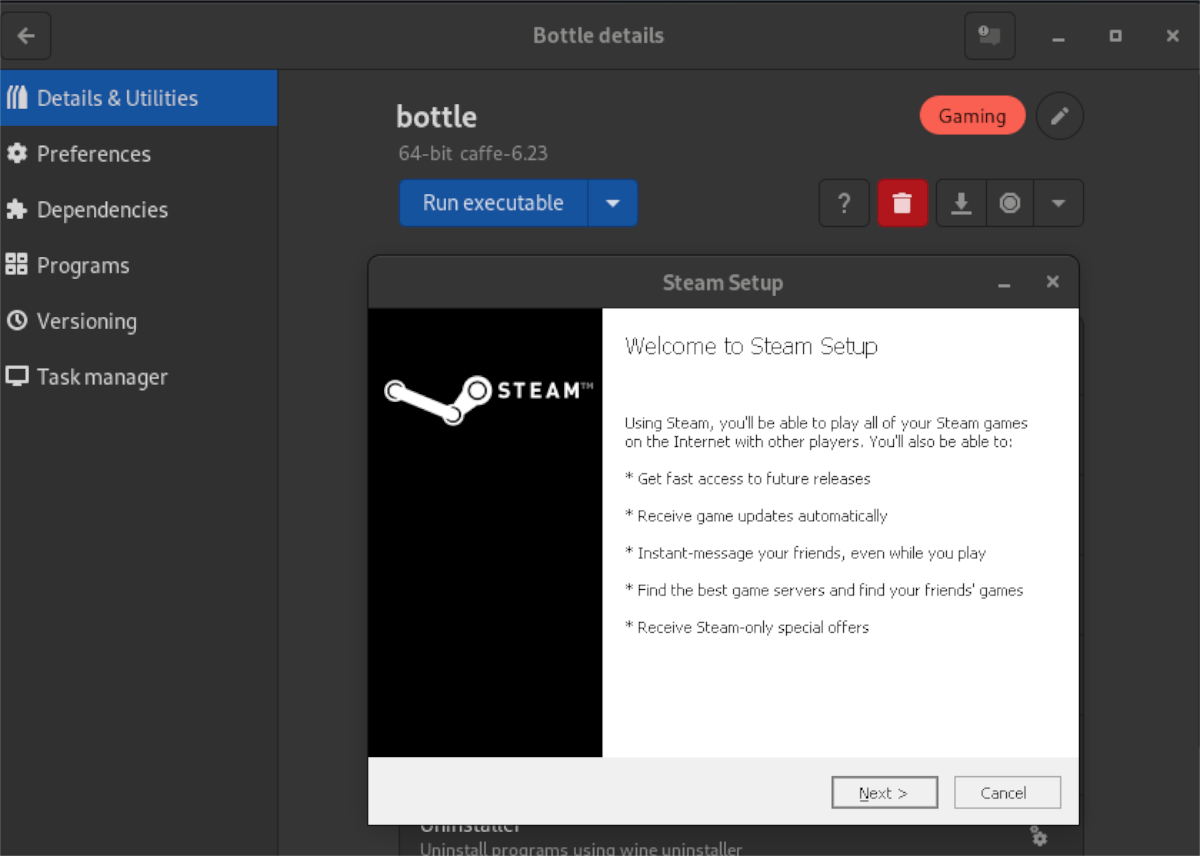
Alternatively, if you wish to install a program directly to the Bottle, click on “Programs” on the sidebar. Then, click on the “+” button, and browse for the EXE file. Once the file is added, click on the “Play” button to start the EXE.
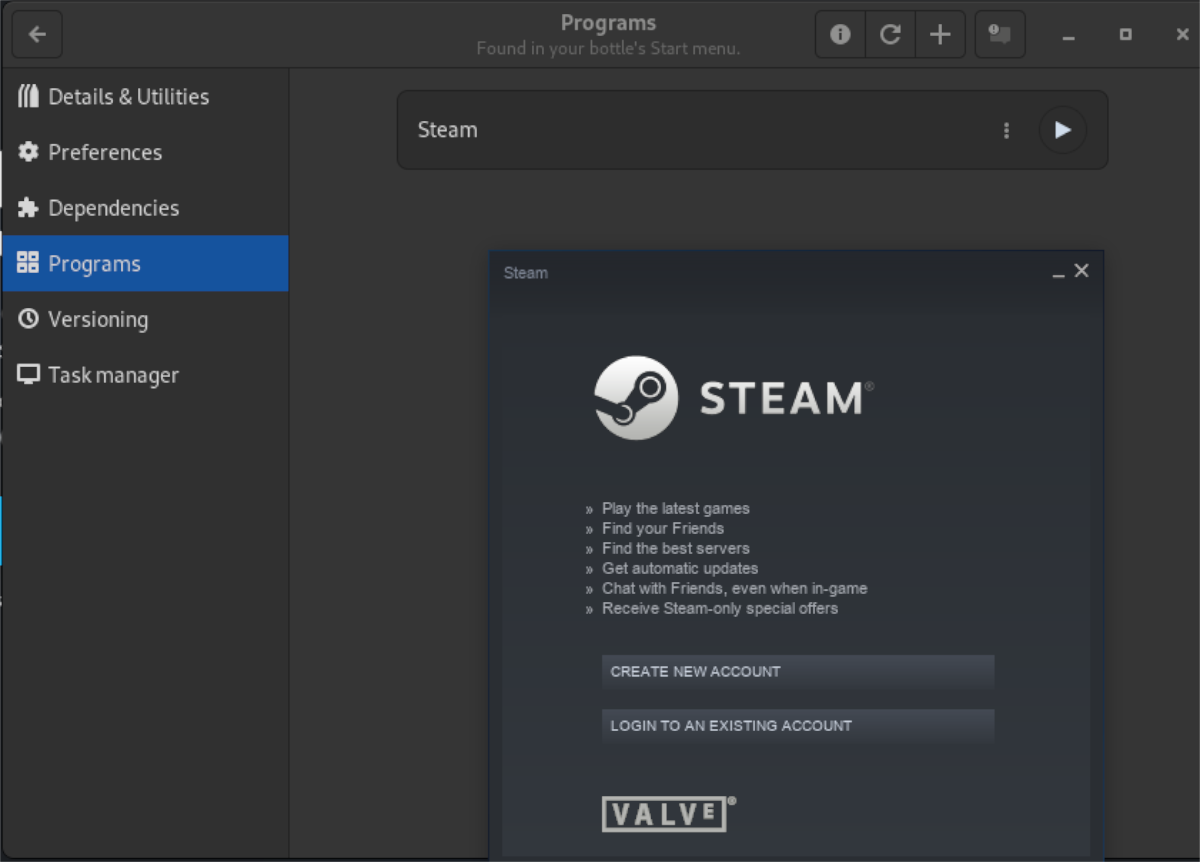
Step 6: Your program should work out of the box once launched with Bottles. If it doesn’t, select “Dependencies” and click on it. Then, install the dependencies that your EXE program needs to run correctly.
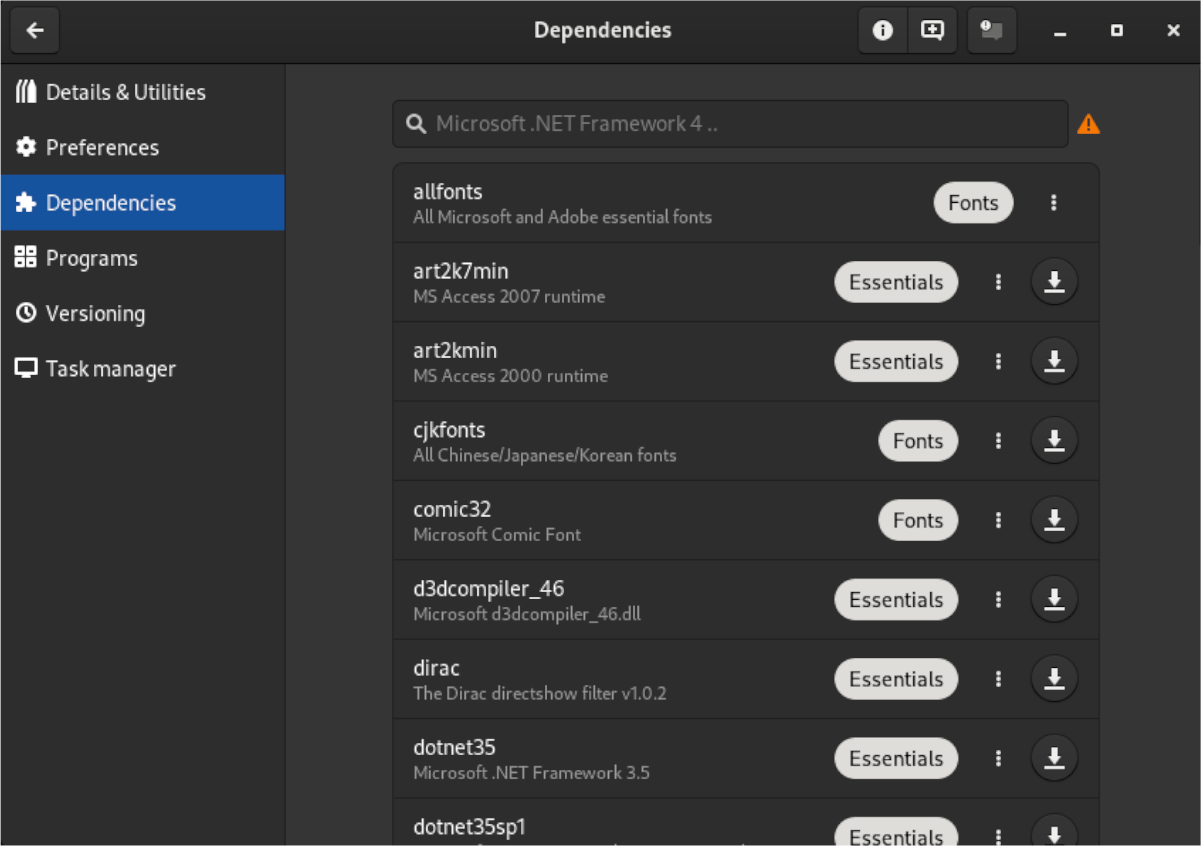
Note: if you don’t know what dependencies to install with the Bottles app, look up your program on WineHQ.org.





