Higan is a multi-system emulator. Previously, Higan was known as Bsnes, a super Nintendo emulator. However, Higan still supports Super Nintendo roms, and in this guide, we’ll show you how to play them with this app.
Note: AddictiveTips in no way endorses using Higan to play Super Nintendo ROMS that have been illegally downloaded. Please only play games you’ve backed up from your collection.
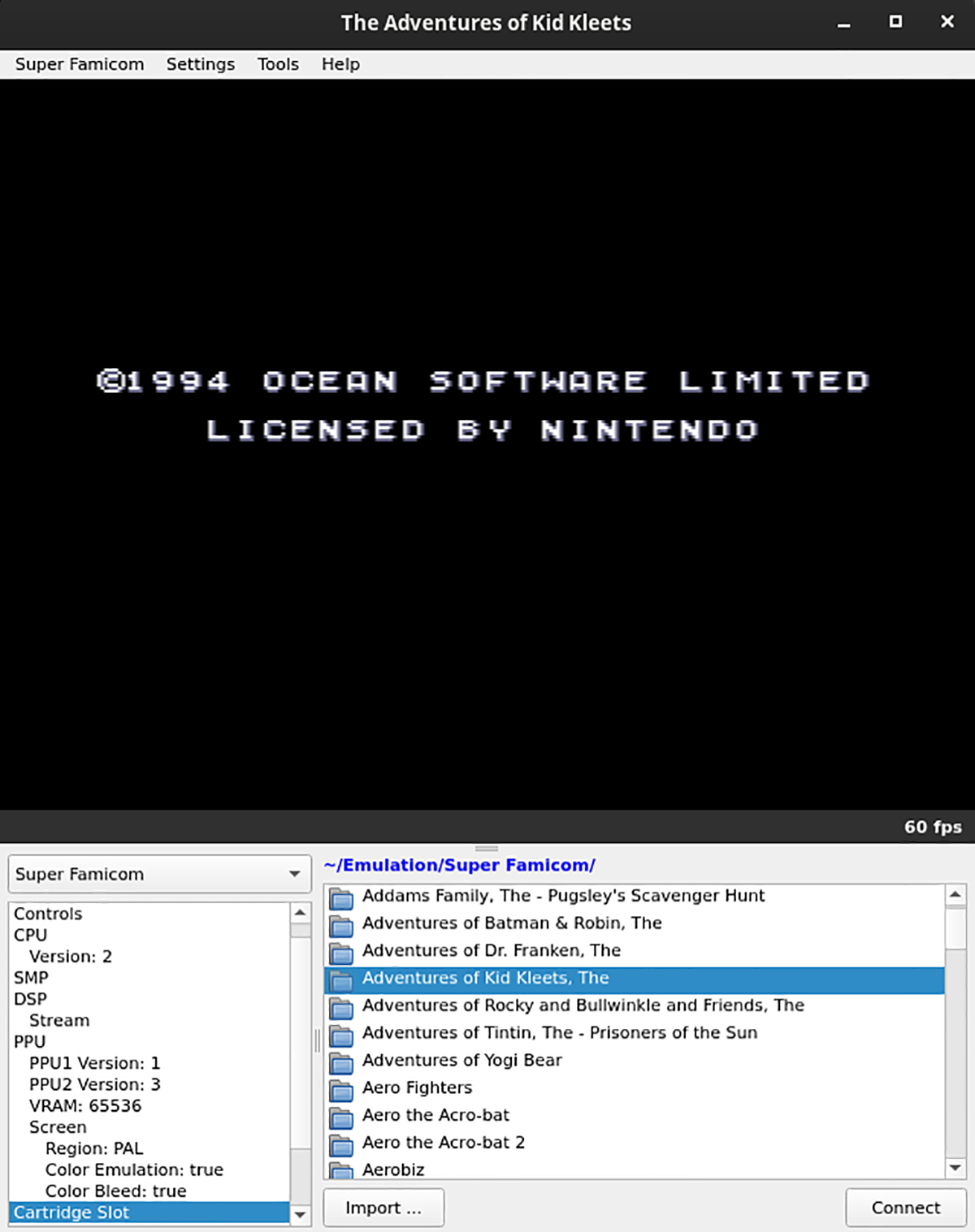
Installing Higan on Linux
Before you can play Super Nintendo games with the Higan application, you’ll have to install it on your Linux computer. To get this app working, open up a terminal window. You can open up a terminal window on the Linux desktop by pressing Ctrl + Alt + T on the keyboard. Or, search for “Terminal” in the app menu and launch it that way.
With the terminal window open and ready to use, the installation of Higan can begin. Using the instructions below, get the latest release of Higan up and running.
Ubuntu
On Ubuntu, you’ll be able to get the Higan emulator up and running using the apt install command down below. However, before attempting to install it, ensure you have the “Ubuntu Universe” software repository enabled.
sudo apt install higan
Debian
Those using Debian will be able to get the Higan emulator working (so long as you are on Debian 11, 10, or 9). The app is in the “Main” software repository. To get it working, make use of the following apt-get install command.
sudo apt-get install higan
Arch Linux
Higan is available for all Arch Linux users (provided they have the “Community software repository enabled). To install it, start by launching the /etc/pacman.conf file in your favorite text editor (as root).
Once the file is open in a text editor (as root), locate the “Community” section and remove the # symbol from in front to enable it. Be sure to also remove the # symbol from the lines directly below it.
Save the edits in the text editor. Then, use the pacman command to sync Arch with the official servers.
sudo pacman -Syy
Finally, install the latest release of Higan on your Arch Linux computer using the following pacman command.
sudo pacman -S higan
Fedora
Fedora Linux is one distribution that does not come with the Higan application included in the official software repositories. It doesn’t appear to be in the “RPM Fusion” repos, either.
Thankfully, you can still get it working as a Flatpak package. However, the package is referred to as “Bsnes” on Flathub, as it hasn’t been updated since the app changed its name to Higan.
Flatpak
To get the app working on Fedora, start by enabling the Flatpak app runtime on your computer. Then, enter the two commands below to get the Higan app working.
flatpak remote-add --if-not-exists flathub https://flathub.org/repo/flathub.flatpakrepo flatpak install flathub dev.bsnes.bsnes
OpenSUSE
If you want to use Higan on OpenSUSE, you must be using the latest release of OpenSUSE Tumbleweed. Unfortunately, the app isn’t supported on other OpenSUSE releases.
To get the Higan app working on your computer, enter the two commands down below.
zypper addrepo https://ftp.lysator.liu.se/pub/opensuse/repositories/Emulators/openSUSE_Tumbleweed/ emulators-x86_64 sudo zypper install higan
How to play Super Nintendo games on Linux with Higan
To play SNES games with Higan on your Linux PC, open up the app on the desktop. Then, follow the step-by-step instructions below.
Step 1: Find the “Create New System” button inside of Higan and click on it with the mouse. Then, look through the systems menu for “Super Famicom” (aka Super Nintendo).
After selecting “Super Famicom” in Higan, click on the “Create” button at the bottom of the page.
Step 2: Once you’ve “created” the new Super Famicom system, it will appear in your systems menu. From here, select the system with the mouse. Then, choose the “Launch” option.
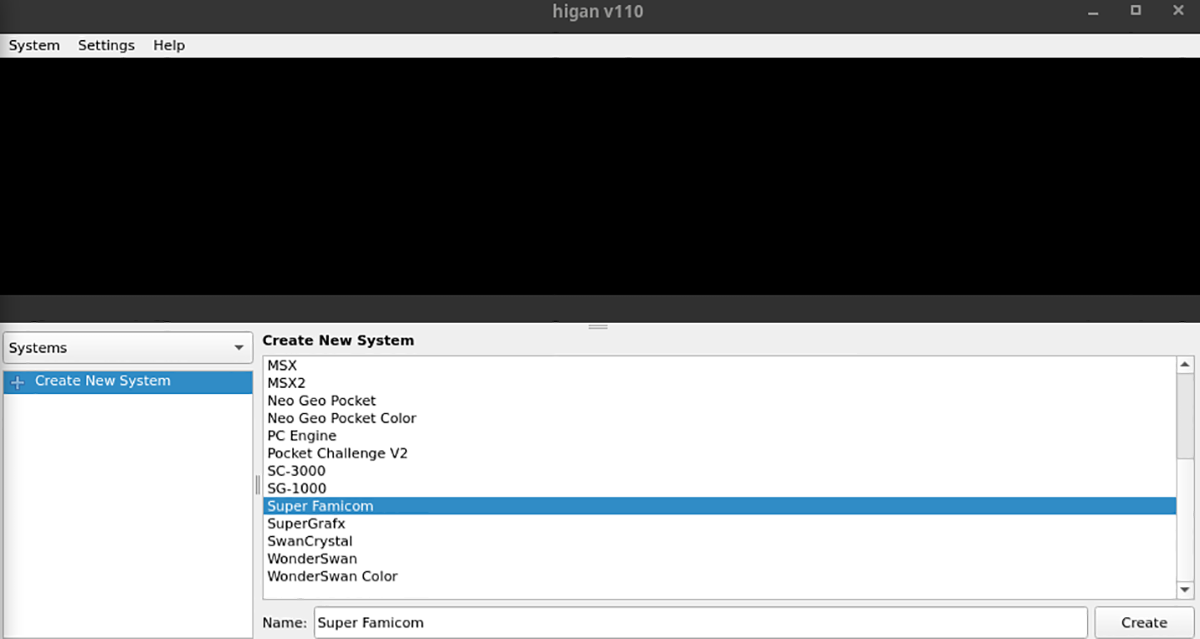
Step 3: Upon clicking “Launch,” Higan will load up the SNES system. From here, find the drop-down menu and select “Settings.” Then, find “Video” and click on it to access the video settings.
Inside of the “Video” settings, change “Driver” from “XShm” to “OpenGL 3.2.”
Step 4: Find “Hotkeys” inside of the settings menu and configure your keybinds for Higan so that you can access controls in the emulator.
Step 5: Find the “Audio” section inside of the “Settings” area and click on it. Then, find the “Driver” menu and change it from “ALSA” to “PulseAudio Simple.” Then, click on the drop-down menu with “Settings” and change it back to “Super Famicom.”
Step 6: Open up your app menu, and launch “Icarus.” This program is the ROM importing tool for Higan. Once this program is open, select “Super Famicom” in the menu.
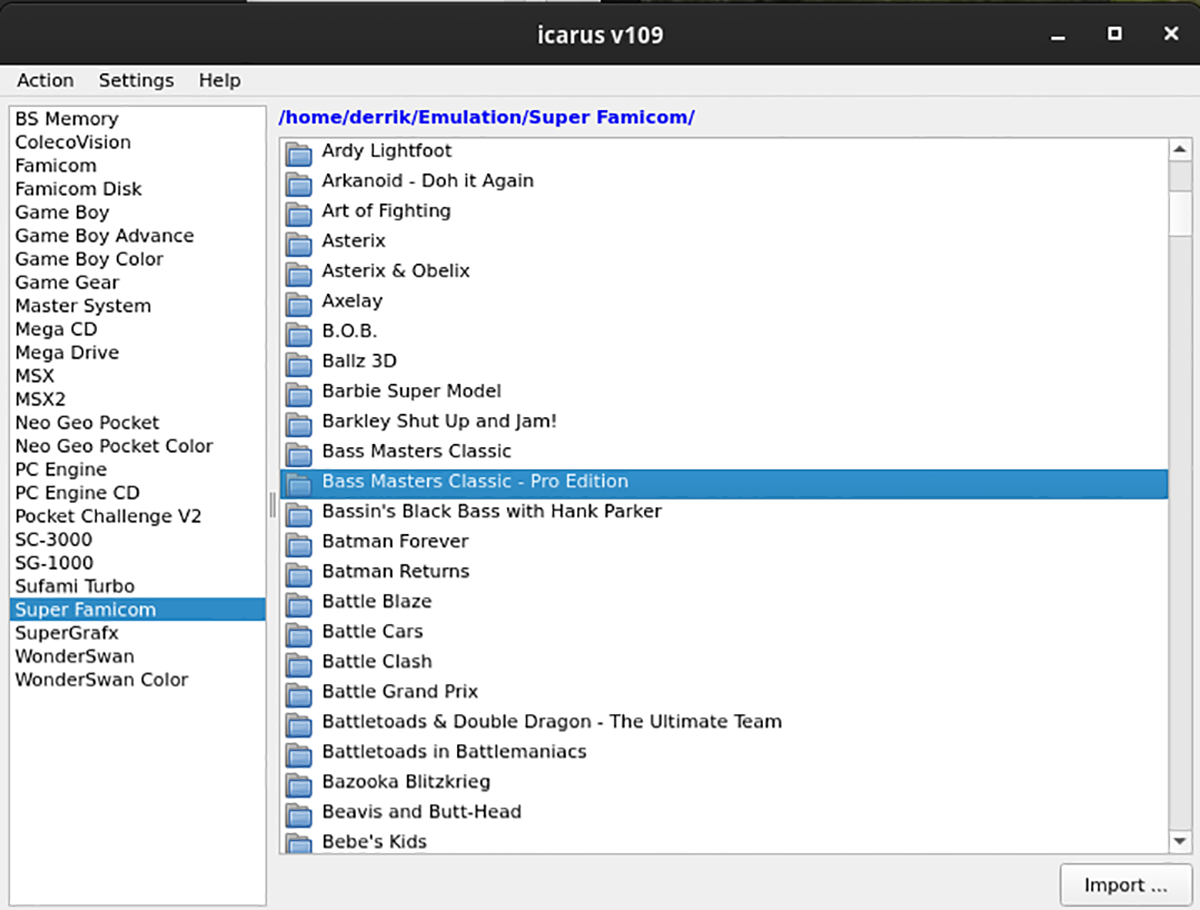
Then, use Icarus to import all of your ROM files to Higan.
Step 7: Inside of Higan, scroll down to “Cartridge Slot.” From there, look through your list of imported ROM files. Select one. Then, click “Connect” to add the ROM to Higan.
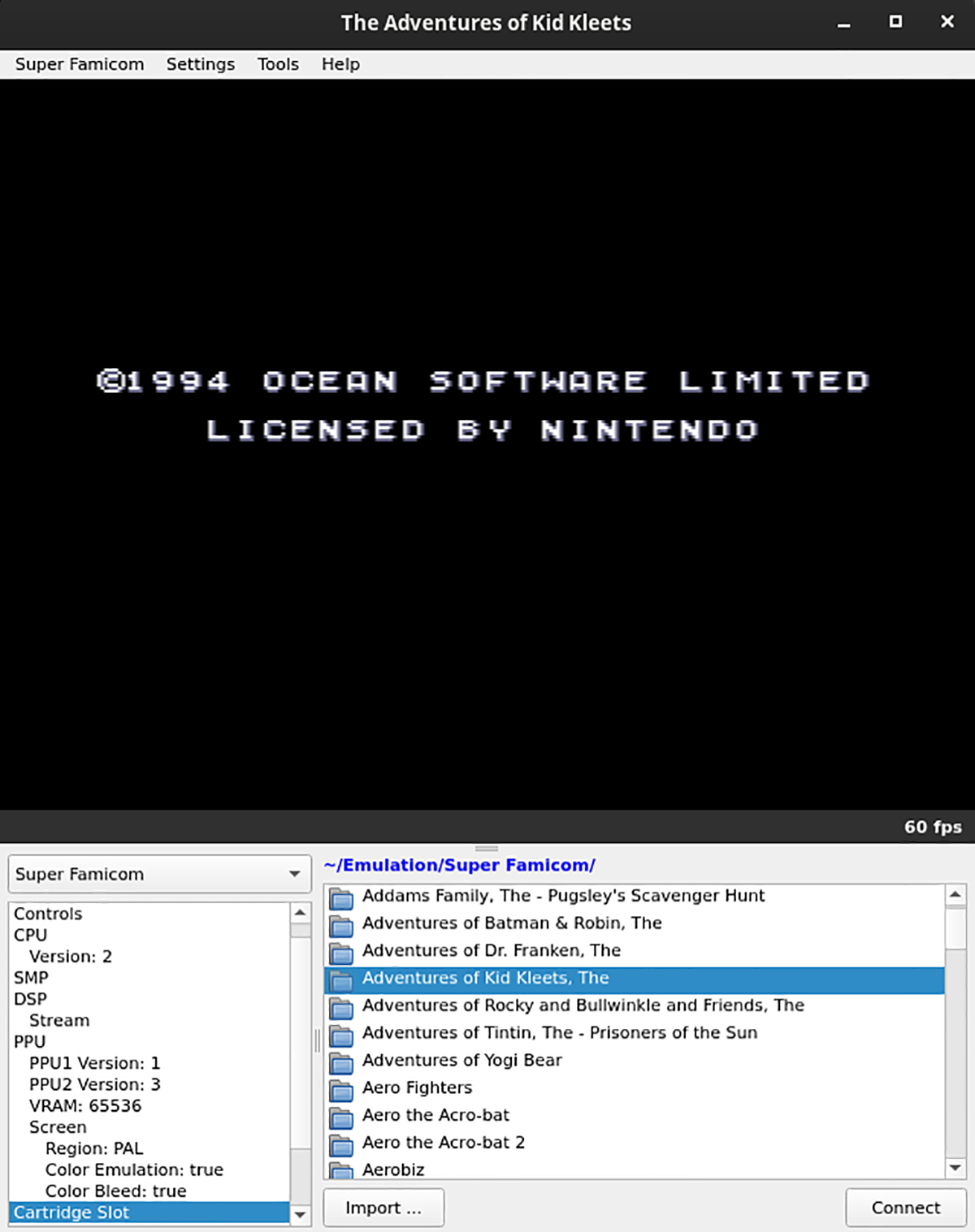
Step 8: Click on the “Super Famicom” menu button inside of Higan. Then, click on the “Power” box to turn on the emulator. From here, it should start up your SNES ROM of choice.





