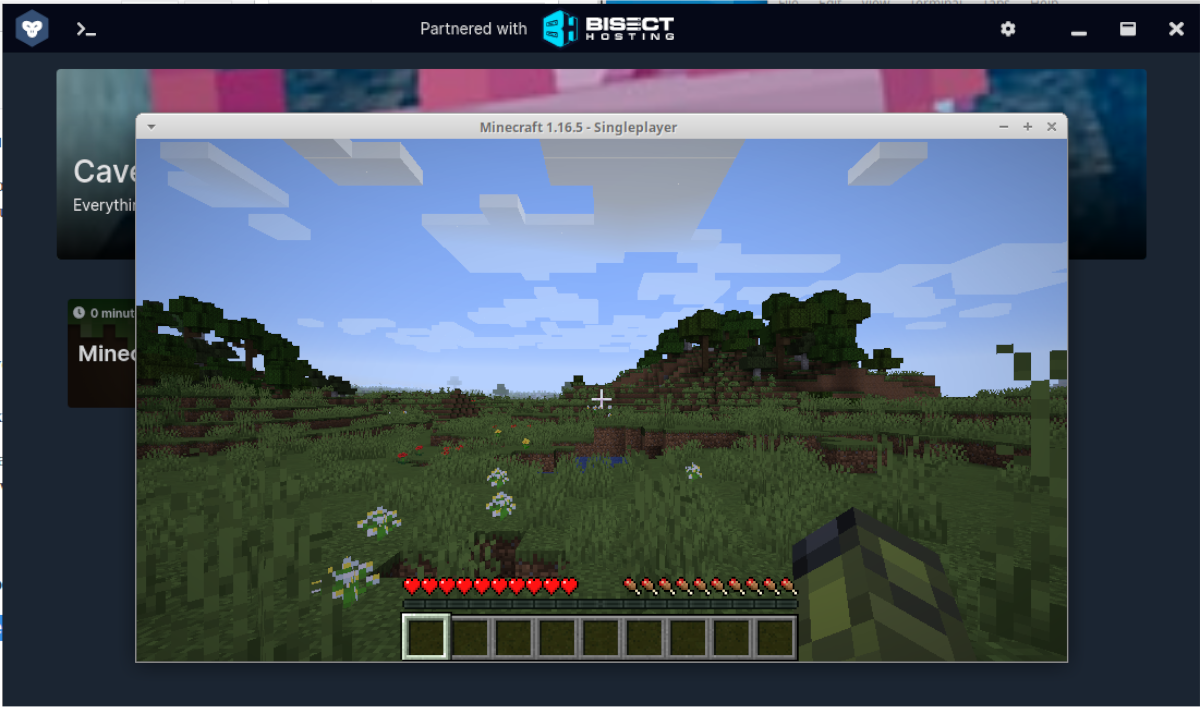While the official Java Minecraft launcher supports Linux, it isn’t great. If you’d like to use a better launcher on your Linux PC, check out GDLauncher. It’s a sleek, alternative Minecraft launcher that works great on Linux. Here’s how to set it up.
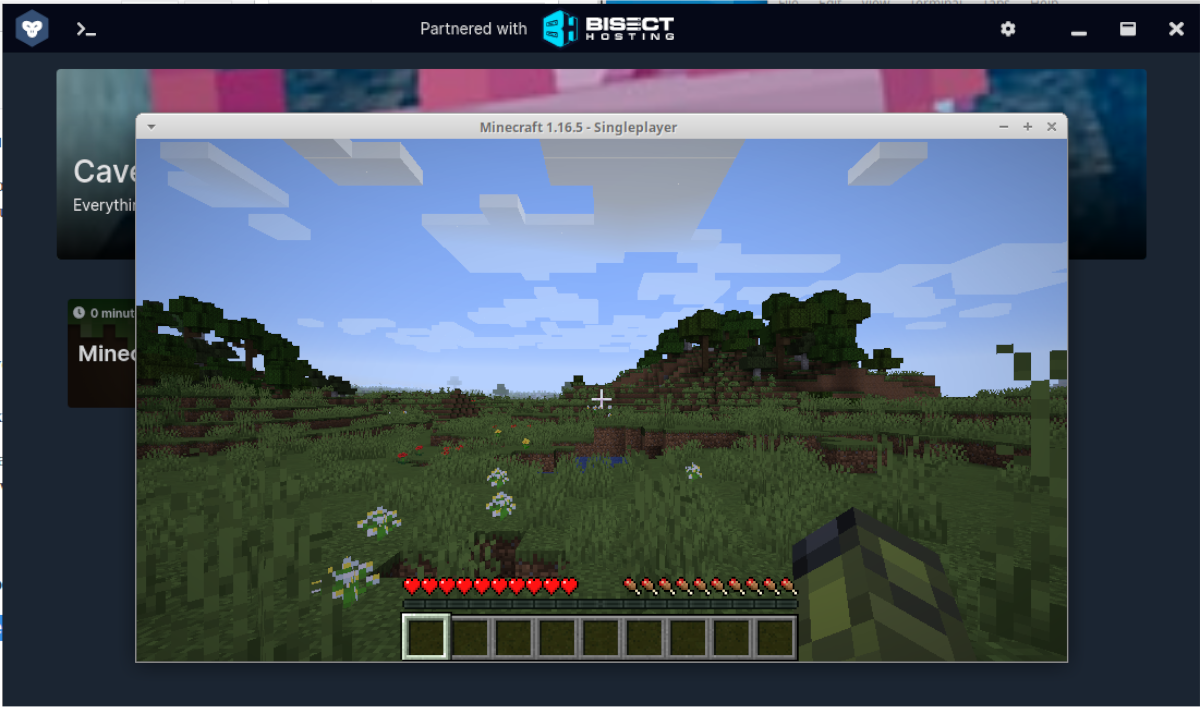
Installing GDLauncher on Linux
The GDLauncher has excellent Linux support and works on nearly all Linux operating systems through the Flatpak universal package format and AppImage (another universal app format for Linux). In addition, the GDLauncher tool is in the AUR for Arch Linux users to install.
In this section of the guide, we’ll go over the three ways you can get GDLauncher up and running on your Linux system so that you can use it to play Minecraft. To start installing GDLauncher, open up a terminal window by pressing Ctrl + Alt + T on the keyboard or searching for “Terminal” in the app menu. Then, follow the instructions below.
Flatpak installation instructions
The best way to get GDLauncher working on Linux is via the Flathub app store as a Flatpak. The reason? Flatpak works on 99% of Linux operating systems and gives updates, so GDLauncher will always be up to date.
To start the installation of GDLauncher via Flatpak, please install the Flatpak runtime. To do that, install the “flatpak” package on your Linux PC. If you are having issues setting up the runtime, please follow this guide on the subject.
After setting up the Flatpak runtime on your computer, you will need to grab the Flathub app store URL and add it to your system. You can do this by using the flatpak remote-add command below.
flatpak remote-add --if-not-exists flathub https://flathub.org/repo/flathub.flatpakrepo
Once the Flathub app store is configured, the GDLauncher application can be installed. To set it up on your system, use the following flatpak install command below.
sudo flatpak install flathub io.gdevs.GDLauncher
Arch Linux installation instructions
The GDLauncher application is available to Arch Linux users in the AUR as a custom package. To start the installation, you will need to set up the “base-devel” and “git” packages using the pacman command.
sudo pacman -S git base-devel
After installing both packages, enter the commands below in succession to set up the Trizen AUR helper application. This program will make installing GDLauncher on Arch Linux a much faster, more straightforward process.
git clone https://aur.archlinux.org/trizen.git cd trizen makepkg -sri
With Trizen up and running, use the trizen -S command to install the app.
trizen -S gdlauncher-bin
AppImage installation instructions
GDLauncher has an AppImage available on their website if you choose to use it. AppImage is sort of like an “EXE” file for Windows but on Linux. To get the app working, use the wget download command below to grab the latest release.
wget https://github.com/gorilla-devs/GDLauncher/releases/latest/download/GDLauncher-linux-setup.AppImage
Next, update the permissions using chmod.
sudo chmod +x GDLauncher-linux-setup.AppImage
From here, open up the Linux file manager and double-click on “GDLauncher-linux-setup.AppImage” to start it up. Or, enter the launch command below.
./GDLauncher-linux-setup.AppImage
Installing Java on Linux
To play Minecraft on Linux with the GDLauncher, you’ll need to install the Java runtime environment. To do that, open up a terminal window and use the installation instructions to install Java on your Linux OS.
Note: you can also click “Automatic Setup” in GDLauncher to get Java installed automatically without following the commands below.
Ubuntu
On Ubuntu, you can install OpenJDK 11 with the apt command below.
sudo apt install openjdk-11-jdk openjdk-11-jre
Debian
If you’re on Debian Linux, you can install OpenJDK 8 using the apt-get command.
sudo apt-get install openjdk-8-jre openjdk-8-jdk
Arch Linux
On Arch Linux, install the latest Java with pacman.
sudo pacman -S jre-openjdk jdk-openjdk
Fedora
In Fedora Linux, install Java with the dnf command.
sudo dnf install java-11-openjdk
OpenSUSE
To get Java working on OpenSUSE, use the zypper command.
sudo zypper install java-11-openjdk
Using GDLauncher
With Java installed, enter your Mojang account email address and the password. Then, find the “Sign In” button, and click on it to sign your account in. After signing in, find the plus icon in the bottom left-hand corner and click on it to add in new instances.
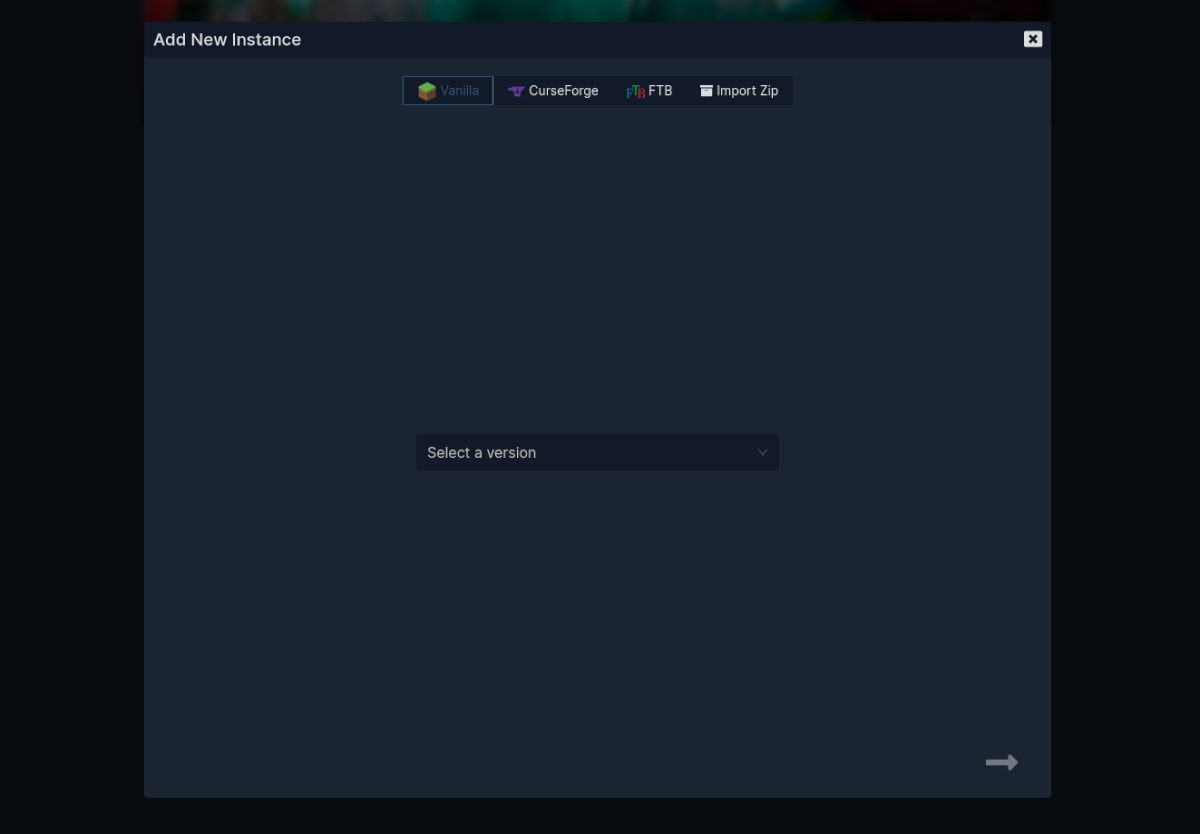
From here, find the “Select a version” button, find “Vanilla,” and select the version of Minecraft you wish to play. For best results, select the latest release of the game, as it will have the newest features and patches.
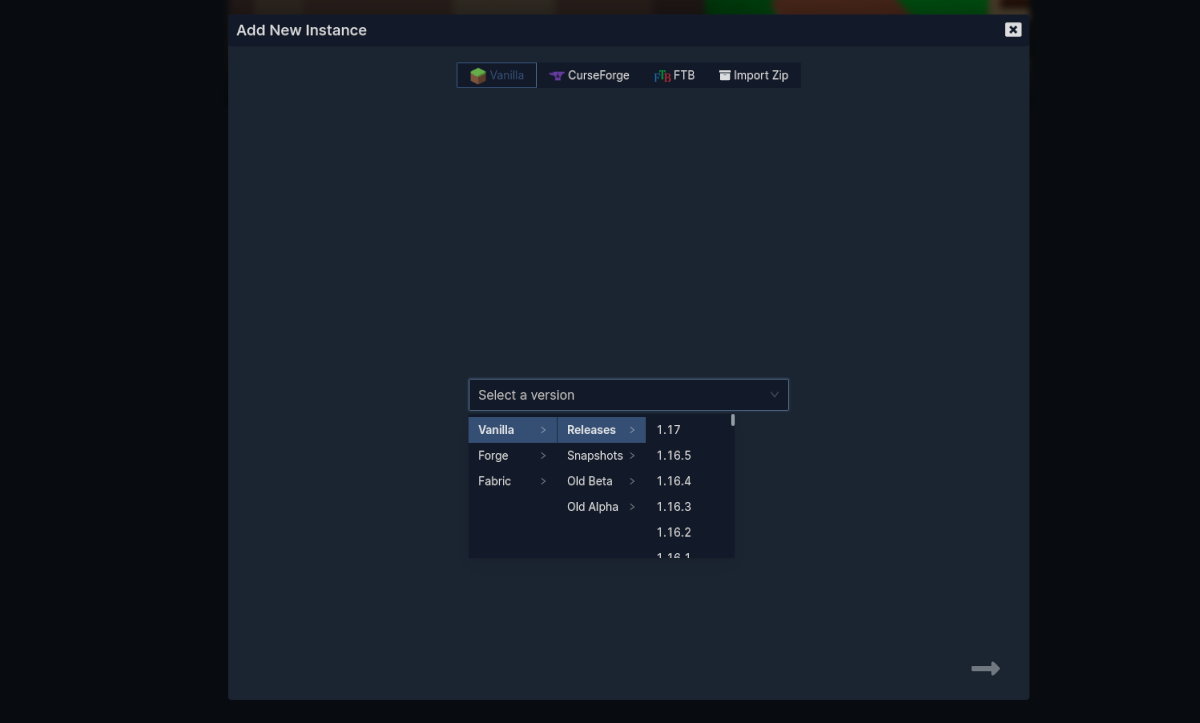
When you’ve selected your version, click on the arrows to return to the main screen and allow GDLauncher to download the game. When the download is complete, choose Minecraft to play your game!