Stashed is a neat little app that allows users to place files inside of it to copy later. It’s excellent, especially for those on Linux who regularly copy files. Here’s how you can use Stashed to save your files for copying later!
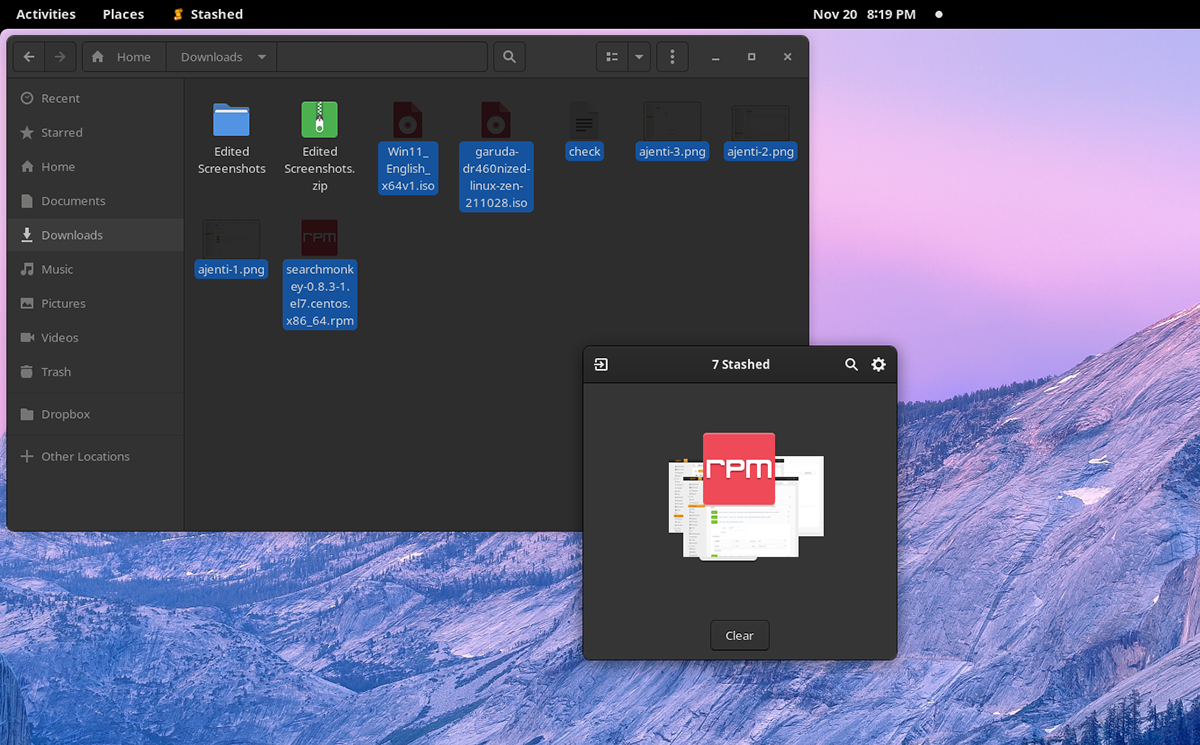
Enabling the Elementary OS App Center Repo on Linux
The Stashed application is available as a Flatpak. That being said, it is not available on the Flathub app store like most Flatpak apps. Instead, it is an App Center app. App Center comes with Elementary OS. Although it is part of Elementary OS, App Center can be used by anyone on any Linux operating system. This is possible because App Center uses Flatpak, and users can easily add this repo to their Flatpak setup.
So, before you can install the Stashed tool on your computer, you will have to enable the App Center repo. To do that, start by launching a terminal window on the Linux desktop.
To open up a terminal window on the Linux desktop, you’ll need to press Ctrl + Alt + T on the keyboard. Or, search for “Terminal” in the app menu and launch it that way. Once the terminal window is open, you will need to set up the Flatpak runtime.
Installing the Flatpak runtime on Linux is pretty straightforward. All you’ll need to do is install the “flatpak” package onto your computer using the package manager included in your operating system.
If you’re having issues setting up the Flatpak runtime on your computer, don’t worry! We can help! Follow along with our in-depth guide on how to configure the Flatpak runtime on Linux.
After setting up the Flatpak runtime on your computer, the App Center Flatpak repo can be enabled. Using the flatpak remote-add command down below, set up the repo.
flatpak remote-add --user appcenter https://flatpak.elementary.io/repo.flatpakrepo
Installing Stashed on Linux
The Stashed app is available in the App Center repo as a Flatpak. So, if you want to get it installed on your computer, you’ll have to install it with the flatpak install command down below.
flatpak install appcenter com.github.hezral.stashed
Build via source code
While installing the Stashed application through the App Center Flatpak repo on Linux is the easiest way to get it going, it isn’t the only way to do it. It is also possible to compile this app from the source code using Meson.
To get it working on your system, ensure you have the following dependencies installed onto your computer. Without these dependencies, Stashed will not compile.
- python3
- python3-gi
- libgranite-dev
- python-xlib
- xclip
- pynput
After setting up the dependencies on your computer, you’ll be able to build Stashed and install it on your computer using the commands below.
git clone https://github.com/hezral/stashed.git cd clips meson build --prefix=/usr cd build ninja build sudo ninja install
How to stash your files for later
To use Stash to save your files for later, open up the app. You can launch the app by searching for “Stashed” in the app menu. Alternatively, it is also possible to run the program via the command line with the command below.
flatpak run com.github.hezral.stashed
With the Stashed application up and running, follow the step-by-step instructions down below.
Step 1: With the Stashed application open on your Linux desktop, launch the Linux file manager. You can find the Linux file manager inside of the app menu. With the app open, locate the file you wish to stash away for later.
Step 2: Once you’ve located the file you wish to stash away inside of the Stashed app, click on it to select it. Then, drag it into the Stashed window. Repeat this process till you’ve stored all of the files you need.
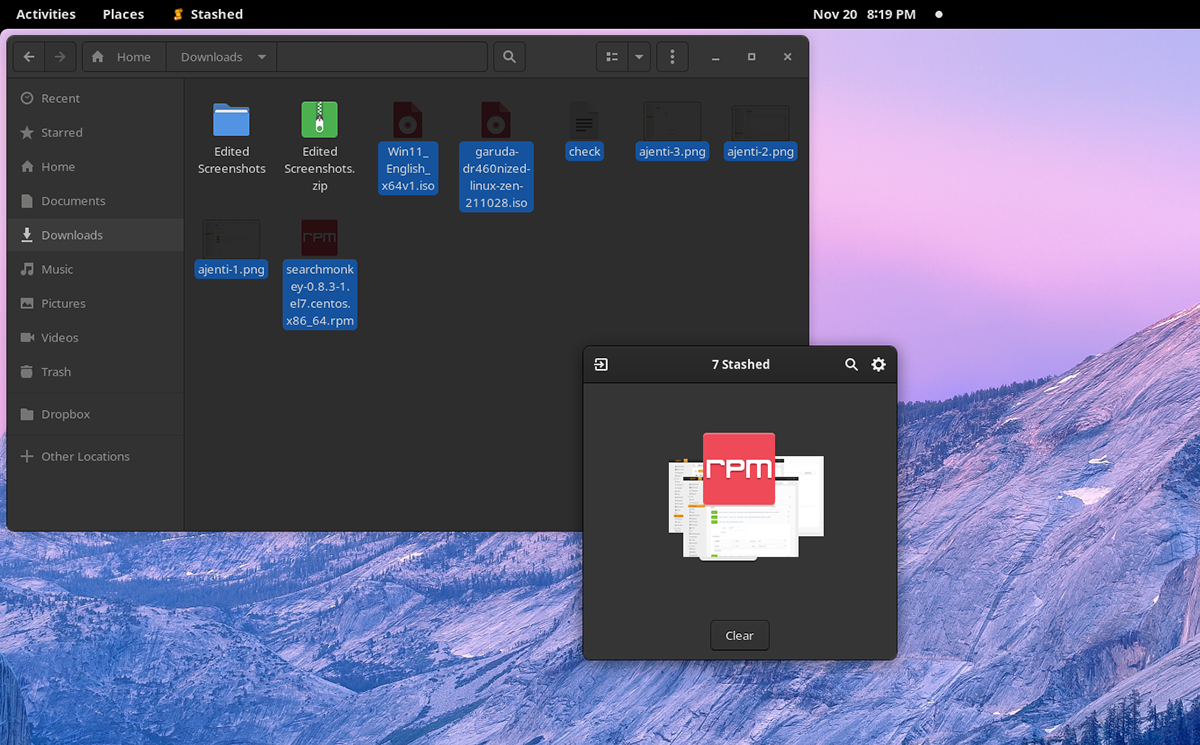
Step 3: Go to another location in the Linux file manager where you’d like to copy the files you’ve stored inside of the app. For example, if you’d like to place your stashed files into the “Documents” folder, click on “Documents” in the Linux file manager.
Step 4: Go back into the Stashed application and click on your stored files with the mouse. Do not let go of the mouse button. Otherwise, you’ll need to re-select the files.
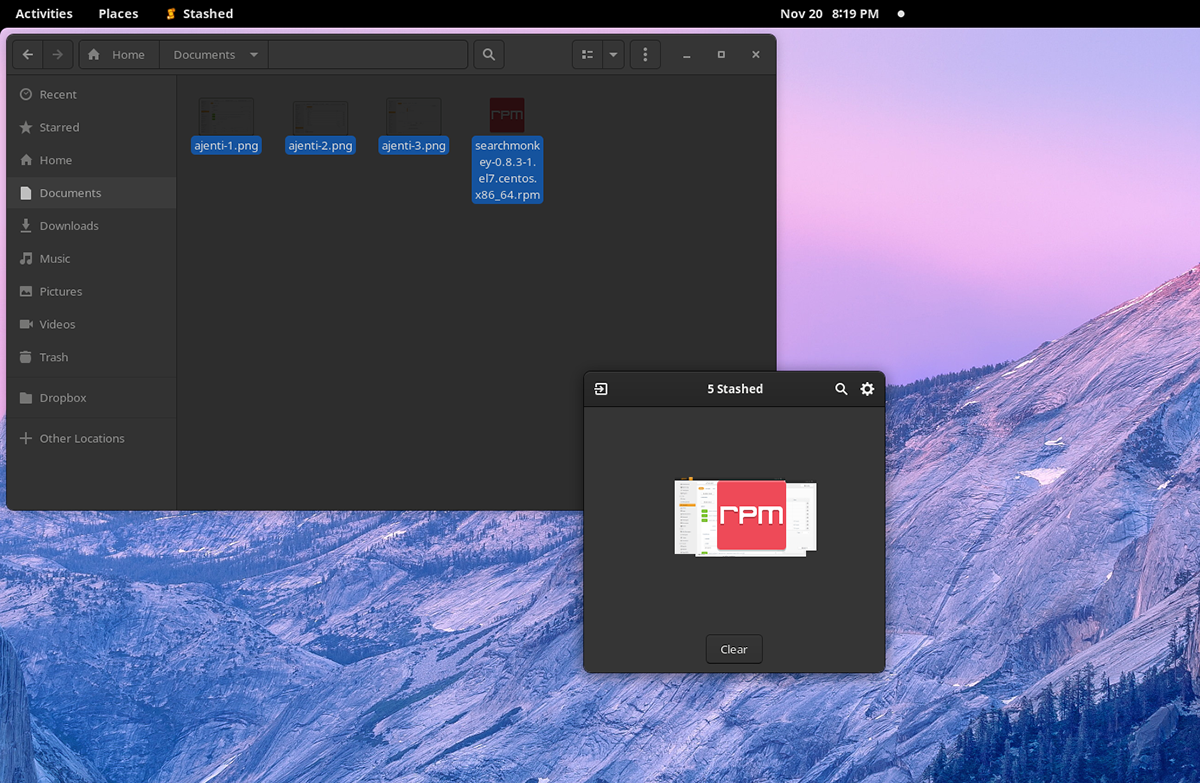
Upon selecting the files inside of Stashed, drag them to the location you’d like to save them to.
Step 5: With your files copied, find the “Clear” button inside the app and click on it. When you select the “Clear” button, Stash will forget the files you’ve stored in it and leave you with a blank window.
Stash options
While stash is a pretty simple program, it does have options that you can configure. To access the options, find the gear icon next to the search button and select it. Once inside the options area, you can configure the theme settings, as well as options.





