Do you need a text-based web browser on Linux to use in your terminal? Don’t like using Lynx, as it seems dated and sluggish? Hoping for something better? Check out W3M. It’s a modern text-based terminal web browser for Linux that has much more to offer.
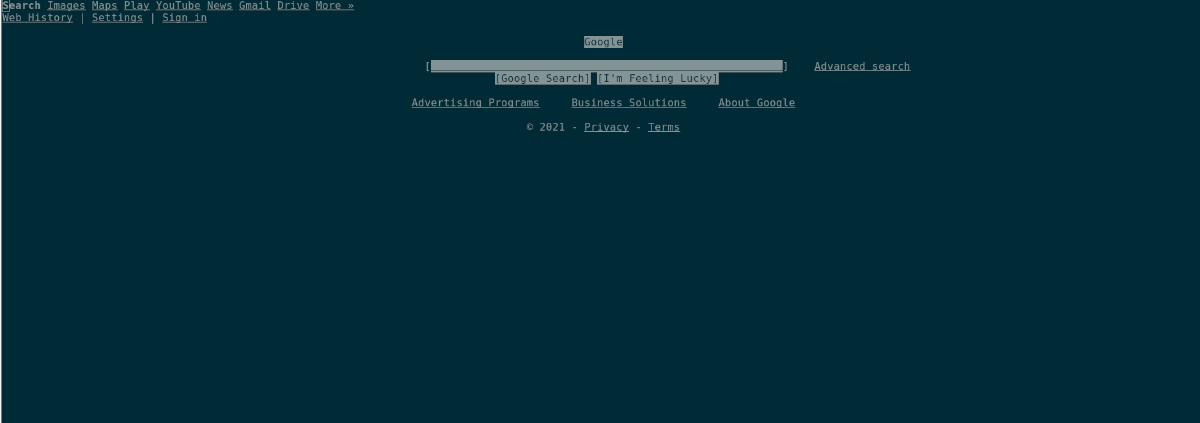
In this guide, we’ll show you how to install W3M on Linux and how to use it too. To start, open up a terminal window and follow along with the guide below!
Installing W3M on Linux
The W3M text-based web browser isn’t pre-installed on any Linux operating system in the mainstream. As a result, before we can go over how to use this web browser to go to your favorite websites, we need to explain how you can install it.
To start the installation of W3M on Linux, you must open up a terminal window. To open up a terminal window on the Linux desktop, press the Ctrl + Alt + T keyboard combination. Alternatively, search for “Terminal” in the app menu to open it that way.
Once the terminal window is open and ready to use, follow along with the installation instructions down below that corresponds with the Linux operating system you use to get the W3M text-based web browser up and running.
Ubuntu
On Ubuntu, the W3M web browser is easily installable with the following Apt command below in a terminal window.
sudo apt install w3m
Debian
If you’re a Debian Linux user, you’ll be able to get the W3M web browser up and running with the following Apt-get command below in a terminal window.
sudo apt-get install w3m
Arch Linux
Those on Arch Linux can install the W3M web browser by making use of the Pacman command below. Be sure you have the “Extra” software repository turned on in your Pacman configuration file to install it.
sudo pacman -S w3m
Fedora
On Fedora Linux, the W3M web browser is available to all users via the Dnf command below.
sudo dnf install w3m
OpenSUSE
To install the W3M web browser on OpenSUSE Linux, you will need to execute the following Zypper command below in a terminal window.
sudo zypper install w3m
How to use W3M on Linux
The W3M web browser, although text-based, is a lot more user-friendly and responsive than other text-based browsers (like Lynx, which requires users to accept every cookie manually and is relatively slow and sluggish).
In this section of the guide, we’ll show you how to use the W3M web browser to its full potential. To start using it, open up a terminal window and follow along below.
Visiting websites with W3M in text-mode
To view any website with W3M in text-only mode (the default viewing mode for the browser), you’ll need to run the w3m command alongside the URL you wish to visit.
For example, to view Google.com, you’d need to open up a terminal window and use the w3m google.com command to load up the website.
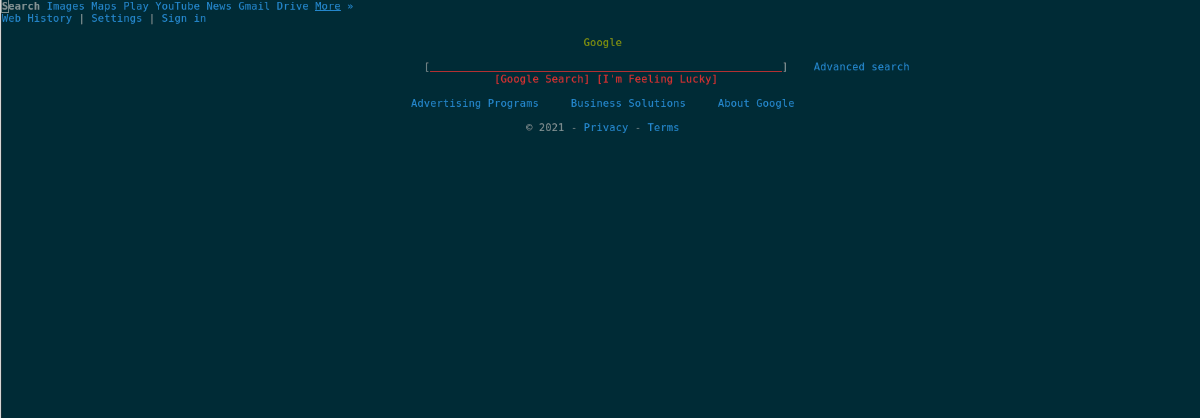
w3m google.com
After entering the command above, you’ll see the basic text-based Google.com homepage load up. However, since you are in the basic text-only mode, you won’t be able to click on the links on the page to access them.
Instead, to navigate on any page loaded up in W3M in this mode, you’ll need to use the Arrow keys on the keyboard to select and the Enter key to confirm your selection.
For example, to access the “News” section of the Google home page, you’d use the Arrow keys to highlight “News.” Once “News” is highlighted, you’d press Enter to go to that page.
To quit this mode in W3M, press the q button on the keyboard.
Visiting websites with Monochrome display mode
Monochrome display mode in W3M turns the browser into a more interactive browsing experience. Yes, it is still text-based. However, all of the text is stylized in monochromatic color, and it is also possible to use the mouse to click and navigate rather than using the keyboard.
To use monochrome display mode in W3M, you’ll need to use the -M command-line switch. For example, to load Google.com in monochrome mode, you’d enter the w3m -M google.com command.
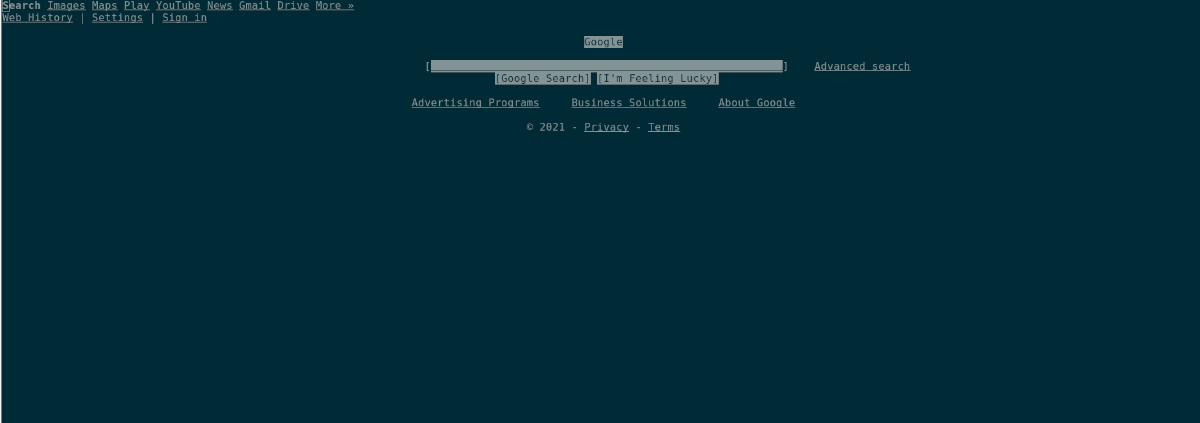
w3m -M google.com
Once in monochrome browsing mode, use the mouse to click on what you want to do on the page. To close the browser at any time, press the q button on the keyboard.
More info
There’s a lot to talk about when it comes to W3M. In this guide, we’ve covered the basics. However, if you want to know more about W3M, you’ll need to read the manual. To read it, open up a terminal window and enter man w3m.
man w3m





