Microsoft Flight Simulator is an aircraft simulator video game for Xbox, as well as Microsoft Windows. It’s one of the longest-running flying simulators for home use to date.

The latest release of Microsoft Flight Simulator was in 2020, and although it was released on Windows, Microsoft has never made plans to release it on Linux. However, with some tweaks, it can run on Linux.
Microsoft Flight Simulator can work on Linux, but only with the technology built into Steam for Linux, known as Steam Play. Due to this fact, you’ll need to install Steam on your Linux PC to play the game.
Install Steam
Getting the Steam app working on Linux is relatively easy. To start the process, open up a terminal window on the Linux desktop. To open up a terminal window, press the Ctrl + Alt + T on the keyboard. Or, search for “Terminal” in the app menu and launch it that way.
Once the terminal window is open, the installation can begin. Follow along with the command-line installation instructions outlined below that correspond with the Linux operating system you currently use.
Ubuntu
On Ubuntu, the Steam app is easily installable on your Linux PC by making use of the Apt command below.
sudo apt install steam
Debian
Are you using Debian? If so, you’ll be happy to know that the Debian operating system supports the Steam app. However, you shouldn’t install the version of Steam included with Debian. Instead, use the wget command below to download the latest release of Steam directly from Valve.
wget https://steamcdn-a.akamaihd.net/client/installer/steam.deb
Now that the Steam DEB package is done downloading to your computer, the installation of Steam can begin. Using the dpkg command below, get the Steam DEB package set up.
sudo dpkg -i steam.deb
Following the installation of Steam on your Linux PC, you will need to execute the apt-get install -f command to correct any dependencies that may have failed to install during the Steam setup.
sudo apt-get install -f
Arch Linux
On Arch Linux, the Steam application is installable provided the “multilib” software repository is enabled. To enable it, open up the /etc/pacman.conf file and turn on the “multilib” software repository.
Once the “multilib” software repository is enabled, re-sync Pacman using pacman -Syy. Then, install Steam with the command below.
sudo pacman -S steam
Fedora/OpenSUSE
Both Fedora and OpenSUSE have Steam support, and the app is installable via an RPM package. That said, the installation of Steam on both of these operating systems via RPM isn’t very user-friendly for new users. For this reason, we recommend installing Steam with the Flatpak instructions instead.
Flatpak
To install the Flatpak version of Steam on Linux, you’ll need to enable the Flatpak runtime. To enable the runtime on your system, please follow along with our guide on the subject.
After setting up Flatpak on your computer, the installation of Steam can begin. To start, enable the Flathub app store. Flathub has the Steam Flatpak app, so this step is critical.
flatpak remote-add --if-not-exists flathub https://flathub.org/repo/flathub.flatpakrepo
Now that Flathub is set up install Steam by using the command below.
flatpak install flathub com.valvesoftware.Steam
Install Microsoft Flight Simulator on Linux
With Steam installed, open up the app by searching for it the app menu. Then, log into your account using your username and password. After that, follow along with the step-by-step instructions down below to get Microsoft Flight Simulator up and running.
Step 1: Click on the “Steam” menu to open it up. Inside the Steam menu, find the “Settings” button, and click on it to open up the Steam settings. Then, find the “Steam Play” area.

Inside the Steam Play area, you must check two boxes. These boxes are “Enable Steam Play for supported titles” and “Enable Steam Play for all other titles.” Once both boxes are checked, click “OK” to save and close the window.
Step 2: Find the “STORE” button in Steam and click on it to move to the Steam Store. Once in the store, find the search box and click on it. Then, type in “Microsoft Flight Simulator” in the box.
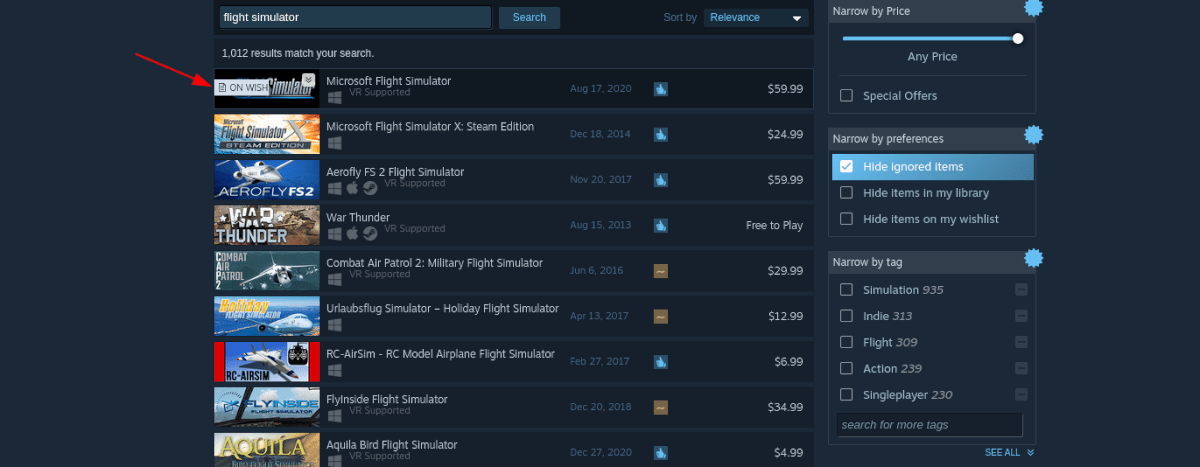
Look through the search results for “Microsoft Flight Simulator.” Then, click on it to go to the game’s Steam Store page.
Step 3: On the Microsoft Flight Simulator game page, locate the green “Add to cart” button and click on it to purchase the game for your system.
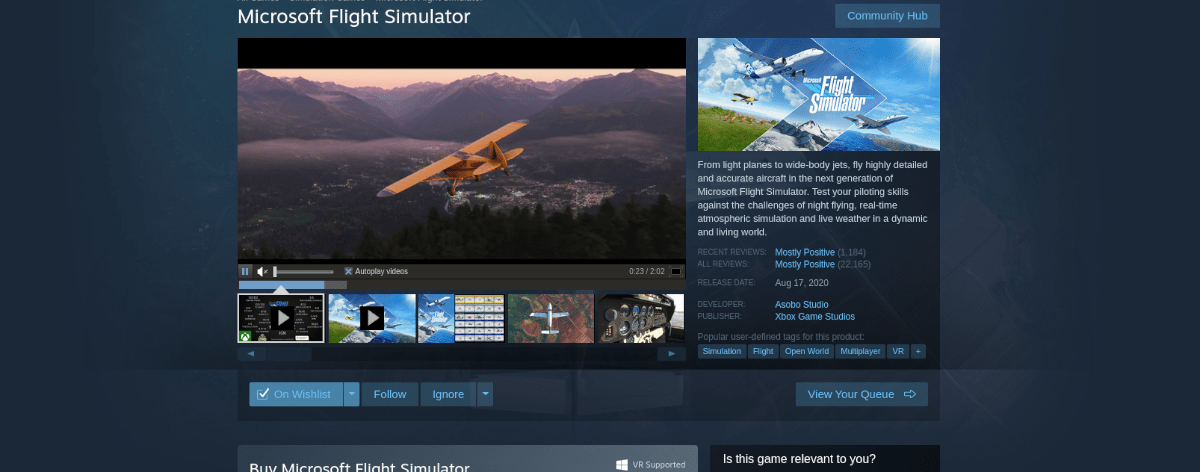
Step 4: After buying the game, click on “LIBRARY” to access your Steam library. Once inside of your Steam library, find “Properties” and click on it. Then, find “Set launch options” and paste the code below into it.
-FastLaunch
When done, locate the blue “INSTALL” button to download and install the game on your computer.
Step 5: When the game is installed, the blue “INSTALL” button will become a green “PLAY” button. Click on it to start up the game!

Troubleshooting
Microsoft Flight Simulator is rated Gold on ProtonDB, so you may run into some issues while playing it. For troubleshooting help, be sure to check out the game’s ProtonDB page.





