After using Ubuntu for a while, the app history builds up, slowing down your system. Thankfully, it is easy to clear this app history to speed up your system. In this guide, we’ll show you how.
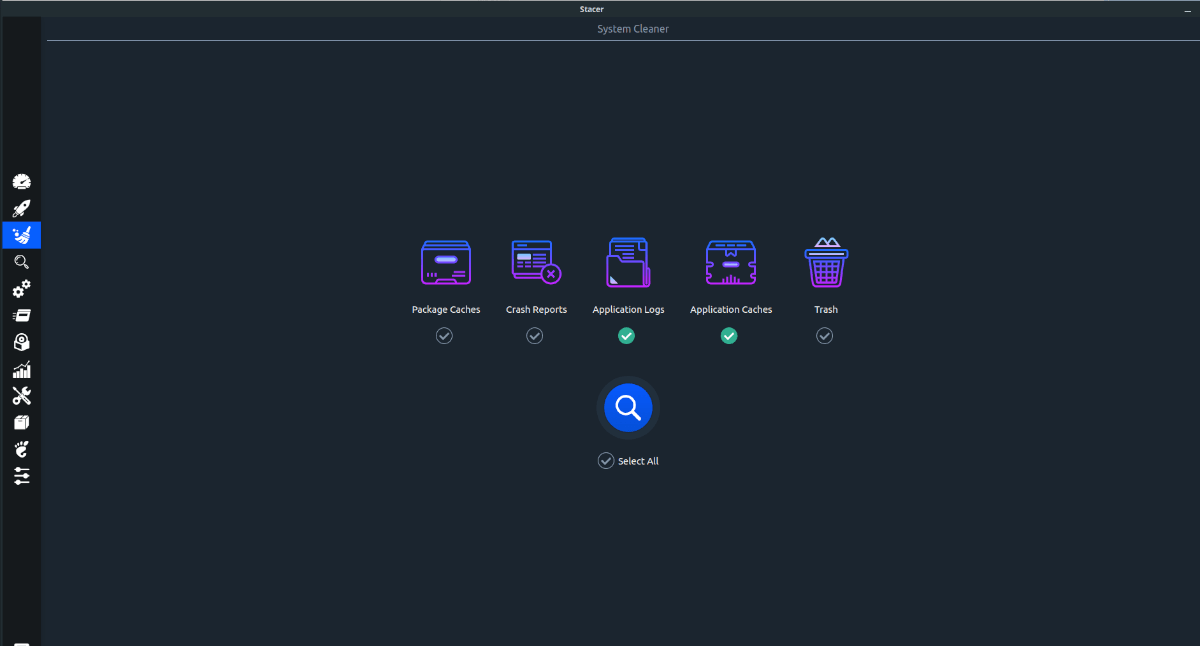
Method 1 – Bleachbit
If you want to delete app history on Ubuntu, the best way to go is Bleachbit. It’s a fantastic tool that can do a deep scan of your system and erase app history. Bleachbit is open-source and works on everything from web browser app history to photo thumbnails, etc.
Installing Bleachbit on Ubuntu
Sadly, the Bleachbit application isn’t a default Ubuntu application and doesn’t come pre-installed. For this reason, you must install it before attempting to use it on your system.
To start the installation of Bleachbit, open up the Ubuntu Software Center. To open up Ubuntu Software Center, press Win on the keyboard, search for “Ubuntu Software,” and open up the app.
Once the app is open, find the search box, type in “Bleachbit,” and press the Enter key to view the search results. Look through the search results for “Bleachbit, and click on it with the mouse.
After selecting “Bleachbit,” look for the “Install” button and click on it with the mouse. You’ll then be prompted to enter your password. Do so. When your password is entered, Bleachbit will begin installing.
Click “Launch” when done to open up the app.
Terminal installation
Don’t want to install the Bleachbit application on your Ubuntu PC using the Ubuntu Software Center? Try setting it up with the terminal. To start, launch a terminal window by pressing Ctrl + Alt + T on the keyboard.
Once the terminal window is open, use the apt install command to install the “bleachbit” package on your computer.
sudo apt install bleachbit
Upon entering the command above, Ubuntu will ask for your password. Type it out and press the Enter key, then press Y to install the software.
Delete app history with Bleachbit
To delete app history on your Ubuntu PC with Bleachbit, start by launching the app. You can launch the app by searching for “Bleachbit” in your Linux desktop’s application menu.
Once the Bleachbit program is open, follow the step-by-step instructions below.
Step 1: In Bleachbit, look to the left-hand sidebar. Once in the sidebar, look for the app history you wish to clear. For example, to clear Discord app history, select the box next to “Discord,” or for Firefox, select the box next to “Firefox,” etc.
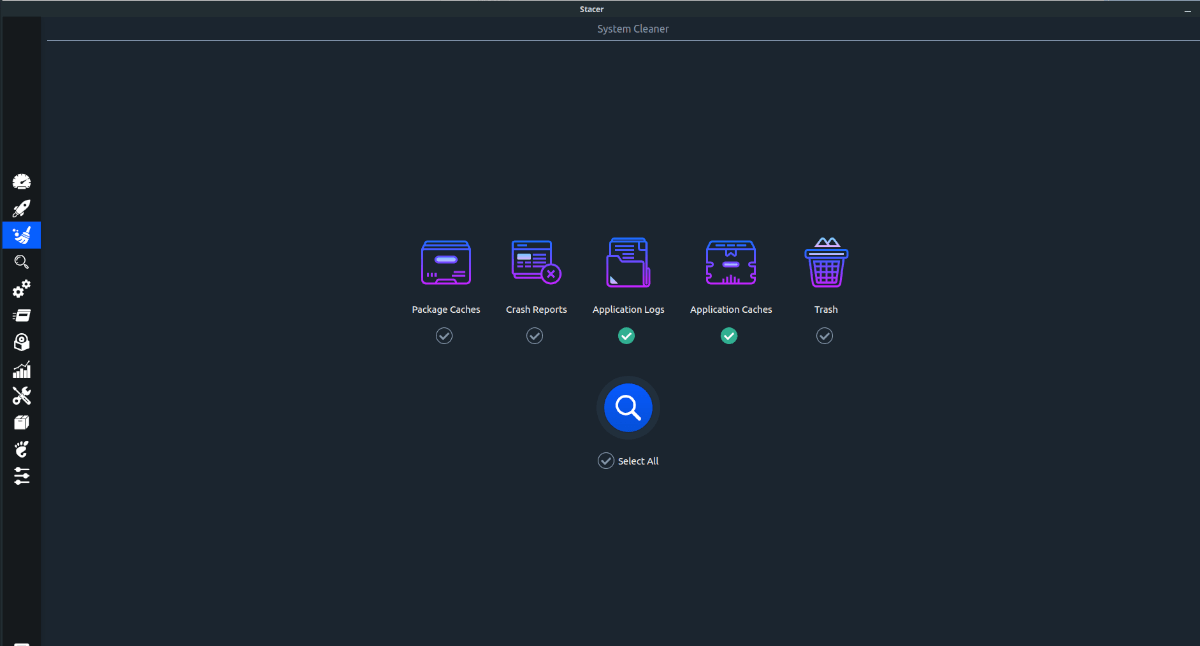
Step 2: After selecting all apps you wish to clear, find the “Preview” button in the app’s top-left corner and click on it. When you click on “Preview,” Bleachbit will calculate the amount of space saved after deleting your app history.
Step 3: Locate the “Clean” button in the top-left hand corner of the app, and click on it. By selecting this button, Bleachbit will attempt to clear all the app’s history files (s) you selected in Step 1.
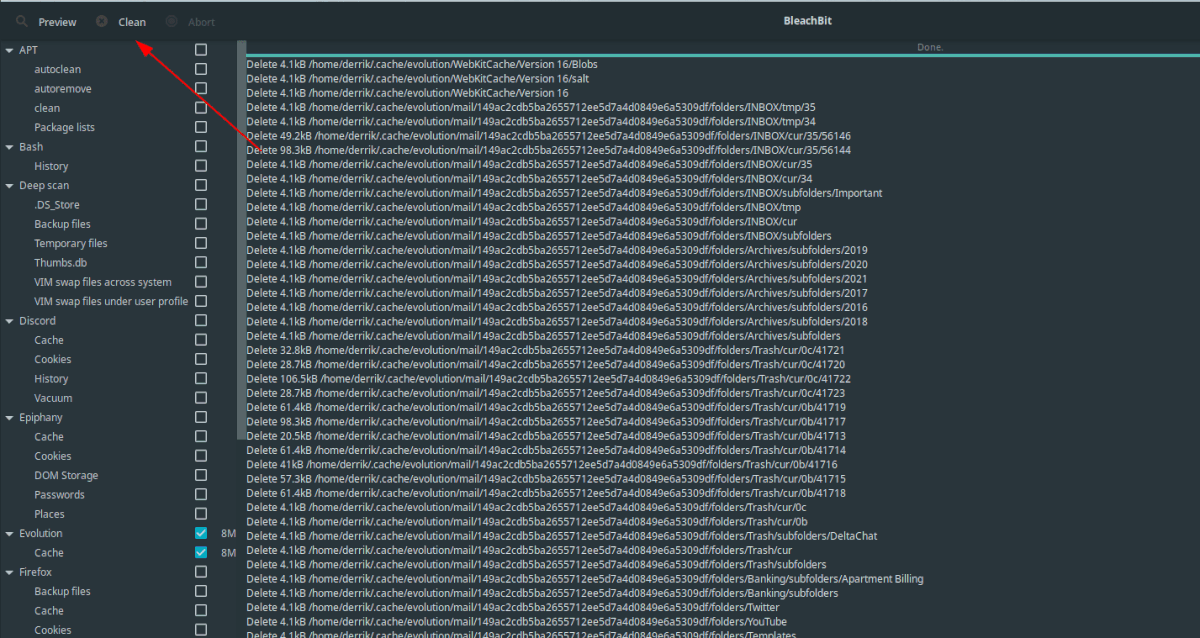
Keep in mind that the cleaning process may take some time, especially if you’ve selected apps with many files on your Linux PC. For best results, be patient and sit back and wait for everything to complete.
When the cleaning process is complete, Bleachbit will show you what was deleted in the log on the screen. Please read it, then close the app as the process is complete.
Method 2 – Stacer
Another way to clear app history on Ubuntu is with Stacer. It’s a system optimizer and all-around helpful tool for Linux that many in the community swear by. It has a built-in cleaning app that users can use to clear app history. Here’s how to do it.
Installing Stacer on Ubuntu
Before attempting to use Stacer to clear app history on Ubuntu, you must install it. In the past, on AddictiveTips, we’ve gone over how to install the Stacer application. Follow that guide to learn how to get the app working on your Ubuntu system.
Once you’ve gotten Stacer installed on your Ubuntu PC, move on to the next section of the guide.
Delete app history with Stacer
To clear application history on Ubuntu with Stacer, open up the app by searching for it in your app menu. Once the Stacer application is open, follow the step-by-step instructions below.
Step 1: In Stacer, look to the left-hand sidebar in the app for the broom icon, and click on it. The broom icon is the Stacer “System Cleaner” area.
Step 2: Inside the System Cleaner area, check the box next to “Application Caches” and “Application Logs”. By selecting these options, you’re telling Stacer that you want to clear your app history on Ubuntu.
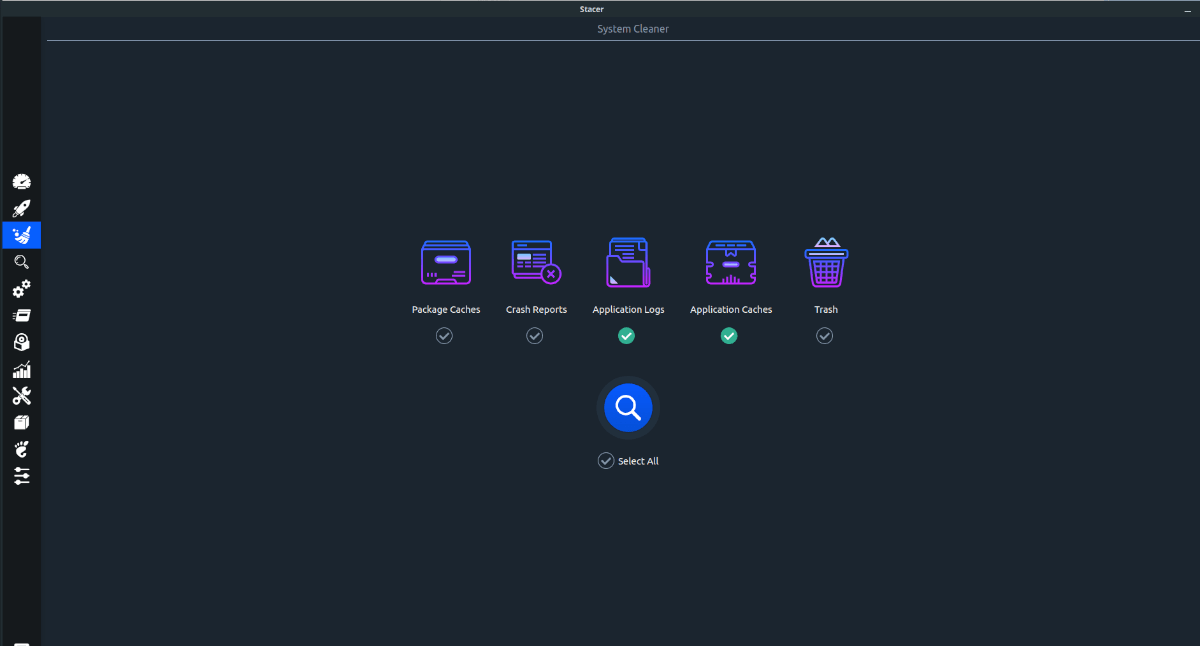
Step 3: Click on the blue magnifying glass icon to start the cleaning process in Stacer. From there, check both “Application Logs” and “Application Caches” once again. Then, press the blue broom icon to clean your app history.

When the cleaning process is complete, you’ll see green text saying that your files have been cleaned. After reading the text, close Stacer as it is no longer needed.





