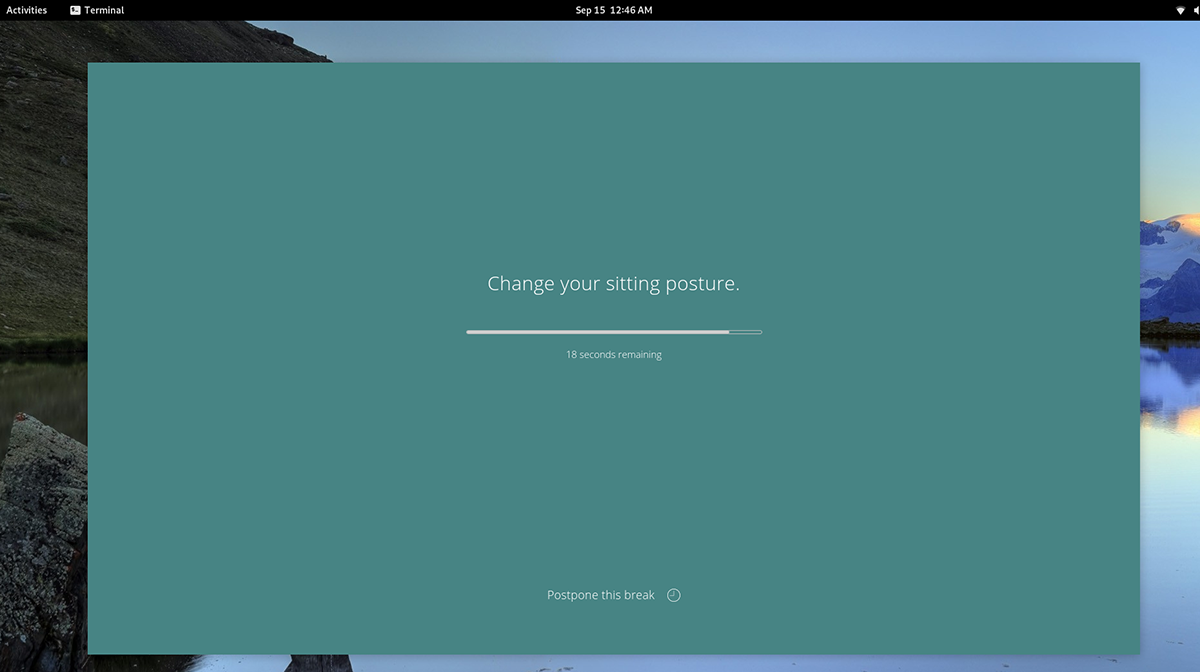Stretchly is an app that you can install on the Linux desktop to remind you to stand up, stretch and relax while working. In this guide, we’ll show you how to install Stretchly and how to use it too.
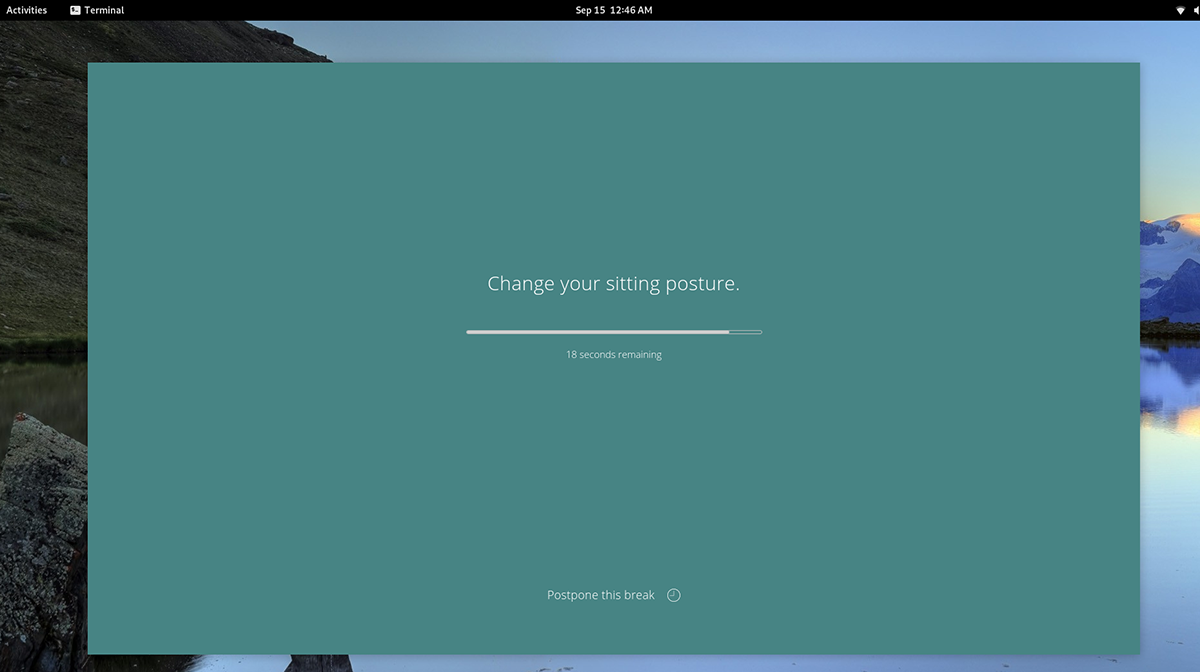
Installing Stretchly on Linux
Stretchly supports Linux quite well and supports a wide variety of distributions. To use this application, ensure you’re using Ubuntu, Debian, Arch Linux, Fedora, or OpenSUSE Linux.
Stretchly is distributed via the project’s GitHub page in downloadable package formats. To start the installation on your computer, open up a terminal window on the Linux desktop. Then, follow the installation instructions outlined below that corresponds with the Linux operating system you currently use.
Ubuntu
To install Stretchly on Ubuntu, start by downloading the latest DEB package to your computer. Using the wget command below, start the download process.
wget https://github.com/hovancik/stretchly/releases/download/v1.7.0/Stretchly_1.7.0_amd64.deb
After downloading the Stretchly DEB package file to your Ubuntu computer, the installation can begin. Using the apt install command, set up Stretchly on Ubuntu.
sudo apt install ./Stretchly_1.7.0_amd64.deb
Debian
To use Stretchly on Debian, you’ll have to download the latest release of the Stretchly DEB package to your computer and install it. You can download the package to your computer using the wget command below.
wget https://github.com/hovancik/stretchly/releases/download/v1.7.0/Stretchly_1.7.0_amd64.deb
Once the Stretchly DEB package is downloaded to your computer, the installation can begin. Using the dpkg command below, set up the latest release of Stretchly on your system.
sudo dpkg -i Stretchly_1.7.0_amd64.deb
Now that the Stretchly DEB package is set up on your computer, you’ll need to correct any dependency issues that happened during the installation process. To do this, enter the sudo apt-get install -f.
sudo apt-get install -f
Arch Linux
The Stretchly app is officially supported on Arch Linux by the developers through a Pacman package file. To get it working on your computer, start by downloading the Pacman package to your computer using wget.
wget https://github.com/hovancik/stretchly/releases/download/v1.7.0/Stretchly-1.7.0.pacman
After downloading the Stretchly Pacman package file to your computer, the installation can begin. Using the pacman -U command below, install the software to your computer.
sudo pacman -U Stretchly-1.7.0.pacman
Fedora
To use Stretchly on Fedora, you’ll have to download the latest Stretchly RPM package file to your computer. To download the RPM file to your computer, use the following wget download command below.
wget https://github.com/hovancik/stretchly/releases/download/v1.7.0/Stretchly-1.7.0.x86_64.rpm
Once the package file has finished downloading to your computer, the installation can begin. Using the dnf install command below, set up Stretchly on your Fedora Linux PC.
sudo dnf install Stretchly-1.7.0.x86_64.rpm
OpenSUSE
OpenSUSE Linux users can install the Stretchly application via a downloadable RPM package. To get your hands on it, use the following wget download command in a terminal window.
wget https://github.com/hovancik/stretchly/releases/download/v1.7.0/Stretchly-1.7.0.x86_64.rpm
After downloading the Stretchly RPM package file to your computer, the installation of the app can begin. Using the zypper install command below, set up Stretchly on your Linux PC.
sudo zypper install Stretchly-1.7.0.x86_64.rpm
How to use Stretchly
To use Stretchly on the Linux desktop, start off by opening up the app. You can open up the app on your Linux desktop by searching for “Stretchly” in the applications menu. When you’ve launched the app, follow the step-by-step instructions below.
Step 1: There are tons of languages to choose from. Each of the languages is represented by country flags. Using the UI, select the language you prefer to use Stretchly in.
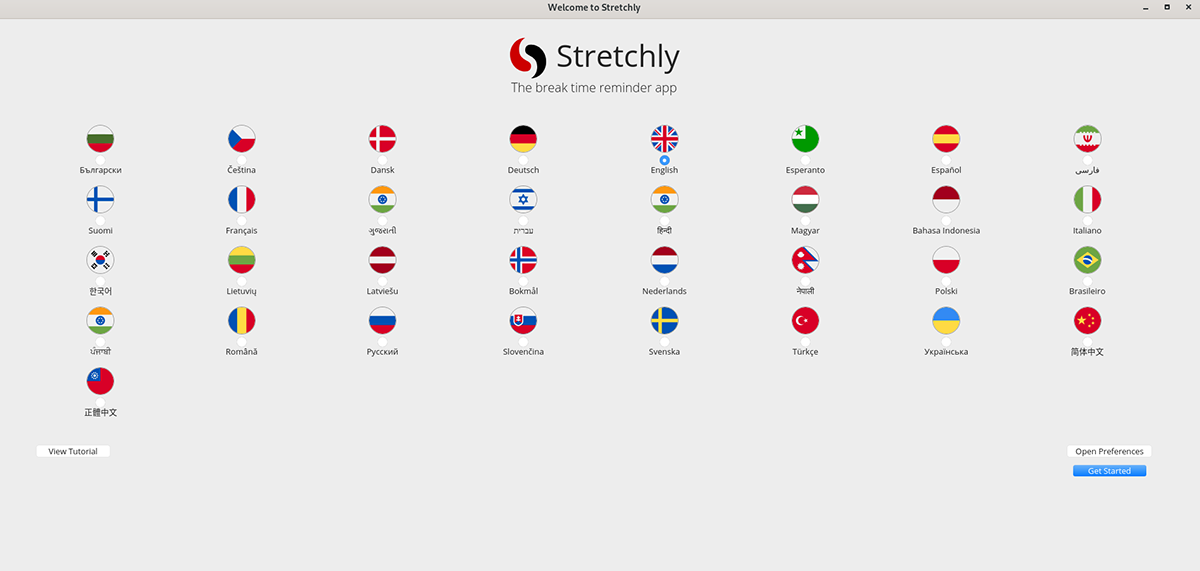
Step 2: After selecting your language, find the “Open preferences” button and select it with the mouse. From here, you’ll see the Stretchly app settings. In this window, find the “Schedule” section, and click on it with the mouse.
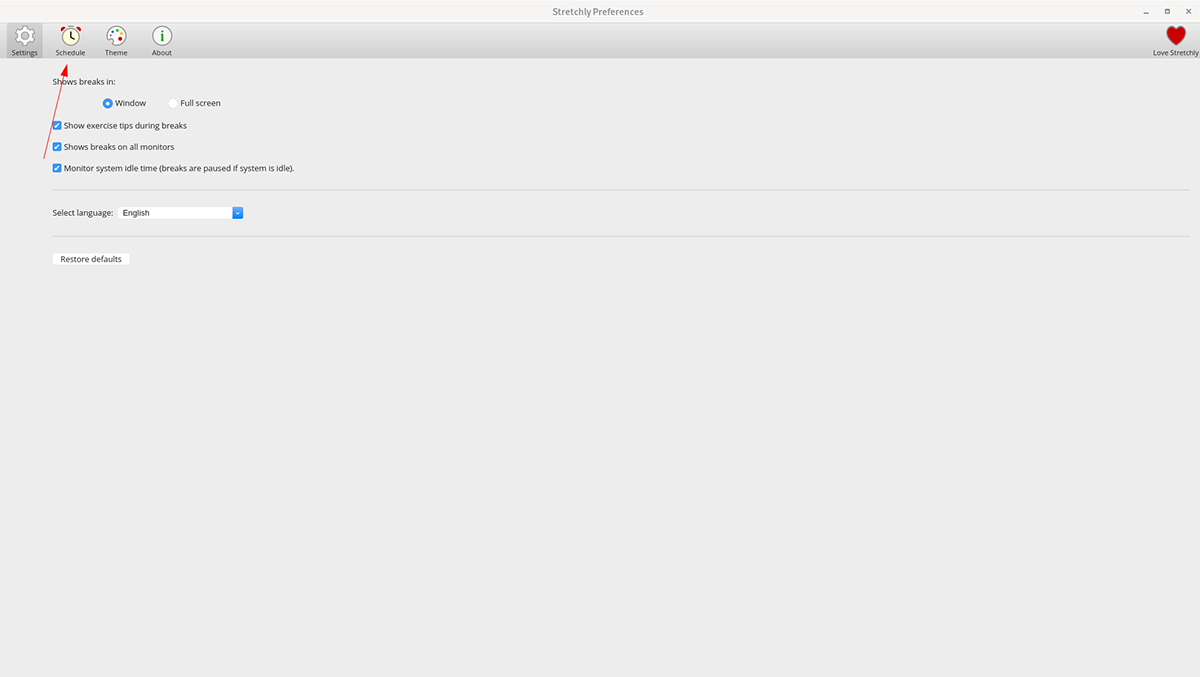
Step 3: In the “Schedule” area, you’ll see your break schedule. It has “mini breaks,” which are a 20-second break every 10 minutes. You’ll also have long breaks, which is set for a 5 minute break every “30 minutes.”
Look through “mini breaks” and define how long (or short) you wish your breaks to be. Do the same thing for the “Every” section as well.

Step 4: Once you’ve defined your “mini breaks” in the “Schedule” section of Stretchly, it is time to define your “long breaks.” Using the slider, determine how long (or short) your long breaks should be. Then, modify the “Every” slider to your liking.
When you’ve set your Stretchly preferences, close the window by clicking the X. When you close this window, Stretchly will still be running, and it will appear to remind you to get up and take a stretch at times you’ve configured in the “Preferences” window in steps 3-4.