If you need to unmount a hard drive in Ubuntu, the fastest and easiest way to do it is with Gnome Disks. Gnome Disks is a disk management tool. With it, users can manage hard drives, USB devices, and everything else storage-related.
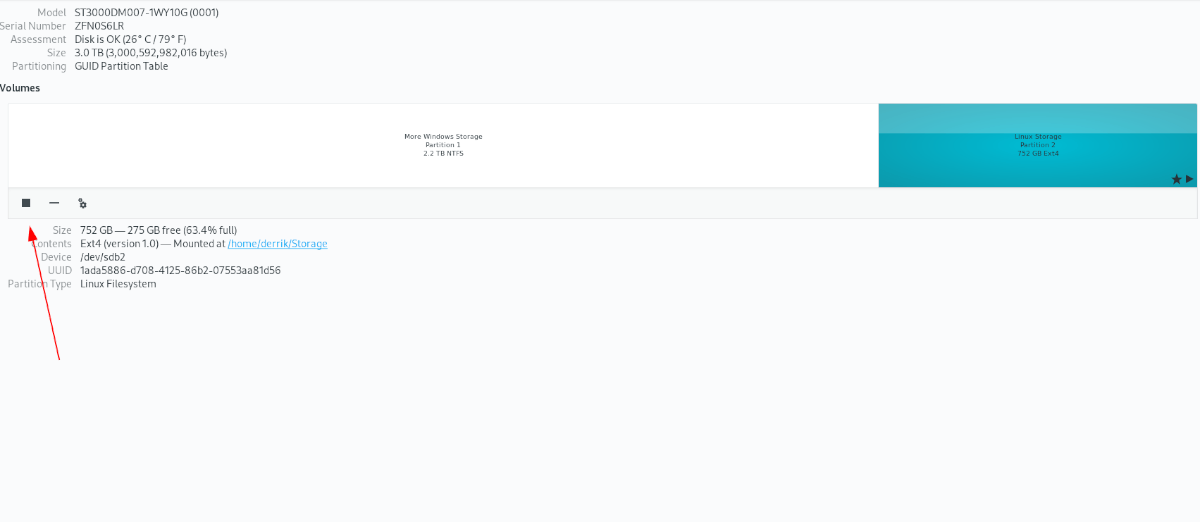
To start using Gnome Disks in Ubuntu, open it by searching for it in the app menu. If you cannot find Gnome Disks, you will need to install it on your Ubuntu PC before attempting to use it.
Install Gnome Disks
To install Gnome Disks in Ubuntu, open up a terminal window by searching for “Terminal” in the app menu. Then, use the apt install command below to get the app working.
Note: that although this guide focuses on Ubuntu, the instructions are applicable to any Linux operating system that has access to Gnome Disks, the Gnome File Manager, or the terminal. Feel free to follow along even if you do not use Ubuntu.
sudo apt install gnome-disk-utility
Unmount a hard drive
To unmount a hard drive in Gnome Disks, start by looking at the left-hand sidebar. This sidebar has every detected disk on your Ubuntu PC. Everything from hard drives to USBs, to SD Cards, will be here.
Look through the sidebar for the hard drive you are trying to unmount. If you can’t find it, look over each one and keep in mind how large your drive is, as well as the brand name, as Gnome Disks often shows the brand name in the title of each drive.
When you’ve found the hard drive you wish to unmount in Gnome Disks, select it with the mouse. By selecting it, you’ll see an overview of the drive, with a partition map.
Look through the partition map for the hard drive partition you wish to unmount. When you’ve located the partition you wish to unmount, select the stop button with the mouse.
Upon clicking on the “Stop” button, Gnome Disks will prompt you to enter your password. You’ll need to do this because unmounting hard drives require system-level access. Write your password into the prompt.
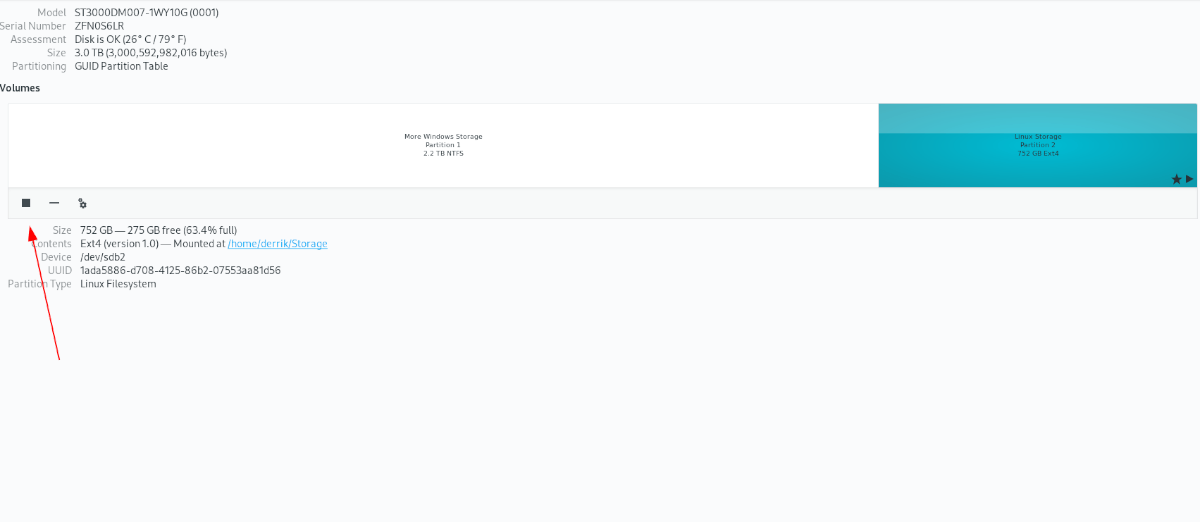
When your password is entered, your hard drive partition will successfully unmount from your Ubuntu system. At this point, you can close Gnome Disks.
Remount a hard drive
Do you need to remount a previously unmounted hard drive? Here’s how to do it in Gnome Disks in Ubuntu. First, launch the Gnome Disks app. From there, locate your hard drive in the sidebar.
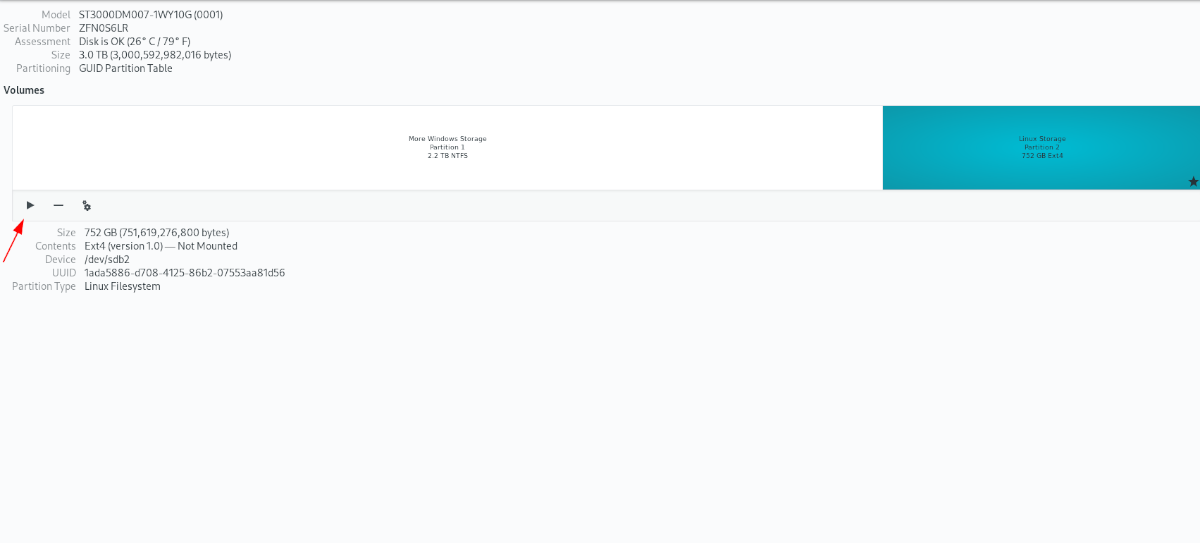
When you’ve found your hard drive, locate the drive partition you wish to remount. Then, click on the “Play” button to remount.
How to unmount hard drives on Ubuntu – File Manager
Another way to unmount a hard drive on Ubuntu Linux is with the included GUI file manager. The file manager in “Ubuntu” has an “Other locations” area, that lists all of the drives connected to your PC.
To unmount your drive, launch the Ubuntu file manager. You can open the Ubuntu file manager by pressing Win on the keyboard, and typing in “Files.” Once the file manager is open, locate the “Other locations” button on the left-hand sidebar, and click on it with the mouse.
Once you’ve selected the “Other locations” button, you’ll see an “On This Computer” section. This section lists out every single hard drive, USB stick, SD card, etc., connected to the system.
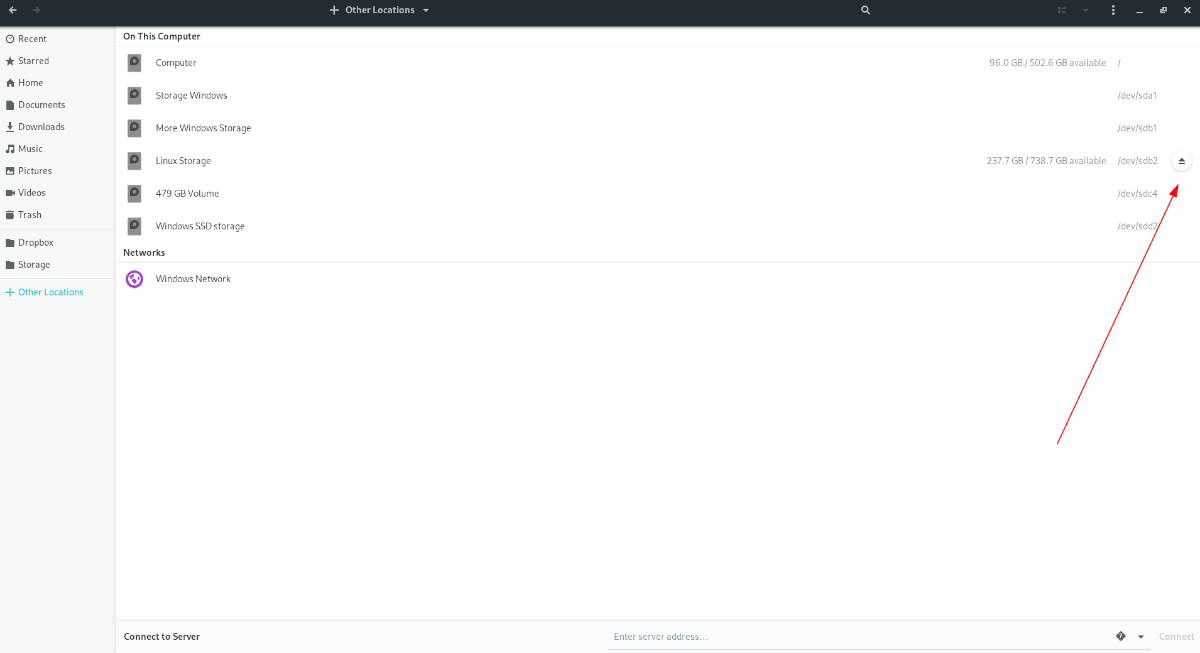
Look through the “On This Computer” area for the hard drive you wish to unmount. When you’ve found it, click on the unmount icon next to the drive. When you select this button, the Ubuntu file manager will unmount it, no questions asked.
How to remount
If you need to remount a hard drive in Ubuntu, you can do it right in the Ubuntu file manager. To do it, launch the Ubuntu file manager. You can open it by searching for it after pressing Win on the keyboard.
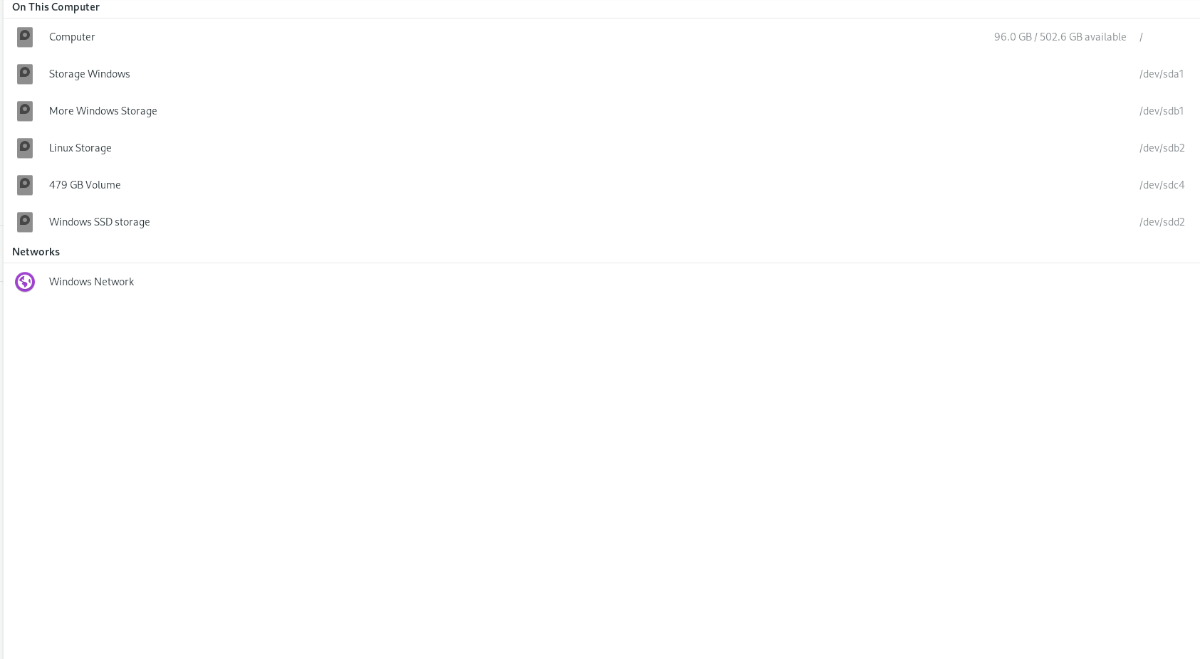
Once open, locate the “Other locations” button, and click on it with the mouse to access it. Then, find the “On This Computer” section, and locate the drive you wish to mount and click on it. When you click on your drive, Ubuntu will attempt to mount it. You may need to enter a password though.
How to unmount hard drives on Ubuntu – Terminal
It is possible to unmount your hard drive on Ubuntu through the terminal. To start, launch a terminal window on the Ubuntu desktop by pressing Ctrl + Alt + T on the keyboard. From there, run the lsblk command.
lsblk
Look through the output of the command to find your mounted hard drive partition label. If you can’t find it, follow this guide on how to use lsblk. When you’ve found it, run the umount command below.
sudo umount /dev/MY-DRIVE-LABEL
After the command above is run, your drive should be unmounted.





