Keybase is an end-to-end encryption tool for messaging and for file sharing. It’s an excellent, easy-to-use tool for those that want to quickly encrypt and share files with friends. Here’s how to do it on Linux.
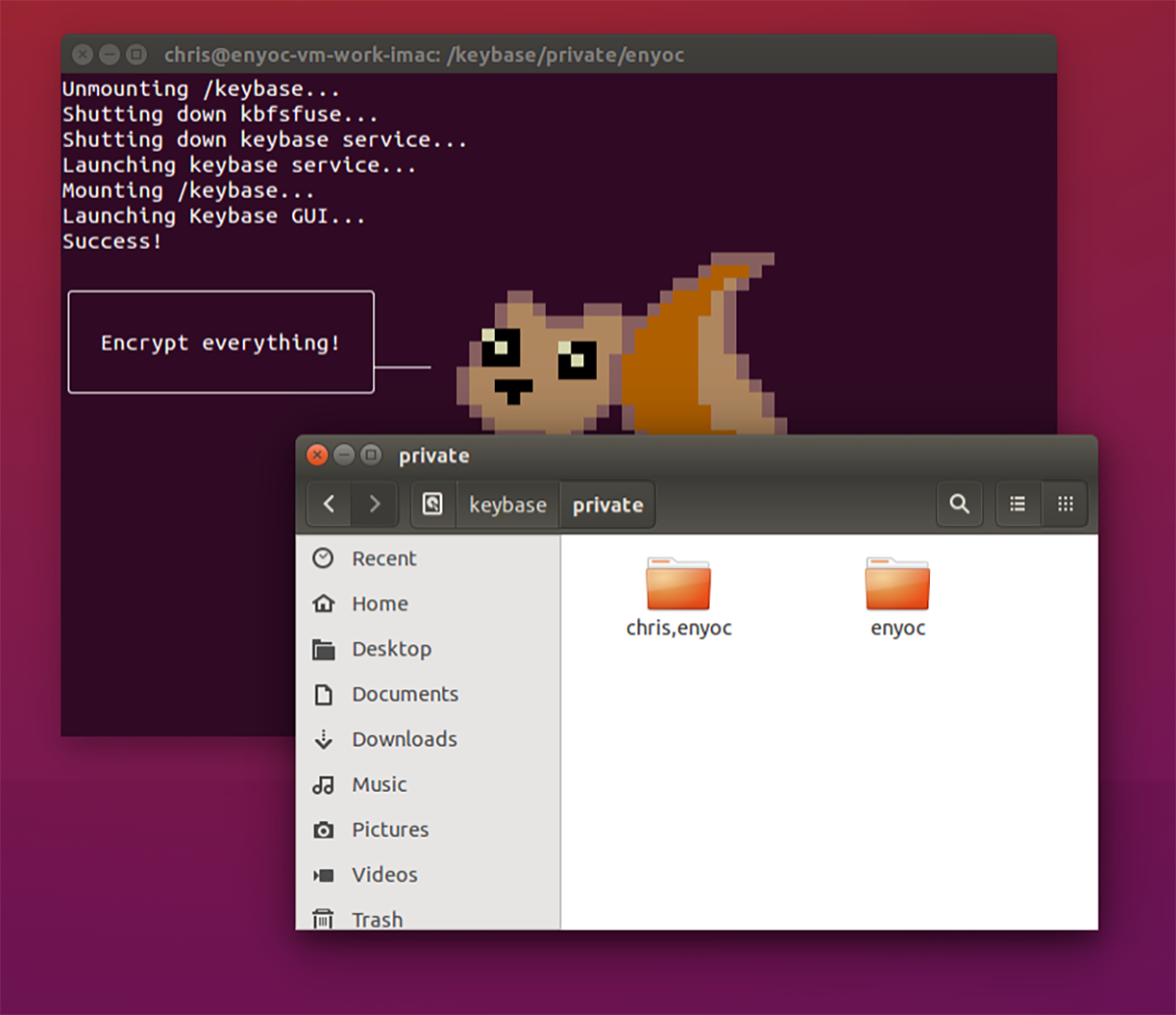
Installing Keybase on Linux
The Keybase application must be installed on your Linux distribution before attempting to use it to encrypt files and folders. To start the installation of Keybase on Linux, open up a terminal window.
To open up a terminal window on the Linux desktop, press Ctrl + Alt + T on the keyboard. Alternatively, open up the terminal application on your Linux system by searching for “Terminal” in the app menu.
Once the terminal window is open and ready to use, the installation can begin. Follow the Keybase installation instructions down below that correspond with the Linux operating system you currently use.
Ubuntu
To get Keybase working on Ubuntu, you’ll have to download the Keybase DEB package to your computer and install it. To download, use the following wget command down below.
wget https://prerelease.keybase.io/keybase_amd64.deb
After downloading the Keybase DEB package to your computer, use the apt install command below to install the Keybase app on your system.
sudo apt install ./keybase_amd64.deb
Debian
On Debian, if you’d like to use Keybase, you’ll have to download the latest DEB package release to your computer. To do that, use the following wget command below in a terminal window.
wget https://prerelease.keybase.io/keybase_amd64.deb
Once the Keybase DEB package is done downloading to your Debian Linux system, the installation can begin. Using the dpkg -i command below, set up the package on your system.
sudo dpkg -i keybase_amd64.deb
Arch Linux
Keybase works on Arch Linux through the Arch Linux AUR. To get it working, you’ll first need to install the Trizen AUR helper. This tool will make installing Keybase much easier.
To install Trizen, start by setting up the “git” and “base-devel” packages on your computer using the pacman command.
sudo pacman -S git base-devel
Next, clone the Trizen AUR package using the git clone command and install the package using the makepkg command.
git clone https://aur.archlinux.org/trizen.git cd trizen/ makepkg -sri
Finally, install the Keybase application on your Arch Linux system with the trizen -S command below.
trizen -S keybase-bin
Fedora
Keybase works on Fedora Linux with the help of the official RPM package. To get it working on your system, download the Keybase RPM package file to your computer.
wget https://prerelease.keybase.io/keybase_amd64.rpm
Install the Keybase RPM package on your computer by making use of dnf install command.
sudo dnf install keybase_amd64.rpm
OpenSUSE
Need to get Keybase working on your OpenSUSE Linux system? You’ll have to download the latest release of Keybase for RPM using the wget command below.
wget https://prerelease.keybase.io/keybase_amd64.rpm
With the RPM package downloaded to your computer, the installation of Keybase can be done with the following zypper install command.
sudo zypper install keybase_amd64.rpm
Encrypting with Keybase
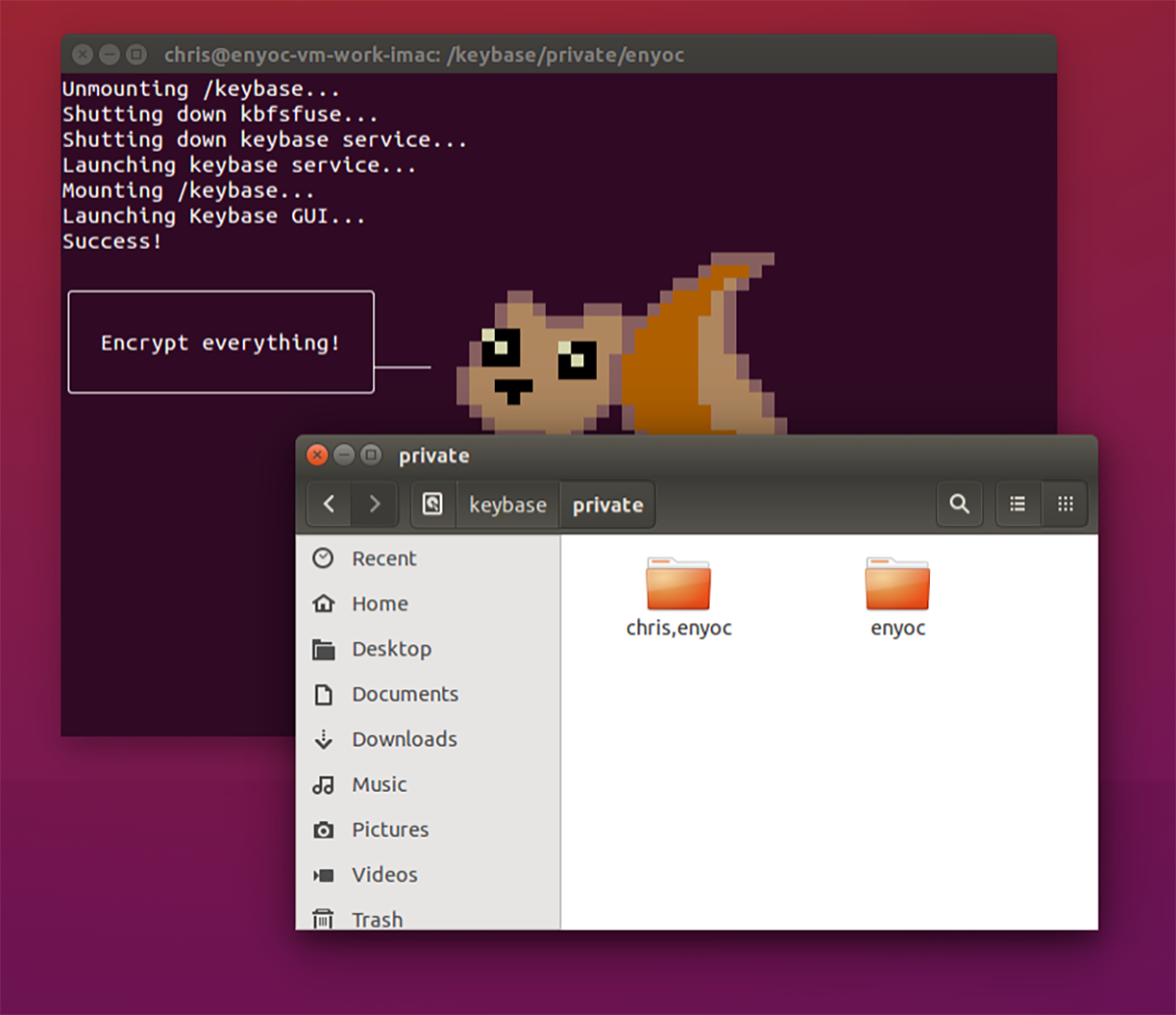
To encrypt with Keybase, you’ll need to first open up the application. Keybase can be launched from the app menu. Once Keybase is open, click on the button to create a new account.
After selecting the create an account button, Keybase will ask for a username. Using your keyboard, write in your desired username. Then, click on the “Continue” button.
Once you’ve created a new account, you’ll need to name your computer. Write in the name of your Linux PC and click the “Continue” button. After that, enter your phone number and click on the “Continue” button to move to the next page.
With Keybase configured, it is time to start encrypting. In the Keybase application, locate the “Files” section. Inside the “Files” section, there are 3 separate folders. These folders are “private,” “public,” and “team.”

To encrypt files or folders, start by selecting one of the folders. In this example, we’ll go with the “private” folder. After selecting your private folder, you’ll see a sub-folder with your username. Select that too.
Inside of your username sub-folder, find the blue “Upload” button and click on it with the mouse. Then, select the “Upload directory” or “Upload file” option.
Using the GUI, select the file(s) you wish to upload. When you select the upload button, Keybase will automatically encrypt your file(s).
Downloading files
To download any of your encrypted files from Keybase, click on the file with the mouse. After you’ve selected the file you wish to download, click on the white “Download” button to grab the file.
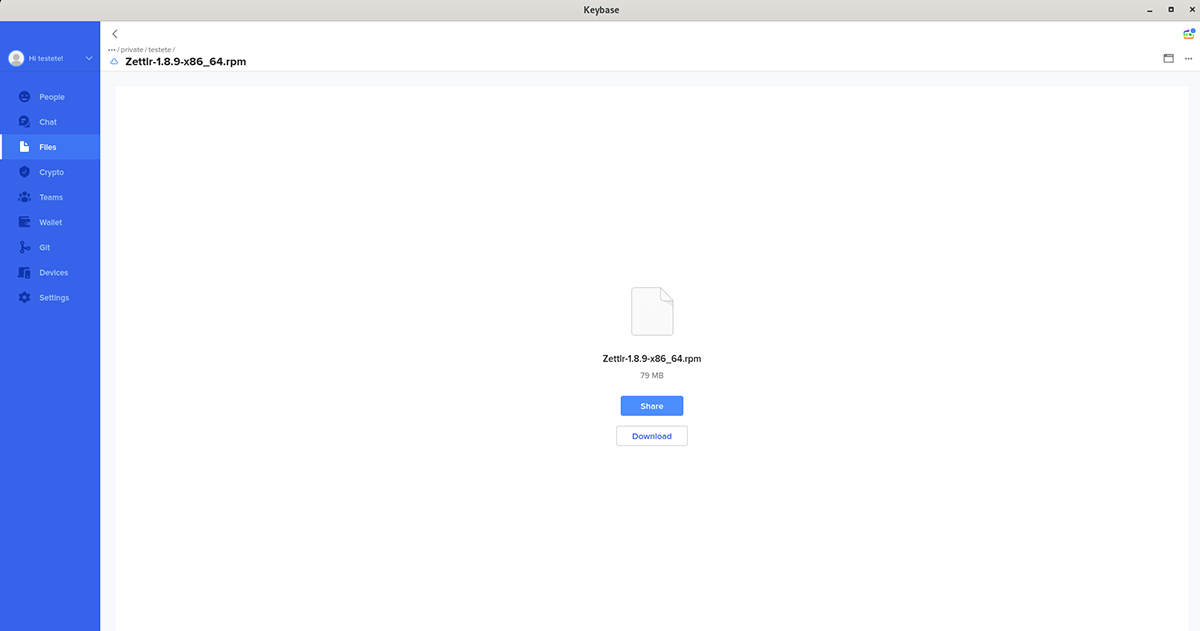
Repeat this process for each file you wish to download to your computer from Keybase.





