Valheim is an early access survival and sandbox video game by Swedish developer Iron Gate Studio. In the game, players are Vikings and have to craft tools and survive. The game works on Linux reasonably well. Here’s how to set it up on your system.
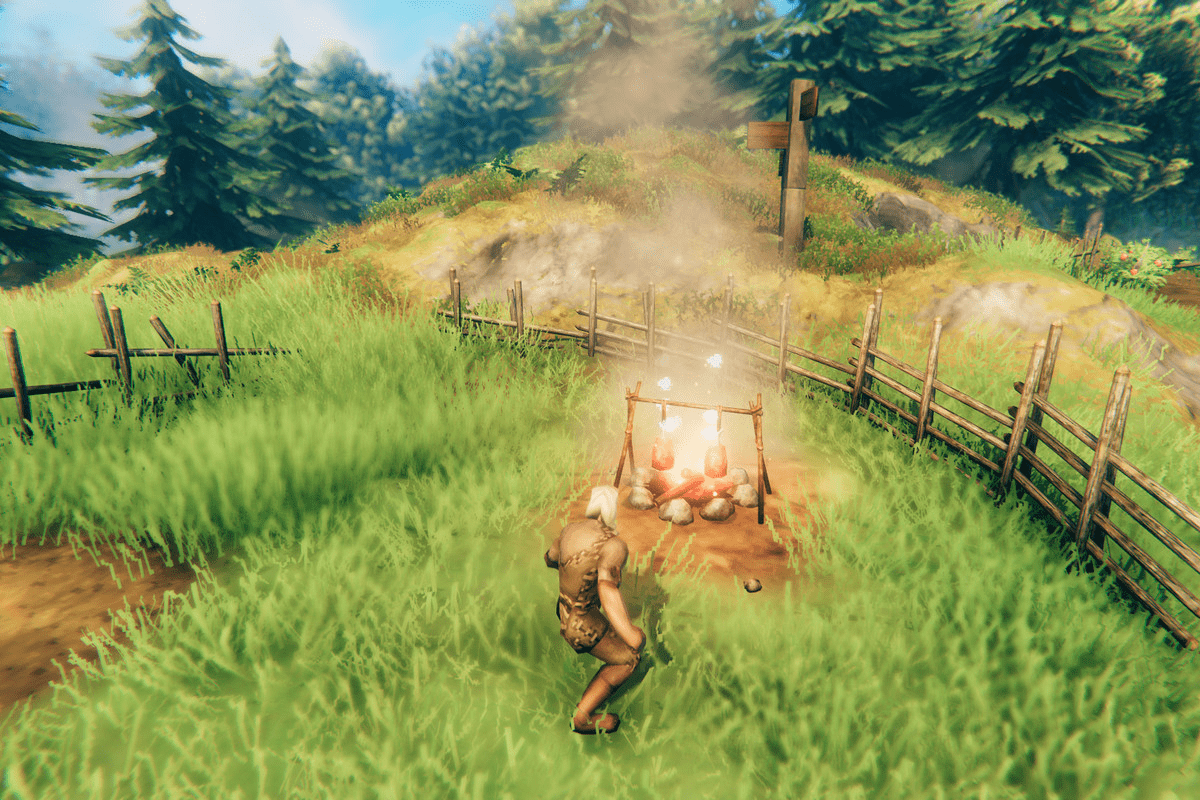
Valheim is native to Linux, but it only works with the help of Steam for Linux. So, we must go over how to install the Linux version of Steam on your computer.
Install Steam
To start installing Steam on your Linux PC, open up a terminal window on the desktop. To open up a terminal window on your Linux desktop, press the Ctrl + Alt + T keyboard combination. Or, search for “Terminal” in the app menu and open it that way.
Once the terminal window is open, follow along with the installation instructions outlined below that correspond with the Linux OS you currently use.
Ubuntu
On Ubuntu, the Steam application can be installed via the apt install command. To get the app working on your system, enter the command below.
sudo apt install steam
Debian
On Debian Linux, the Steam application is supported via their “Non-free” software repository. However, it’s easier to get the app working on your computer by manually downloading the Steam DEB package.
To download the Steam DEB package, make use of the following wget command.
wget https://steamcdn-a.akamaihd.net/client/installer/steam.deb
After downloading the Steam DEB package to your computer, the installation of Steam can begin. Using the dpkg command below, install Steam.
sudo dpkg -i steam.deb
Once the Steam DEB package is installed onto your computer, you’ll need to correct any dependency issues that may have arisen during the installation. To fix this issue, execute the following Apt-get install -f command.
sudo apt-get install -f
Arch Linux
On Arch Linux, the Steam app is available to all users, provided they have the “multilib” software repository enabled. To enable it on your computer, open up the Pacman configuration file, enable “Multilib,” resync pacman with pacman -Syyu, and install Steam with the command below.
sudo pacman -S steam
Fedora/OpenSUSE
On Fedora and OpenSUSE, it is possible to get the Steam app working through included software repositories. However, these versions of the app don’t work very well. For this reason, we suggest installing the Flatpak release instead.
Flatpak
Steam is available as a Flatpak package on Flathub. To get it working on your computer, you must first install the Flatpak runtime. To install the runtime on your computer, follow along with this guide on the subject.
After setting up the Flatpak runtime on your computer, you’ll need to set up the Flathub app store. To set up the app store, enter the command below.
flatpak remote-add --if-not-exists flathub https://flathub.org/repo/flathub.flatpakrepo
Now that the Flathub app store is set up on your computer, the installation of Steam can begin using the command below.
flatpak install flathub com.valvesoftware.Steam
Native setup
Playing Valheim natively on Linux is relatively easy. To set up the game on your system, follow the step-by-step instructions below.
Step 1: Launch Steam on your computer by searching for “Steam” in the app menu. Once the app is open, enter your user credentials and log in. When you’ve logged in, find the “STORE” button at the top of Steam.
By selecting the “STORE” button, you’ll be brought to the Steam Storefront page.
Step 2: On the Steam Storefront page, locate the search button and click on it with the mouse to access the search function. From there, type in “Valheim” and press the enter key to view the results.
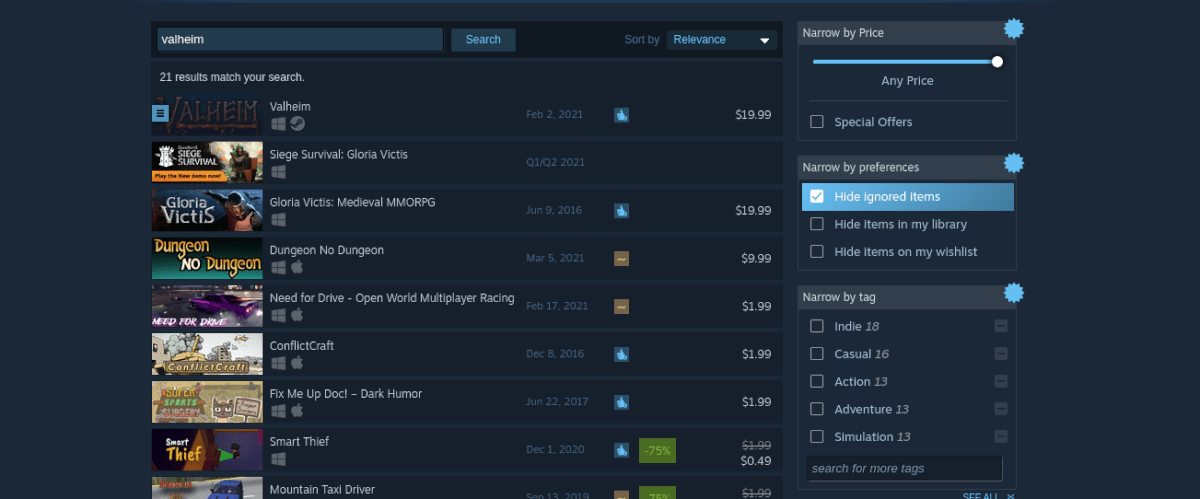
The results click on the item that says “Valheim” to navigate to the Steam page for Valheim. Once on the Valheim Steam page, locate the green “Add to cart” button and click on it to purchase the game.
Be warned that Valheim, although very fun, is an early-access game. Early-access means that there are bugs that may occur while playing.
Step 3: Find the “LIBRARY” button at the top of Steam and click it to head over to your Steam library. Once in the Steam library area, find “Valheim” and click on it. Then, select the blue “INSTALL” button to download and install the game on your computer.
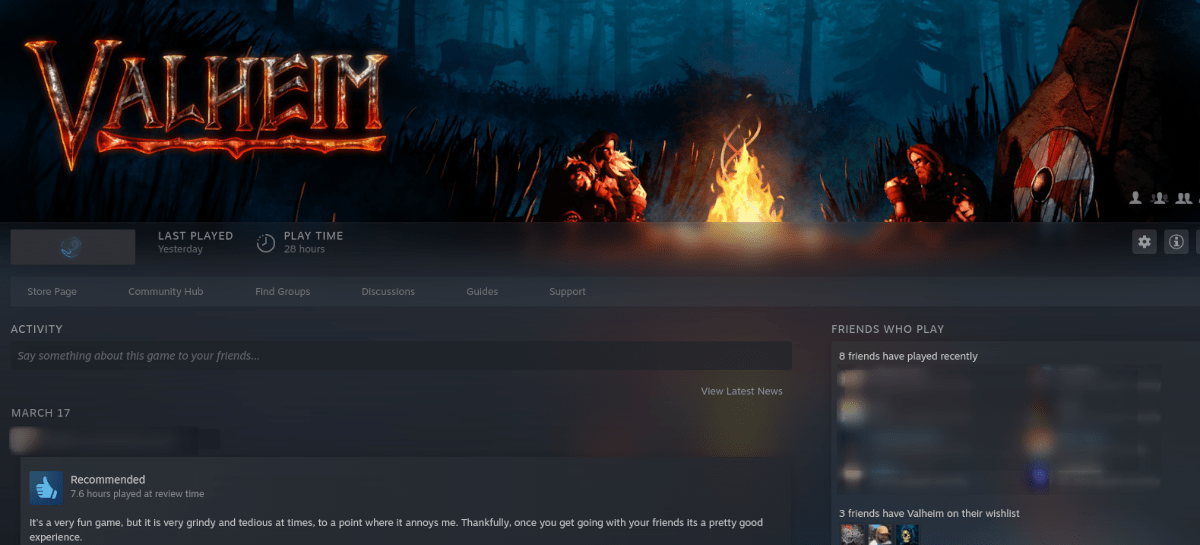
Step 4: When Valheim is downloaded and installed, the blue “INSTALL” button will become a green “PLAY” button. Click on it to play the game!

Proton setup
Valheim is native to Linux, so there is no need to play it with Valve’s Steam Play and Proton. If you have issues playing the game with the native release, this is an alternative option.
To set up Valheim via Proton, please check out our in-depth guide on Steam Play.





