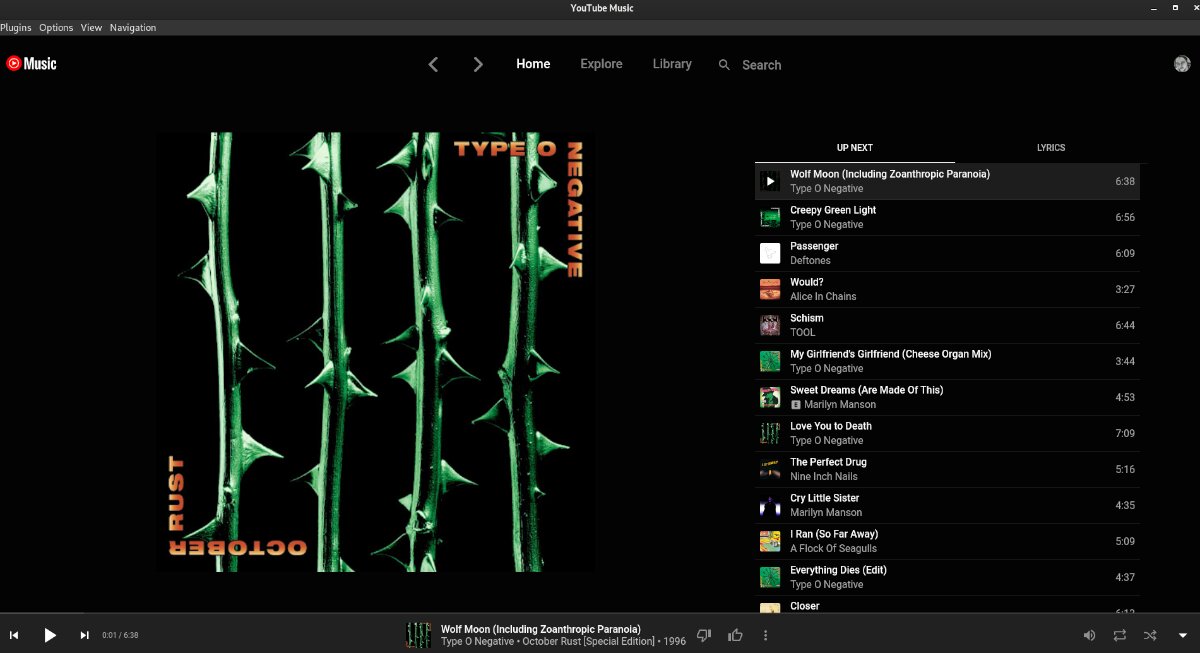YouTube Music is an excellent service. But, sadly, there is no official client for Linux users to enjoy the service. Thankfully, the community has taken it upon itself to create an unofficial YouTube Music app. Here’s how to use it on your system.
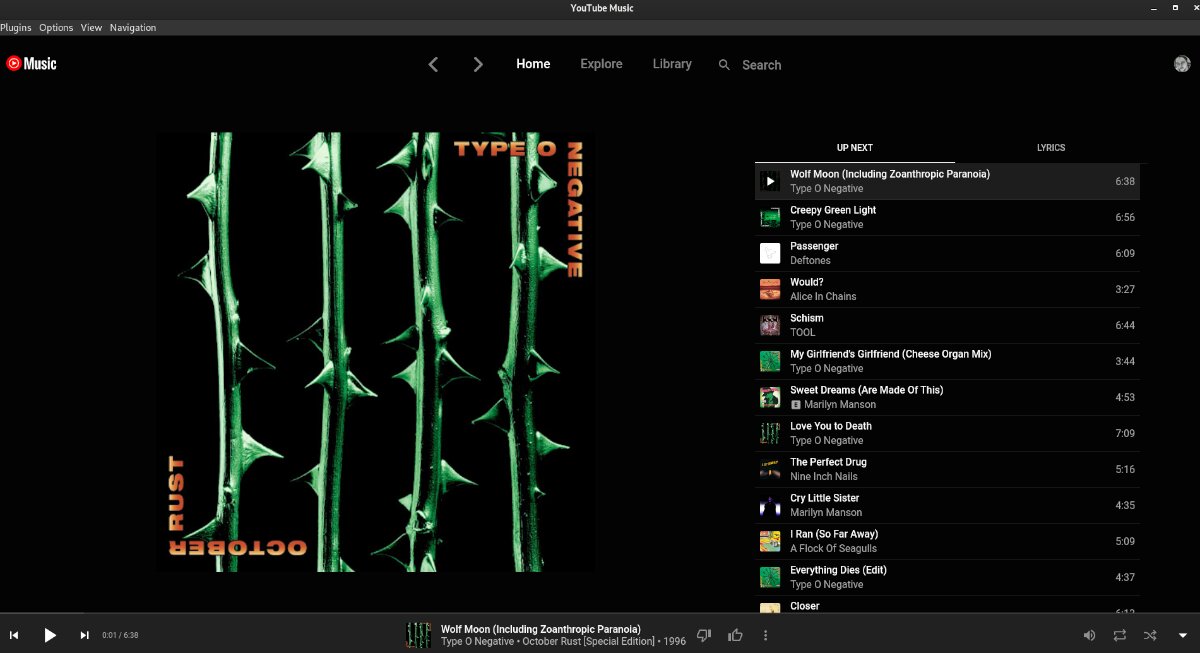
Installing YouTube Music on Linux
YouTube Music isn’t officially on Linux. However, there is a community app for YouTube Music that works just fine. You’ll have to open up a terminal window on the Linux desktop to get the app working.
To launch a Linux terminal on your desktop, press Ctrl + Alt + T on the keyboard. Or, open up the app menu on your computer, search for “Terminal,” and open up the app that way.
With the terminal window open and ready to use, the installation of YouTube Music can begin. Follow the installation instructions down below that corresponds with the Linux OS you currently use.
Ubuntu
To install the YouTube Music app on your Ubuntu system, a DEB package is necessary. Using the wget download command below, grab the latest release of the DEB package.
wget https://github.com/th-ch/youtube-music/releases/download/v1.13.0/youtube-music_1.13.0_amd64.deb
The download should be quick, as the file is tiny. When the download is complete, use the apt install command to set up the YouTube Music DEB package on Ubuntu.
sudo apt install ./youtube-music_1.13.0_amd64.deb
Debian
Do you use Debian Linux and need to get the latest unofficial YouTube Music app working on your computer? You’ll have to download the latest DEB package release from the developer’s GitHub page.
To download the YouTube Music DEB package to your computer on Debian, use the following wget download command.
wget https://github.com/th-ch/youtube-music/releases/download/v1.13.0/youtube-music_1.13.0_amd64.deb
With the DEB package downloaded to your computer, the installation can begin. Using the dpkg command, set up YouTube Music on your Debian Linux system.
sudo dpkg -i youtube-music_1.13.0_amd64.deb
Following the installation of the DEB, you may need to correct any dependency issues that occurred during the installation. To fix these problems, run the apt-get install -f command.
sudo apt-get install -f
Arch Linux
It is possible to install the unofficial YouTube Music application on Arch Linux. However, there’s no Pacman package. Instead, you’ll have to install it from the AUR using the Trizen app.
To set up the Trizen AUR helper on your computer, use the following terminal commands. Trizen will help you automate the installation of YouTube Music so that you do not need to do everything by hand.
sudo pacman -S git base-devel git clone https://aur.archlinux.org/trizen.git cd trizen/ makepkg -sri
With the Trizen application set up, use it to install the YouTube Music app on your computer using the trizen -S command.
trizen -S youtubemusic-bin
Fedora
If you’re using Fedora Linux, you’ll be able to get the most recent release of YouTube Music on your computer by downloading the latest RPM package. To get the app, use the following wget download command.
wget https://github.com/th-ch/youtube-music/releases/download/v1.13.0/youtube-music-1.13.0.x86_64.rpm
With the RPM package file downloaded, install it using the dnf install command.
sudo dnf install youtube-music-1.13.0.x86_64.rpm
OpenSUSE
If you use OpenSUSE Linux, the best way to install the YouTube Music app is by downloading the RPM package to your computer. Using the wget command below, grab the package.
wget https://github.com/th-ch/youtube-music/releases/download/v1.13.0/youtube-music-1.13.0.x86_64.rpm
After downloading the package to your computer, install it on your system using the zypper install command.
sudo zypper install youtube-music-1.13.0.x86_64.rpm
How to use YouTube Music on the Linux desktop
To use YouTube Music on your Linux PC, follow the step-by-step instructions below.
Step 1: Launch YouTube Music on your computer using the app menu. When the YouTube Music app is open, find the “Sign in” button on the top of the page and click on it with the mouse.
Step 2: A Google accounts page will appear when you click on the “Sign in” button. Using your keyboard, enter the email address attached to your Google account. Then, click on the blue “Next” button.
Step 3: After entering your Google account email, you’ll be asked to enter your Google account password. Do so. Then, press the button to sign in to your account.
Step 4: Once you’ve signed into your Google account, the YouTube Music app will load up your music preferences. From here, select a song on the home screen to start listening.
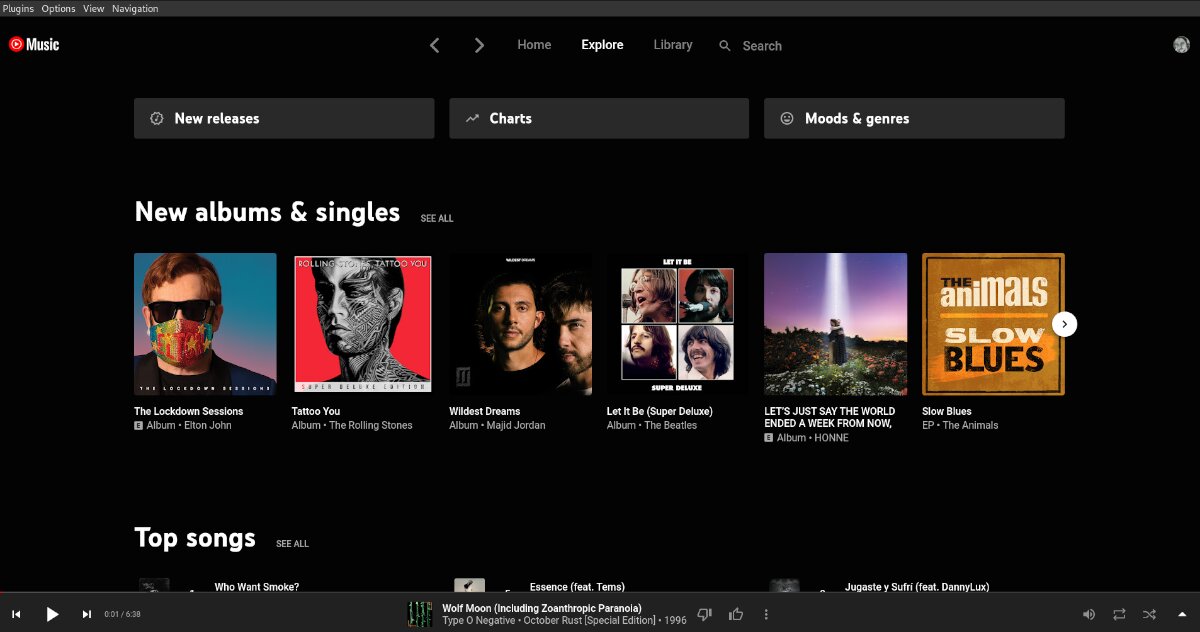
Don’t want to listen to music on the home page? Click on the “Explore” button to find new music to listen to in YouTube Music. Select the “Library” button to view your YouTube Music library, or click on the magnifying glass icon to search for something you’d prefer to listen to.