iPadOS focuses a great deal on multi-tasking and has features specifically to make it easier. It also has support for a Bluetooth mouse. You can connect one and use it like a pointer device much like on your desktop. It also seems to work on the iPhone. The only condition is that you’re running iOS 13. You can use a mouse that can connect directly via Bluetooth, or one that requires a dongle however you will need an adapter in order to connect it to your tablet or phone.
Bluetooth mouse with dongle
If your Bluetooth mouse comes with a dongle, you need a female USB to lightning connector. Apple has official ones but they’re labelled as lightning to USB camera adapter. Connect the dongle to it, and then connect it to your iPhone/iPad. If you have a mouse that can connect directly via Bluetooth, you only have to pair it with the device. Just make sure Bluetooth is On.

Enable Bluetooth mouse
Open the Settings app and go to Accessibility. Tap Touch and turn on AssistiveTouch. Scroll down to the Pointer Devices section, and tap Devices>Bluetooth Devices. Select your Bluetooth mouse. If you’ve connected the mouse via a dongle, you won’t have to tap anything.
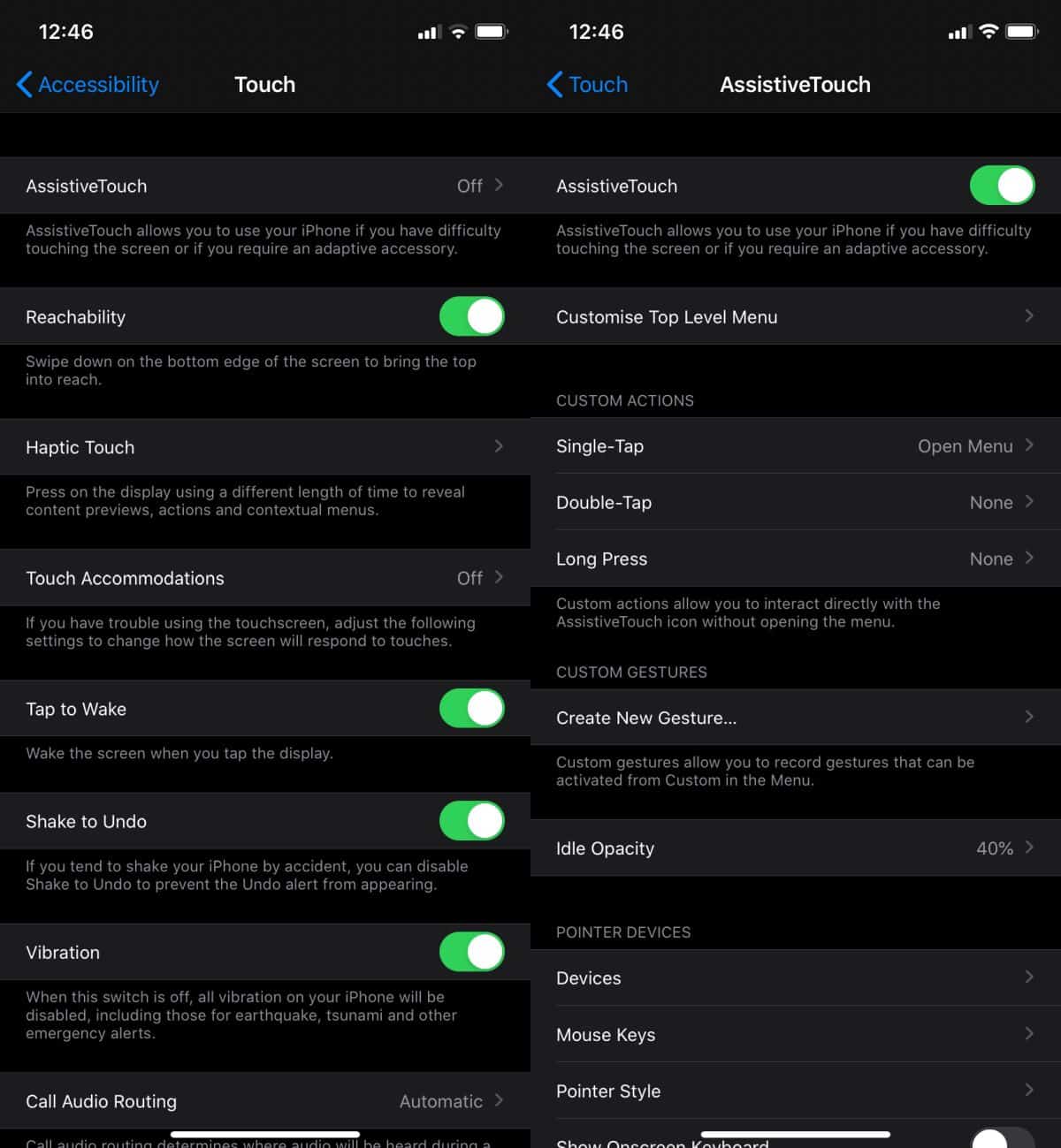
You will see a pointer/cursor appear on the screen. The left-click button will let you select items and the right-click button will open the assistive touch menu which features buttons like ‘Home’ and ‘Control Center’. You can also click and drag with the mouse to open various menus.
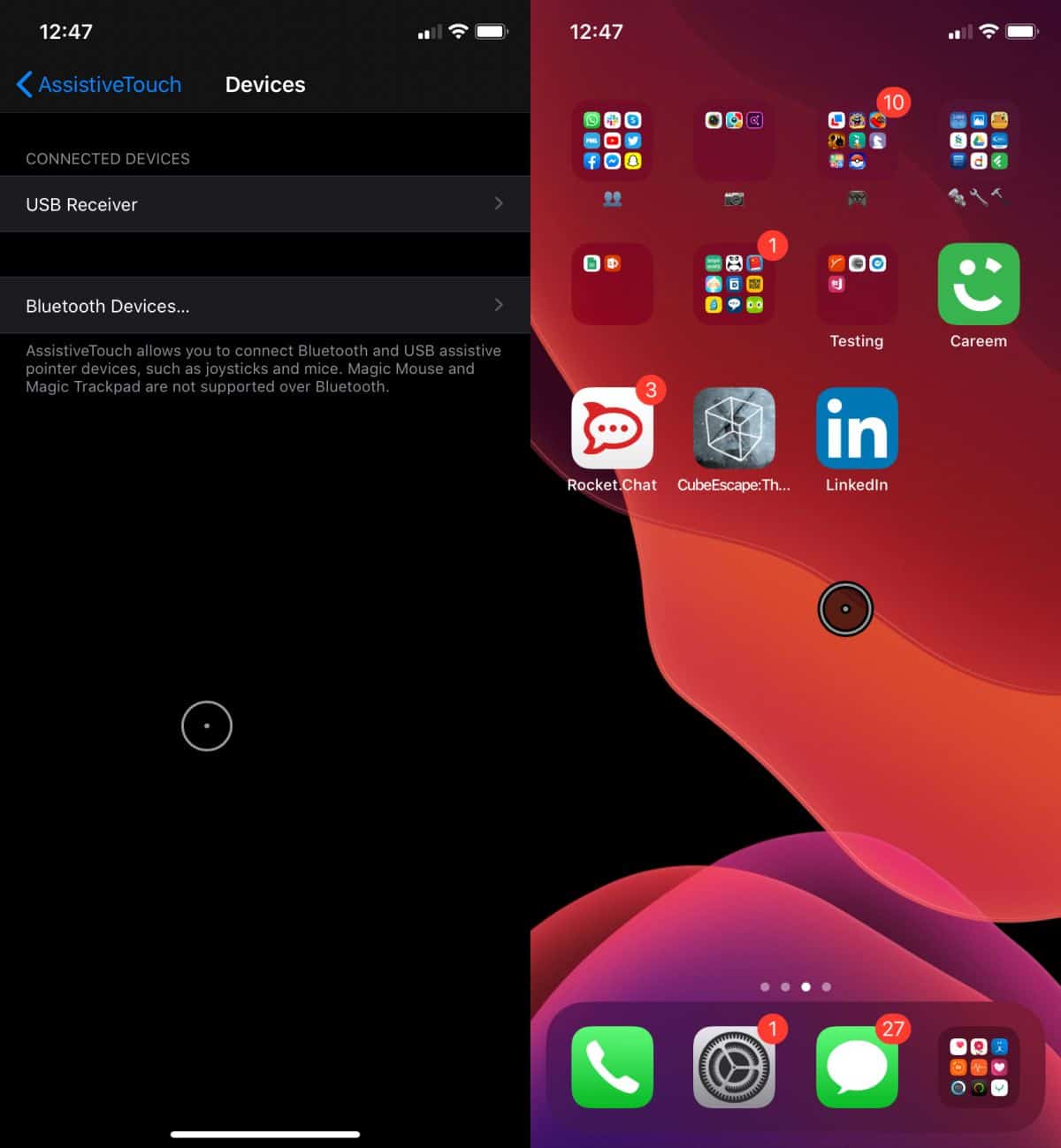
This will work with most Bluetooth mice but there will be exceptions. I was able to use a Logitech keyboard and mouse, but not an old A4 tech one. For any mouse that comes with a keyboard, the keyboard will work just fine on both an iPad and an iPhone.
There’s no way to tell which mouse will work or not if it connects via a dongle. A Bluetooth mouse will work without any problems though they tend to be more expensive than the ones that come with a dongle. In some cases, the pointer may not show up right away so give it a few minutes or two. Make sure you’ve paired the mouse correctly and that it isn’t already paired to a different device.
This feature works on the iPhone but it’s not much use there. On an iPad though, it does make it much easier to interact with the device, especially if you have a keyboard connected to it.





