Elementary OS is a great operating system with a beautiful desktop environment. Unfortunately, Elementary OS’s desktop is attached to Ubuntu. While Ubuntu is a decent operating system, it’s not as versatile as Arch Linux.
If you love Arch Linux and want to use the Elementary OS desktop environment, you can. The Pantheon desktop is now in the official Arch Linux repos and can be installed. Here’s how to get it working on your system.
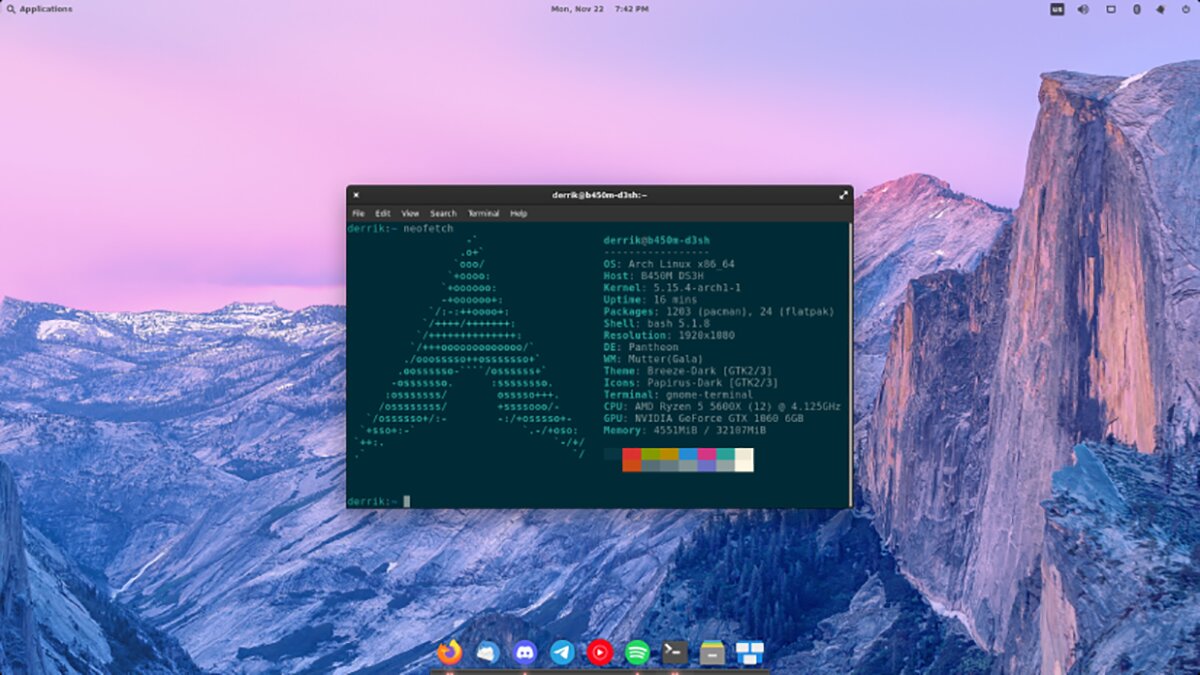
Installing Pantheon
The first step to running the Elementary OS desktop environment on an Arch Linux system is to set up the Pantheon desktop environment. To get Pantheon working, you’ll need to install the “pantheon” package group. This group will pull in all of the packages you need.
To set up the Pantheon packages on your Arch Linux computer, you must launch a terminal window on the desktop. You can launch a terminal window by pressing Ctrl + Alt + T on the keyboard. Or, search for “Terminal” in the app menu.
Use the pacman -S command to install the “pantheon” package group with the terminal window open.
sudo pacman -S pantheon
If you’d prefer to have a minimal installation of the Pantheon desktop environment rather than a packaged installation, you can install the “pantheon-session” package instead.
sudo pacman -S pantheon-session
When either of these packages is installed, you should have the Pantheon desktop environment working and ready to use. However, it is a long way from being configured correctly, and there are still many more things to set up.
Installing AppCenter
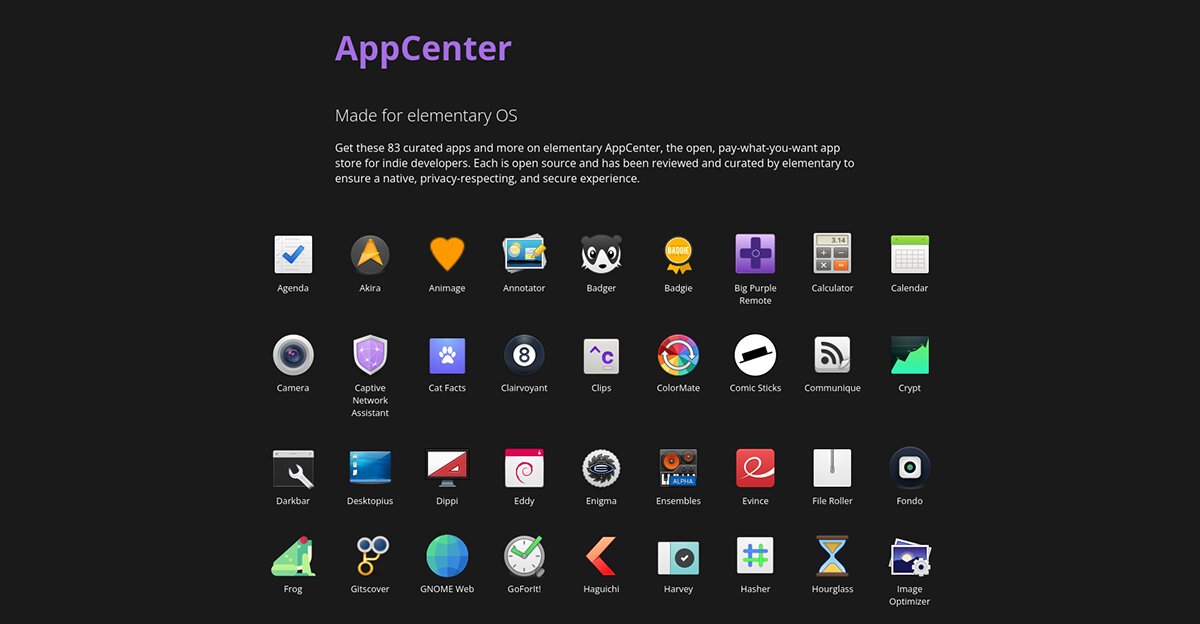
The core of Elementary OS is AppCenter, their excellent app store. AppCenter provides users apps via the Elementary OS Flatpak repo and the official Elementary OS repos.
It is possible to use AppCenter on Arch Linux with your Pantheon installation. First, however, you will need to build the store from the source code via the Arch Linux User Repository. Here’s how.
To start, ensure you have a terminal window open. Then, use the pacman -S command to install the “git” and “base-devel” packages.
sudo pacman -S git base-devel
With the two packages installed, use the commands below and set up the Trizen AUR helper. This tool will automate the installation of AppCenter on your Arch Linux system.
git clone https://aur.archlinux.org/trizen.git cd trizen/ makepkg -sri
Finally, install the AppCenter application on your Arch Linux system using the trizen -S command.
trizen -S appcenter
Enabling AppCenter Flatpak repo
AppCenter uses a custom Flatpak repository to distribute a lot of its applications. Having a custom Flatpak repo is excellent news, as it means that quite a lot of AppCenter applications from AppCenter developers will work on Arch Linux.
To enable the AppCenter Flatpak repo on your Arch Linux system, you’ll have to have the Flatpak runtime installed on your computer. You can install the Flatpak runtime on Arch Linux by installing the “flatpak” package.
Note: having trouble setting up Flatpak? Please follow our guide on the subject.
Once the Flatpak runtime is set up on your computer, the AppCenter Flatpak repo can be added. Using the flatpak remote-add command below, set it up.
flatpak remote-add --user appcenter https://flatpak.elementary.io/repo.flatpakrepo
Installing theme packages
Pantheon will not look right on Arch Linux without the Elementary OS theme packages. To get all of the theme packages set up on Arch Linux, open up a terminal window on the desktop. Once the terminal window is open, install all of the packages listed below.
sudo pacman -S elementary-icon-theme elementary-wallpapers gtk-theme-elementary ttf-droid ttf-opensans ttf-roboto sound-theme-elementary switchboard pantheon-default-settings
These packages, once installed, should fix all of the theme issues inside of Pantheon when using it on Arch Linux.
Installing Pantheon applications
If you want an Elementary-OS like experience on Arch Linux, you’ll need to set up all the official Pantheon applications, like Pantheon Files, Calculator, etc. Then, using the commands below in a terminal window, install the apps.
sudo pacman -S capnet-assist epiphanypantheon-calculator pantheon-calendar pantheon-camera pantheon-code pantheon-files pantheon-mail pantheon-music pantheon-photos pantheon-screenshot pantheon-shortcut-overlay pantheon-terminal pantheon-videos simple-scan plank
Once all of these packages are installed on your system, Pantheon will have all the default programs up and running.
Pantheon Tweaks
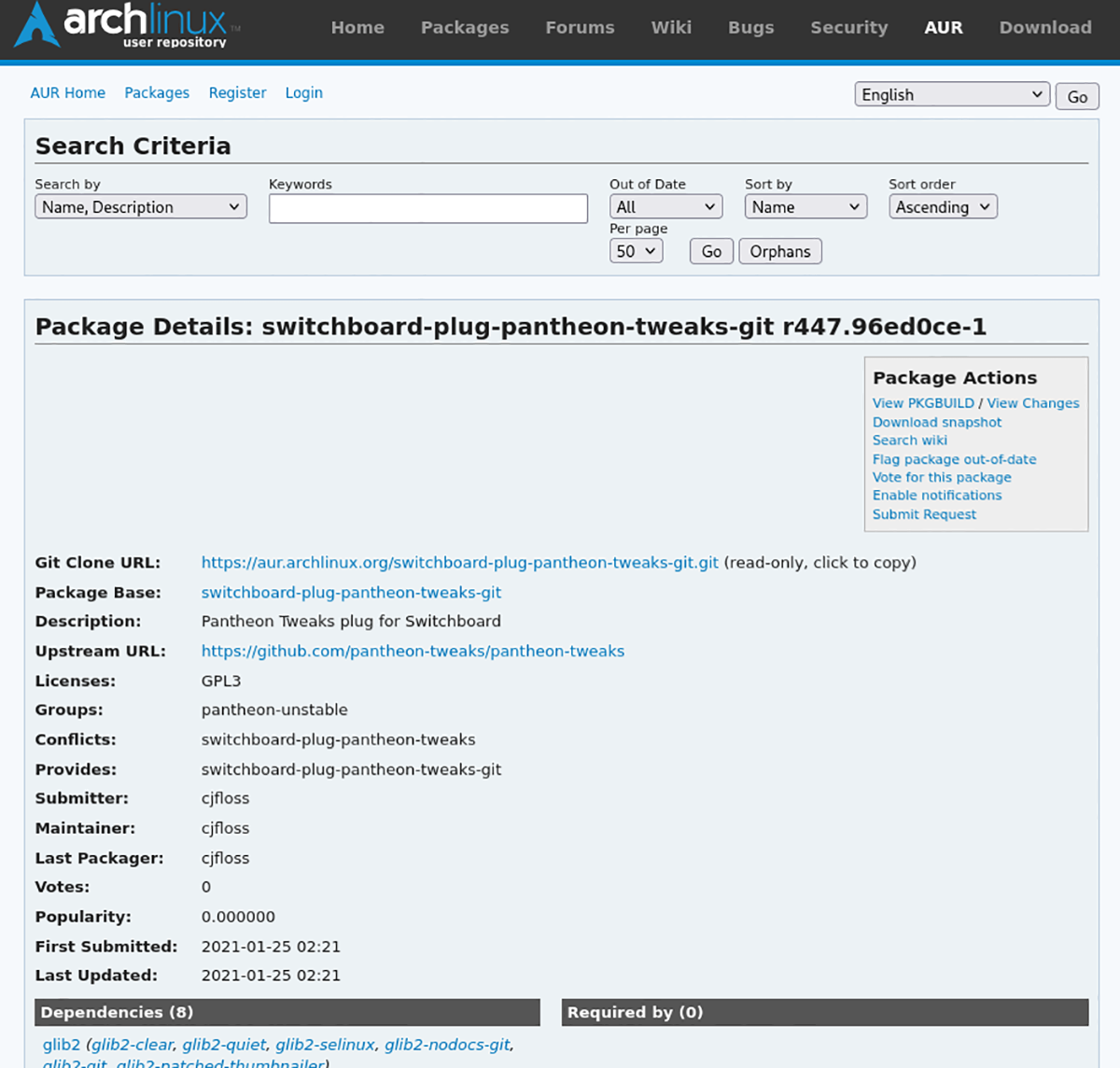
While modifying Pantheon usually isn’t necessary on Elementary OS, it is critical on Arch Linux. This is because when Pantheon is installed, it may not use the official Elementary OS icons, theme, etc.
To change these settings so that Pantheon looks right, you’ll have to install the pantheon-tweaks program from the Arch Linux AUR.
trizen -S switchboard-plug-pantheon-tweaks-git
With the program installed, open up “System Settings” in Pantheon, find “Tweaks,” and change the icons and theme to the official Elementary OS themes. When everything is changed, Pantheon will be ready to use on Arch Linux.





