Gmail has a built-in feature that lets you ‘undo’ an email that you’ve sent. It’s there to help you avoid last minute email accidents such as forgetting to attach a file. It gives you a brief window in which you can stop a sent message from being delivered. It’s widely reported that this feature has saved lives. If you use MS Outlook and would like a similar feature on the desktop app, you can set it up yourself with an Outlook rule. Here’s how.
Open Outlook, go to File and click the Manage Rules & Alerts button. Click New Rule and on the ‘Rules Wizard’ screen, go to the ‘Start from a blank rule’ section. Click ‘Apply rule on messages I send’.
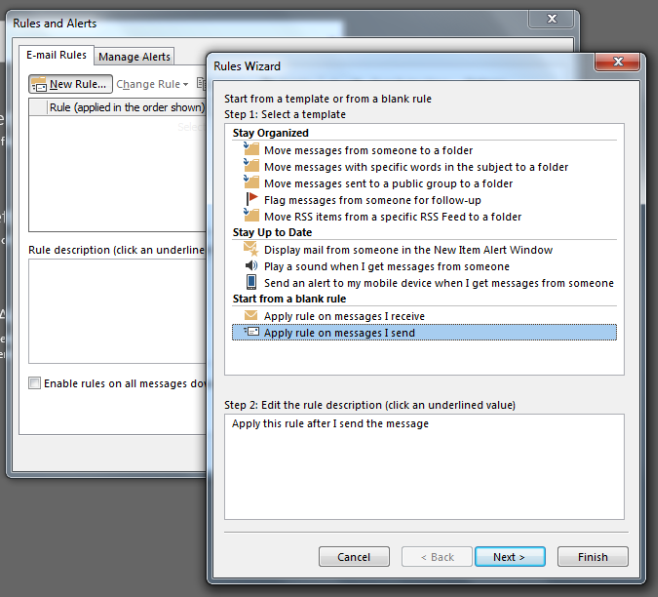
On the next screen, ignore everything and just click ‘Next’. Ignore the warning the on-screen prompt gives.
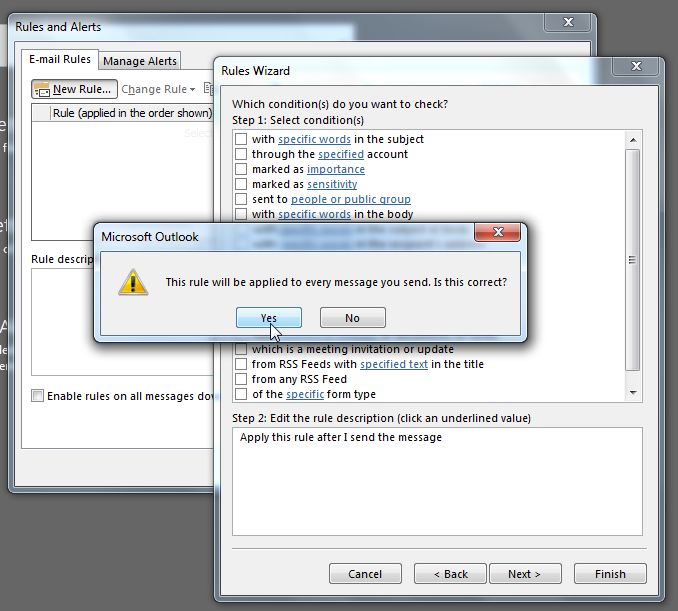
On the next screen, select the ‘defer delivery by a number of minutes’ option.
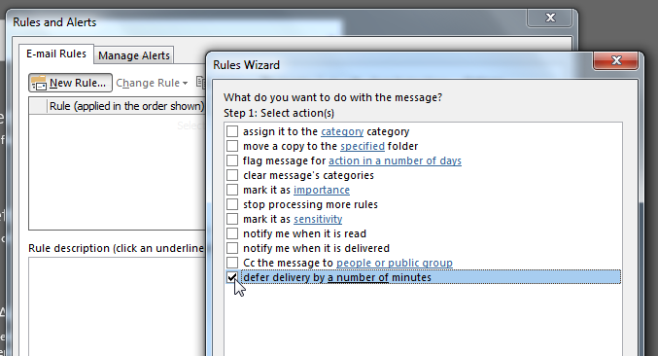
After you’ve selected the option, click the hyperlinked part to set how many minutes the sending should be delayed by. With the Outlook rule, you have the freedom to make your take-back/undo-send window as long or as short as you want it to be. Click ‘Ok’ and save the rule.
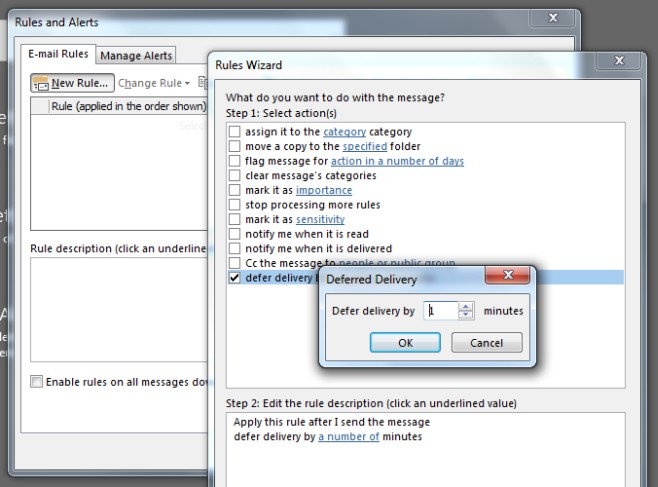
From this point on-ward, any email you sent will not actually be sent until one (or whatever number of minutes you’ve set) after you hit the Send button.
There aren’t many ways to add exceptions to this unless you use a phrase to identify the email that should be excluded. You will then have to remember to include the phrase in your email’s subject.





