Have some documents on an FTP server you’d like to access in Libre Office? Don’t feel like transferring the files and opening them up locally? Good news! Thanks to the remote access feature in Libre Office Writer, you can connect to any FTP server to open documents remotely.
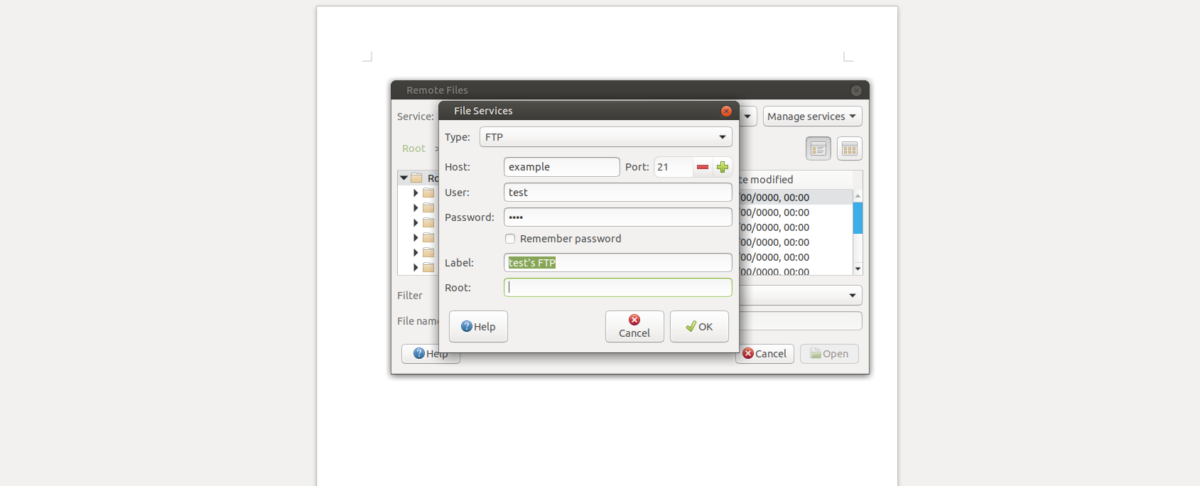
This guide will walk you through how to set up the FTP connection in Libre Office on Linux to access documents remotely. To get started, ensure you have access to an FTP server, as well as the login credentials.
Before we begin
Libre Office is an excellent office suite, and all versions of it come with support to handle remote documents. However, before we demonstrate how to use this to connect remote FTP files into Libre Office, you must ensure you have the latest Libre Office on your system.
The Libre Office suite updates frequently. To upgrade to the absolute latest (as of writing this), please follow our guide on how to upgrade your Libre Office installation to version 7.0.
If you do not want to upgrade to Libre Office 7.0 but still want to ensure you have your installation up to date, open up a terminal window and follow the instructions below that correspond with the Linux distribution you currently use.
Ubuntu
sudo apt update sudo apt upgrade
Debian
sudo apt-get update sudo apt-get upgrade
Arch Linux
sudo pacman -Syyu
Fedora
sudo dnf update
OpenSUSE
sudo zypper up
Flatpak
sudo flatpak update
Snap
sudo snap refresh
After updating your installation of Libre Office, move on to the next section of the guide.
Connect the Service
The absolute best way to access remote FTP document files in Libre Office is to use the “connect service” feature. This feature can connect to any FTP server that holds your document files and load them up. To use this feature, follow along with the step-by-step instructions below.
Step 1: Open up the Libre Office writer application on your Linux PC by searching for it in the app menu. Once you’ve found it in the app menu, you will be presented with a blank, new file.
From here, find the “File” menu in the Libre Office, and click on it with the mouse to reveal the many options inside of it.
Step 2: After opening up the “File” menu in the Libre Office Writer app, you will see many options to choose from. Among these options is the “Open Remote” one. Select it with the mouse to access Libre Office Writer’s remote access feature.
Step 3: Upon clicking on the “Open Remote” button, you’ll see a window with “Service,” followed by a “Manage services” button. Click on the button with the mouse. After that, select the “add services” button.
Step 4: After you click on the “add services” button, you will see a window appear. In this window, there are many options to choose from for Libre Office Writer. From here, click on the “Type” drop-down menu, and change it from “Google Drive” to “FTP.”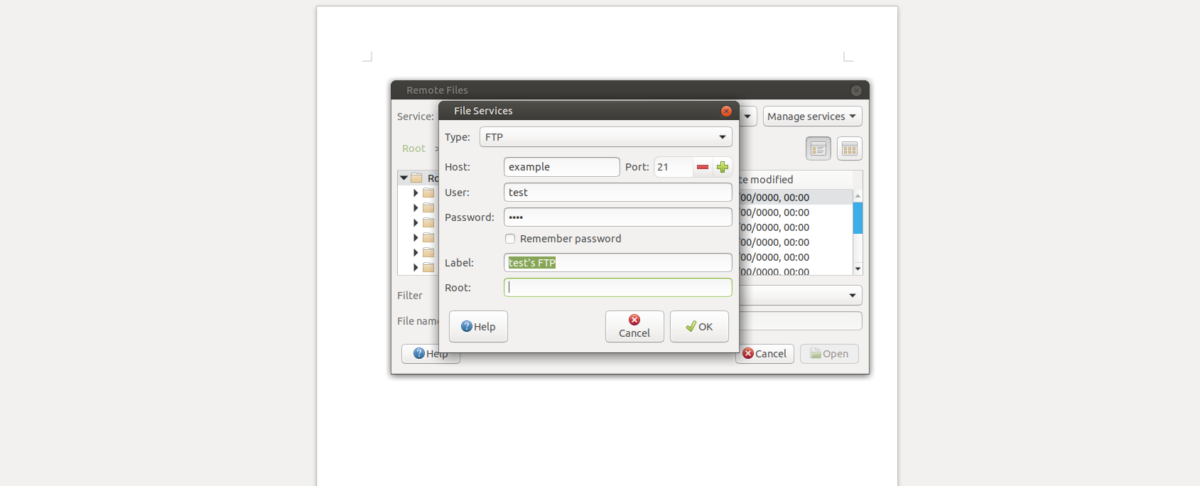
Step 5: After changing to the “FTP” option in the services area, you will see an FTP configuration window appear. To start, locate the “Host” text box and type out the remote FTP server’s name holding your document files.
Step 6: Once the host address is added, make your way to the “Port” box. If your FTP server is running on port 21 (default for FTP), leave it. Otherwise, change it in the port area.
Step 7: Find the “User” text box and enter the username you use to access the FTP server. Then, write in your password in the “Password” box below it.
Step 8: After filling out your user information as well as the password into the remote access box, find the “OK” button and click on it to save your newly created remote connection.
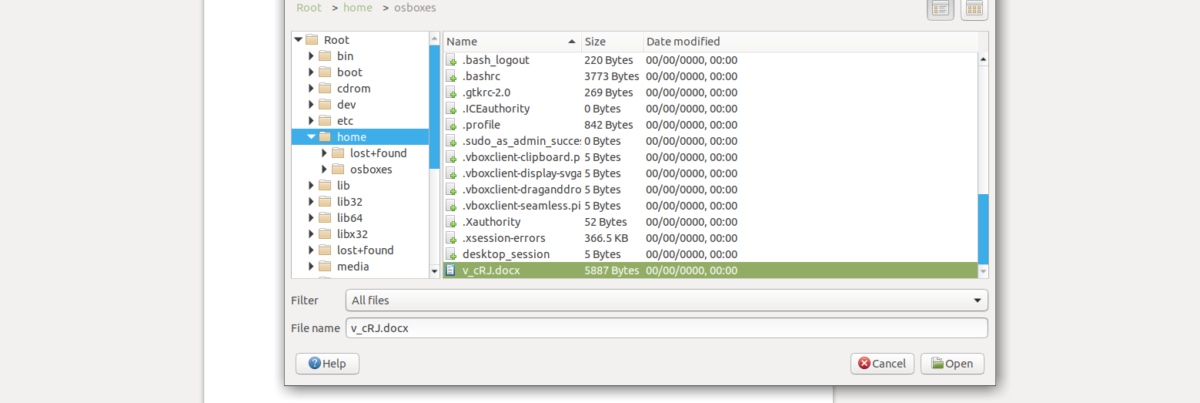
Once you’ve created the remote connection, the “add services” wizard window will disappear. From here, move on to the next section of the guide.
Accessing the files
Now that Libre Office has an FTP connection set up in the remote access area, we can use it to access remote FTP documents in Libre Office. To access, follow the step-by-step instructions below.
Step 1: Open up the “File” menu in Libre Office. Once inside the File menu, look for “Open Remote” and select it with the mouse, just like setting up the connection.
Step 2: After opening up the remote services area, look for the “Service” drop-down menu, and set it to the FTP server.
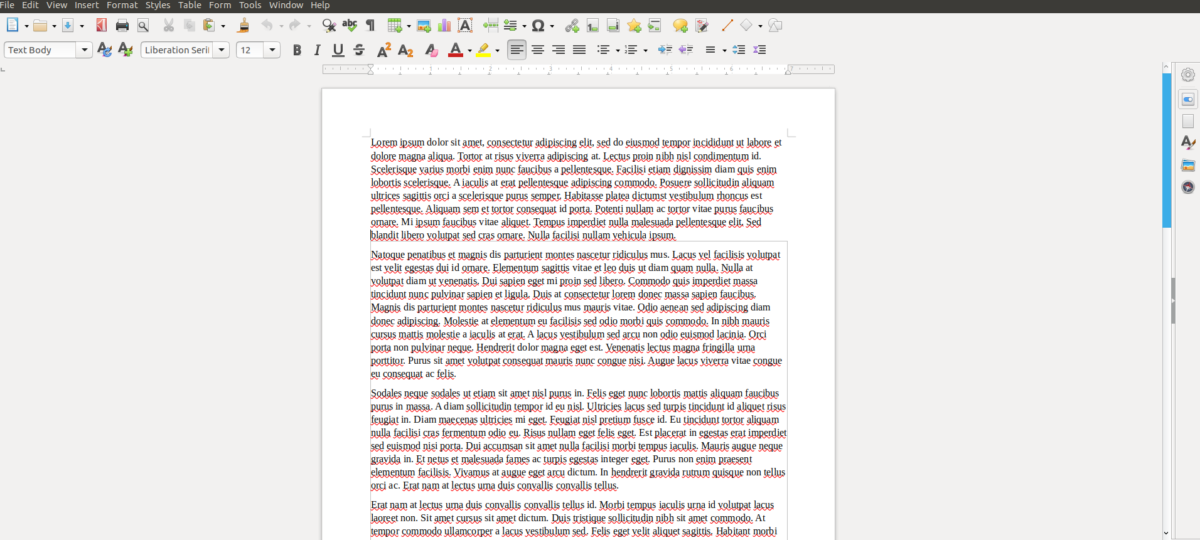
Step 3: Once the remote services area is set to your FTP connection, the remote file browser will appear. Using this file browser, locate the remote file on the FTP server you wish to open up. Then, click on the “Open” button to load it into Libre Office Writer.





