Microsoft lets you add headings to your document. These headings aren’t just specially formatted text i.e. your heading isn’t a heading because it’s bigger in font size, and is a different color. The headings in MS Word are a document element that is used to build the table of contents, and map out the hierarchy of the entire document. Low level heading are subservient to high level headings and they make it easier to create sections within a document. If after creating a large document, you realize you need to change multiple heading levels, you’re going to need a way to do it quickly.
To be fair, you can always select a heading within a document, and select the correct heading level for it from the heading styles toolbar. There’s nothing saying that doesn’t work. It does work, flawlessly, but it will take more time. The smarter thing to do is to use the navigation pane.
On MS Word, click the section at the very bottom that shows you which page number you’re on. It will read something like Page x of x. This will enable the navigation bar on the left. Here, go to the Headings tab. This will list every single heading in the document. Click, and drag & drop a heading from one section to the other to move it easily. The content under the headings will move with them, tables, images, and text.
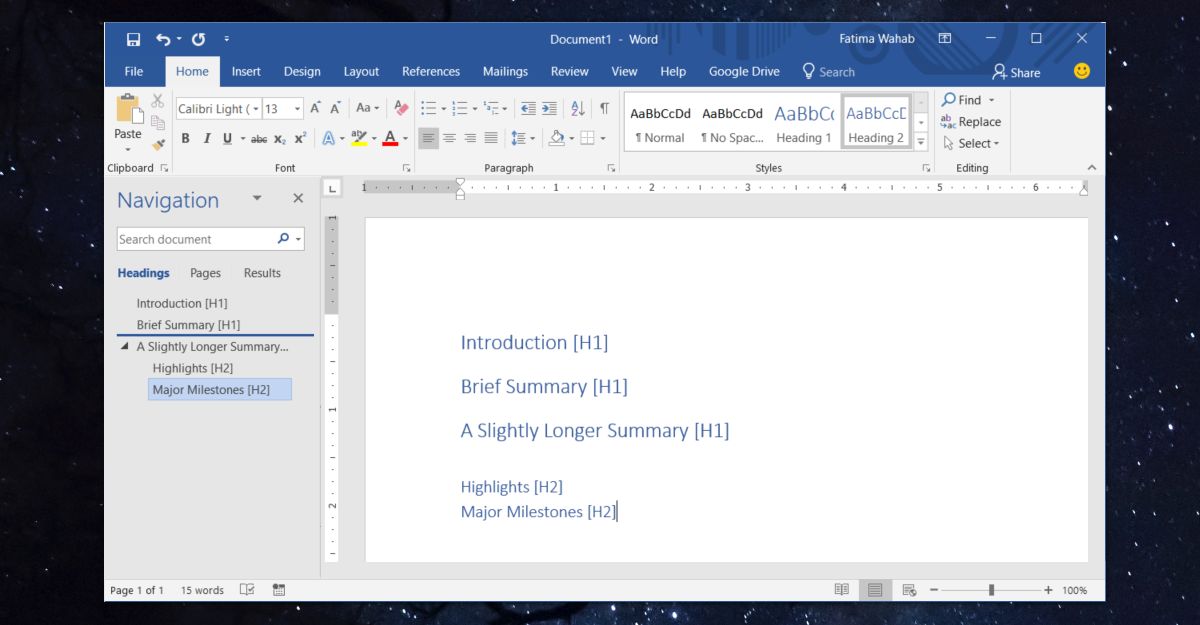
Now that you have the heading positioned where you want it, you can change multiple heading levels from the navigation bar.
Right-click the heading you want to change the level for. The context menu will have two options called ‘Promote’, and ‘Demote’. The Promote option will increase the heading level of the selected heading by one. For example, if you promote a heading that is Heading 2, it will become Heading 1.
Likewise, the Demote option will decrease the heading level of the selected heading by one. For example, if you demote a heading that is Heading 2, it will become Heading 3.
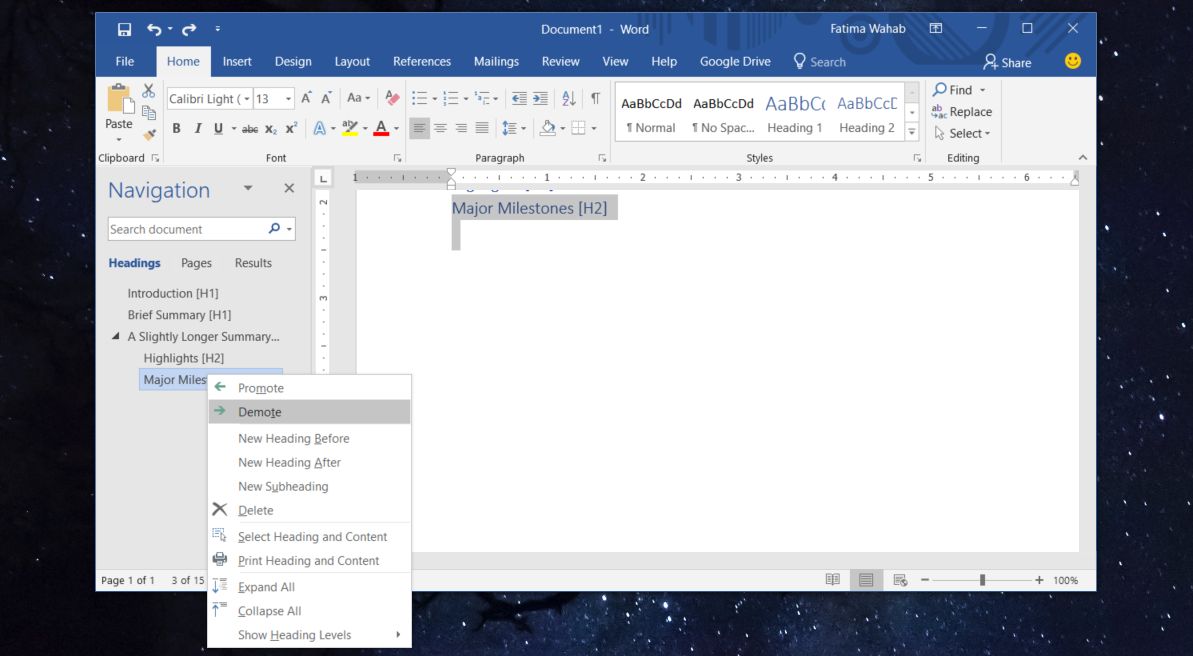
Once you’ve changed the heading levels, you will need to refresh the table of contents. The navigation bar will update automatically.
Unfortunately, you cannot select multiple headings and promote or demote them all in one go. That would make the task exceptionally easier but for reasons known only to Microsoft, this isn’t an option. Perhaps the next version of MS Office, MS Office 2019 will support it though you’re only going to be able to use it if you’re on a Windows 10 machine.





