Outlook is Microsoft’s email app. The desktop version is bundled with Microsoft 365 but it is also a stand-alone web app. The desktop version of Outlook is quite old and has an impressive list of features while the web app is fairly basic, free, and pales in comparison to its desktop counterpart.
Outlook can send emails, manage events, and manage contacts. When you email someone or receive an email in Outlook, the email address is saved and offered as a suggestion when you compose an email. This email address exists as just that; an email with nothing else associated with it e.g. a name or phone number.
Add contacts to Outlook
An email address is all you need to send an email but Outlook can save more information to a contact. The more information you add to a contact, the easier it will be for you to find it later e.g., adding a workplace will allow you to find and email everyone that works for a particular organization.
1. Add contacts to Outlook – Web
The Outlook web app is basic but you can add contacts to it and they will save and sync to your Outlook account.
- Visit Outlook web in your browser.
- Click the People icon in the side bar.
- Click the New Contact button at the top left.
- Enter a name, email, phone number, photo, etc., for the contact.
- Click Create to save the contact.

2. Add contacts to Outlook – Desktop
Adding contacts to Outlook from the desktop app is easy but you should know that it isn’t saved online unless you’ve configured an Outlook or Live account in the app.
- Open Outlook on your desktop.
- Click the people button at the bottom.
- Click the New Contact button at the top left.
- Enter information for the contact.
- Click Create.
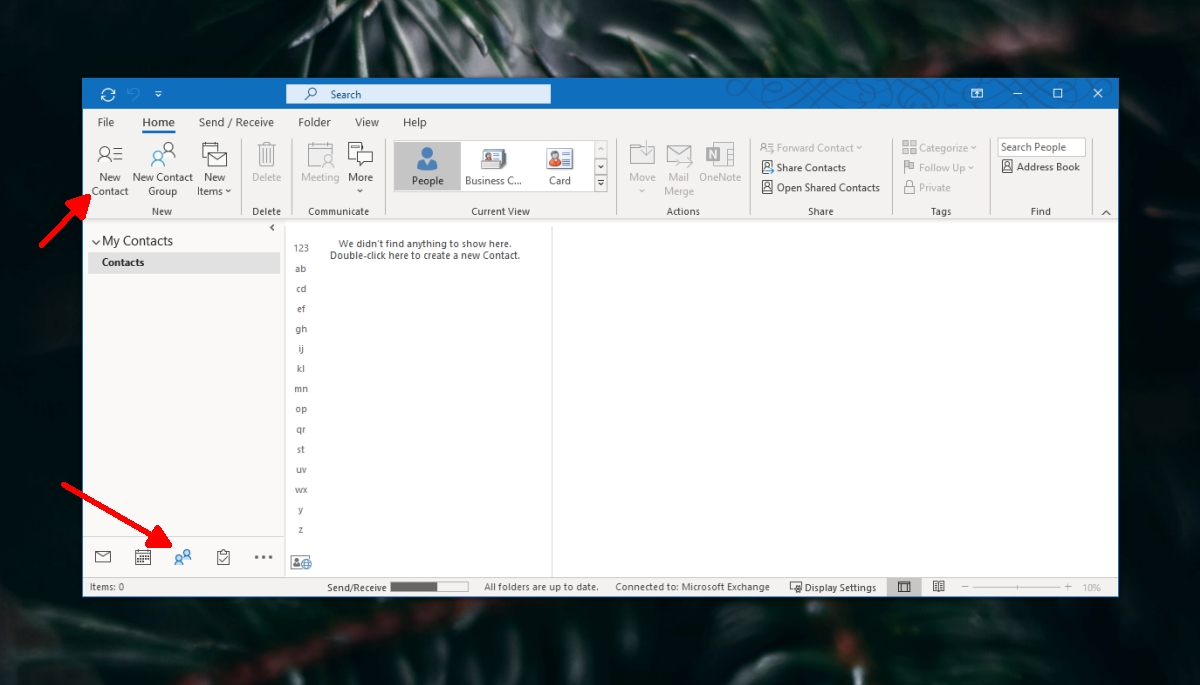
3. Add contacts to Outlook – mobile apps
Outlook’s mobile apps can add contacts but from the contacts that are already saved to your phone’s contacts’ app.
- Open Outlook on your phone.
- Go to the search tab.
- Tap Create at the top right of the People section.
- Allow Outlook access to your phone’s contacts.
- Select a contact and add it.
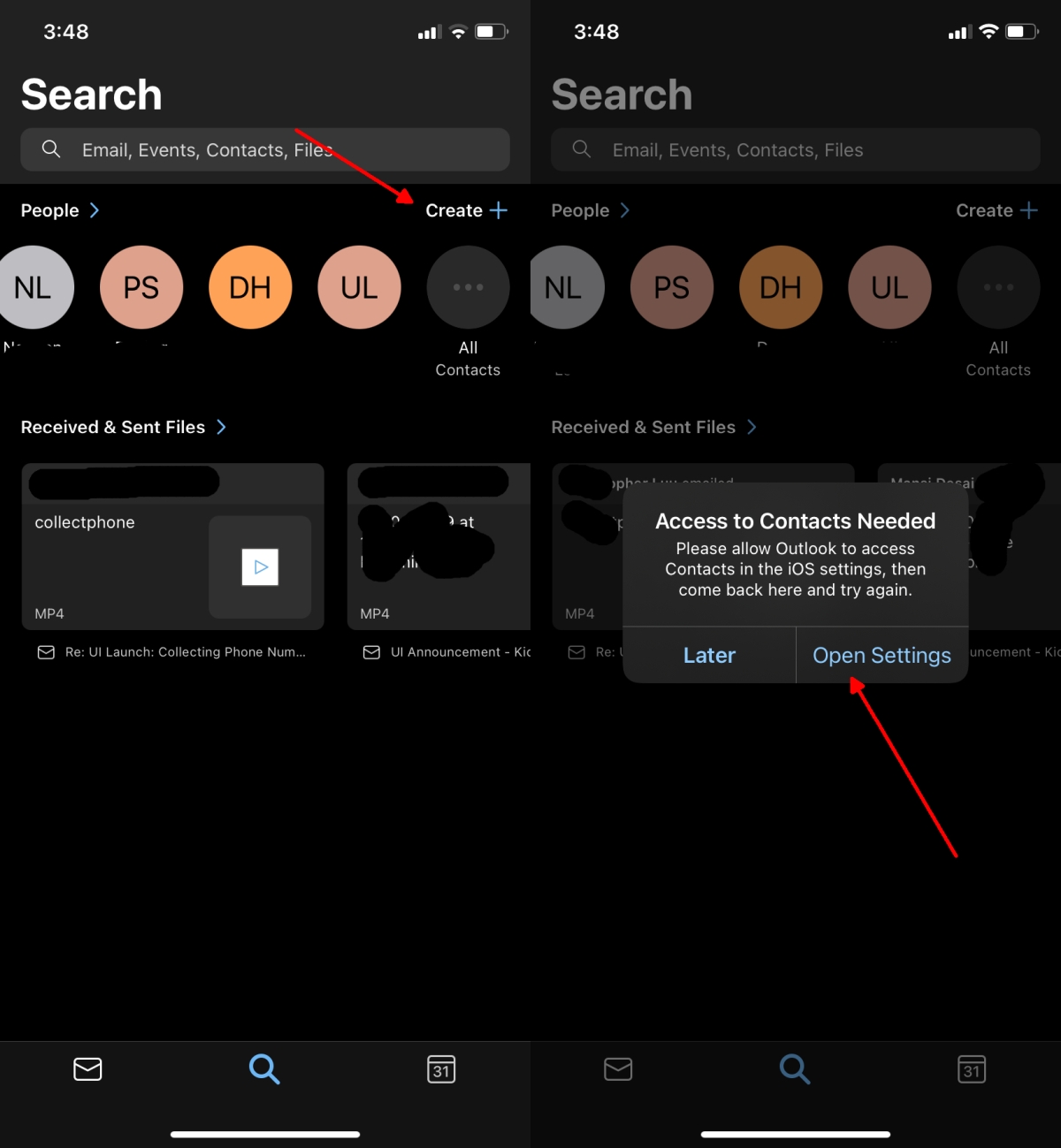
Conclusion
Adding contacts to Outlook is easy but it is important to understand when the app will sync contacts and when it will store them. On phones, the contacts come from your device so it’s up to the device to have a built-in backup/sync solution. On the desktop, the contacts are stored locally by can be exported to an email account that’s configured on the app.





