All Microsoft Office Suite apps have template support; you can create a standard document layout, complete with a locked down or predetermined color scheme, set margins and layouts, and save it as a template. The apps in the Office Suite come with a lot of pre-loaded color schemes but if they aren’t enough for you, you can always make your own. When it comes to colors and color schemes, you have a choice to use the default colors of a theme, a shade of one of the default colors, or set a custom color. If you’re trying to use your company’s colors in the document, here’s how you can get an exact match with the RGB values of a color.
First, determine which colors you want to use. You can use an online app like Pixlr and pick the RGB values of different colors used in your company logo or a company newsletter.
Once you have the colors, open an Office app document. For the sake of this post, we worked with MS Word. To set a color, let’s say for text, click the Text Color button on the Home tab in the Font tools box. Under the ‘Standard Colors’ section click ‘More Colors…’.
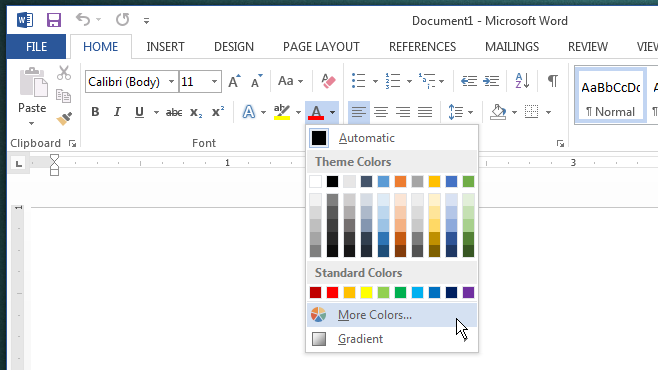
A ‘Colors’ box will open. Switch to the ‘Custom’ tab in the box and make sure the Color model is set to RGB. Use the RGB values you have for the color you want to use and set them in the Red, Green, and Blue fields. Click Ok and the color will be applied to the text. You can repeat this for the ‘Fill’ and ‘Highlight’ color options. Go ahead and set the color for the other elements in the document and save it as a template for future use.
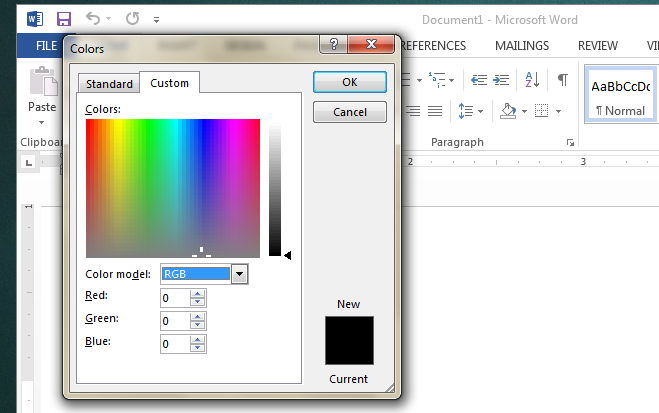
Visually, the color will look exactly like the one you picked out from your company’s logo/official document. In print, it might differ slightly depending on how MS Office apps print.





