Nvidia drivers are notoriously difficult to install on Linux. That’s why a lot of Linux users love Pop_OS. It makes setting up drivers easy. Still, for as easy as it is to set up, new users might not know what to do. In this guide, we’ll show you exactly how to get the Nvidia drivers up and running on Pop_OS.
Nvidia version of Pop_OS
If you plan to use an Nvidia GPU on your Pop_OS system, your best bet is to download the Nvidia release of Pop_OS from the official website. To get your hands on this version of Pop_OS, do the following.
First, head over to the official Pop_OS website. Once you’ve made it to the website, click on the green “Download” button. Selecting this button will bring you to the official Pop_OS download page.
You’ll see a pop-up appear on the download page with a message. This message says, “If you have NVIDIA graphics, download the ISO with the proprietary NVIDIA driver preinstalled.”
Select the “Download 21.10 (NVIDIA)” button to grab the version of Pop_OS with the driver preinstalled. Once the ISO file is downloaded, follow the step-by-step instructions below to create a bootable USB installer.
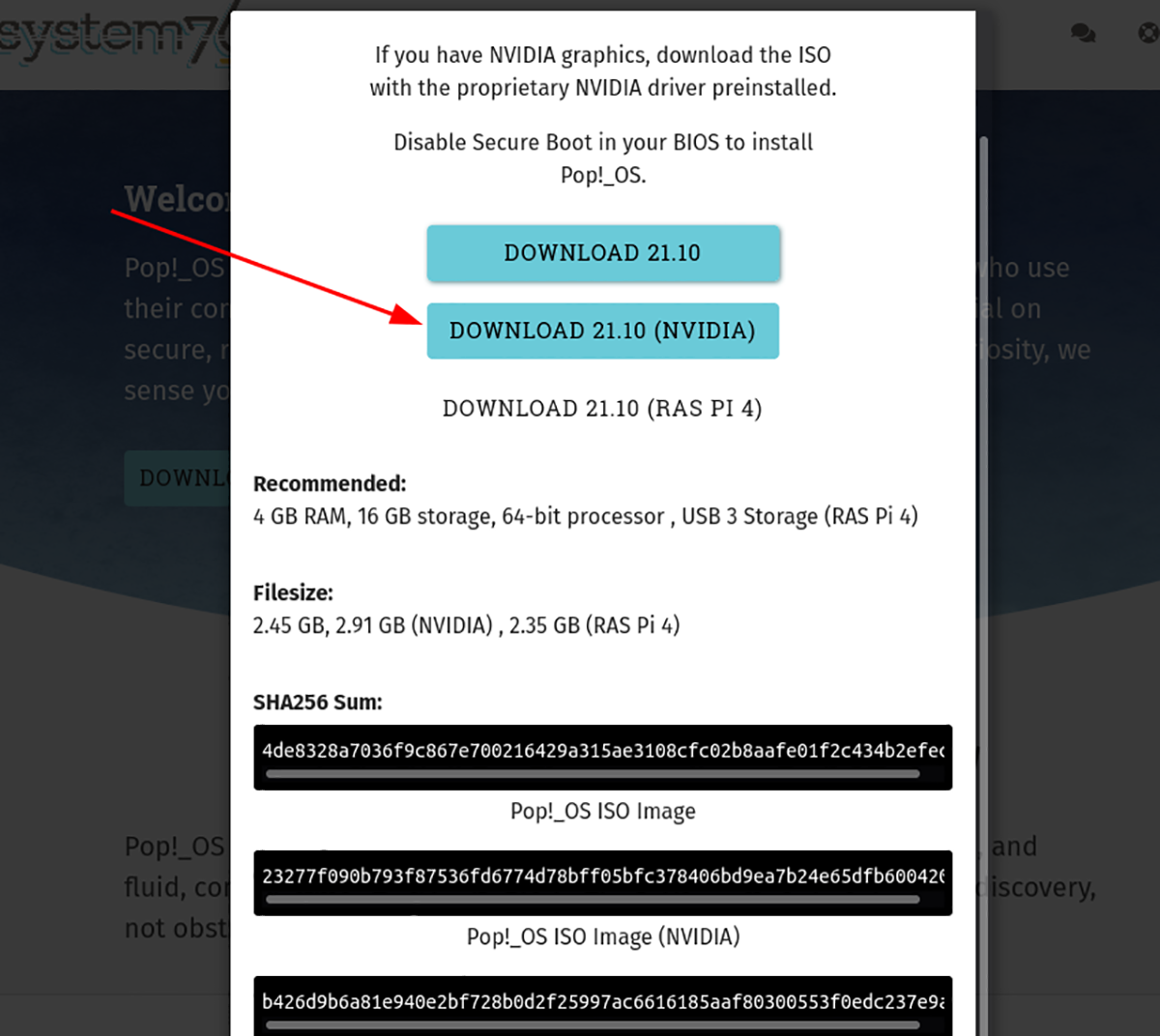
Step 1: Head over to the Etcher official website. Once there, download the program’s latest release, install it, and launch it on your computer. When the program is open, locate the “Flash!” button, and click on it with the mouse.
Step 2: After selecting the “Flash!” button with the mouse, a pop-up window will appear on the screen. Using the pop-up window, browse for the Pop_OS Nvidia ISO file on your computer, and select it.
Step 3: Once the ISO file is set in Etcher, find the “Select Target” button and click on it. Upon clicking on the button with the mouse, you’ll be asked to choose a USB device. Next, select your USB flash drive to use with Etcher.
Step 4: With your USB device chosen and added to Etcher, find the “Flash!” button and click on it with the mouse. The program will begin flashing Pop_OS NVIDIA to your USB device when you select this button.
When the flashing process is complete, you’ll have the Pop_OS installer with a built-in Nvidia driver. From here, boot up the USB and install the operating system on your computer.
Command-line
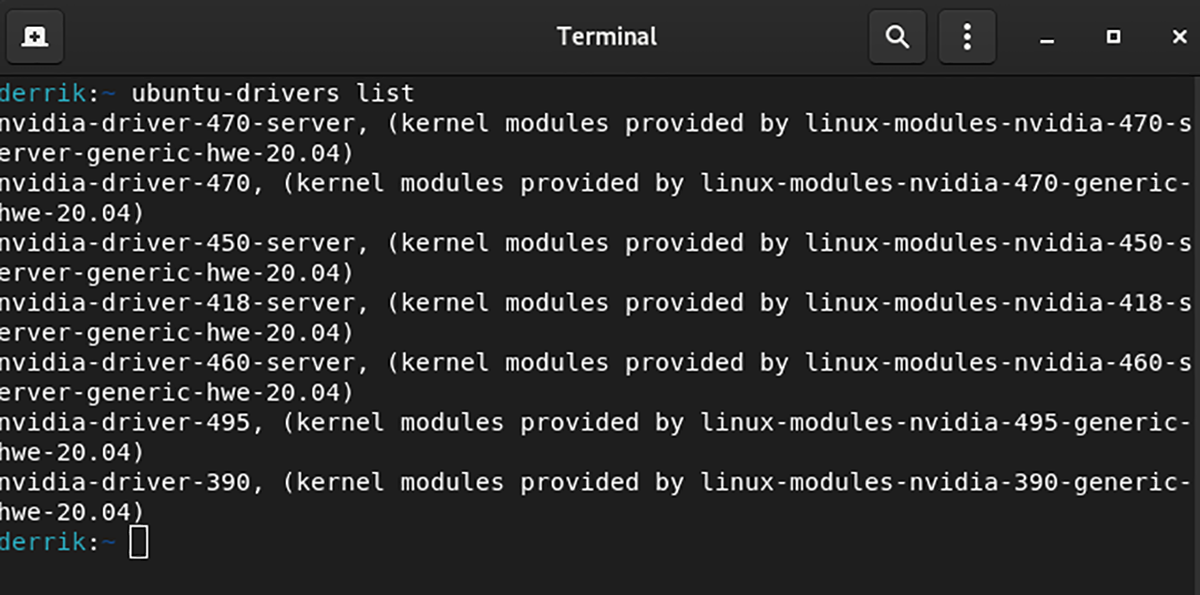
If you’re not using the official Nvidia Pop_OS release, you’ll be able to install the Nvidia drivers with the Ubuntu driver tool. Pop_OS is based upon Ubuntu, so this tool is included.
Launch a terminal window on the desktop to use the Ubuntu driver tool. You can open up a terminal window on the Pop_OS desktop by pressing Ctrl + Alt + T on the keyboard. Or, search for “Terminal” in the app menu.
Type in the ubuntu-drivers list command once a terminal window is open and ready to use. This command will list out all available drivers that you can set up on Pop_OS.
ubuntu-drivers list
Look through the list of drivers available for your Pop_OS system. Type in the ubuntu-drivers install command when you’ve found the driver you wish to install. For example, to install Nvidia Driver 495, you’d do:
sudo ubuntu-drivers install nvidia-driver-495
When the driver is installed on your computer, you’ll need to reboot Pop_OS. Once the operating system has rebooted, log back in. You’ll be ready to use the Nvidia drivers upon logging back in.
Pop Shop
A third way users can install the Nvidia drivers on Pop_OS is through the built-in app store Pop Shop. To do it, follow the step-by-step instructions below.
Step 1: On the Pop_OS desktop, locate the Pop Shop icon. If you can’t find it, it is the icon with the rocket ship on it. Once you’ve found the Pop Shop icon, click on it to launch it.
Step 2: Inside the Pop Shop, click on the “Installed” section of the app. You’ll see a “Drivers” area in this section right above the updates. Depending on how new your Nvidia GPU is, you may see multiple driver choices.
Step 3: Look through the “Drivers” section for the Nvidia driver you wish to install. Once you’ve decided what Nvidia drivers to use, find the “Install” button and click on it to install the driver.
Step 4: After clicking on the “Install” button next to the driver in the Pop Shop, Pop_OS will begin installing the driver. This process will take some time, as drivers take a bit to set up within the Linux kernel.
When the setup process is complete, you will need to reboot your Pop_OS Linux system. To reboot, find the menu in the top-right corner, click on it with the mouse, and select the “Restart” option.





