The Foxit Reader is free PDF software for Linux, Mac, and Windows. It is open-source software. With it, users can create as well as annotate and collaborate with PDF files. Here’s how to install it on Linux.
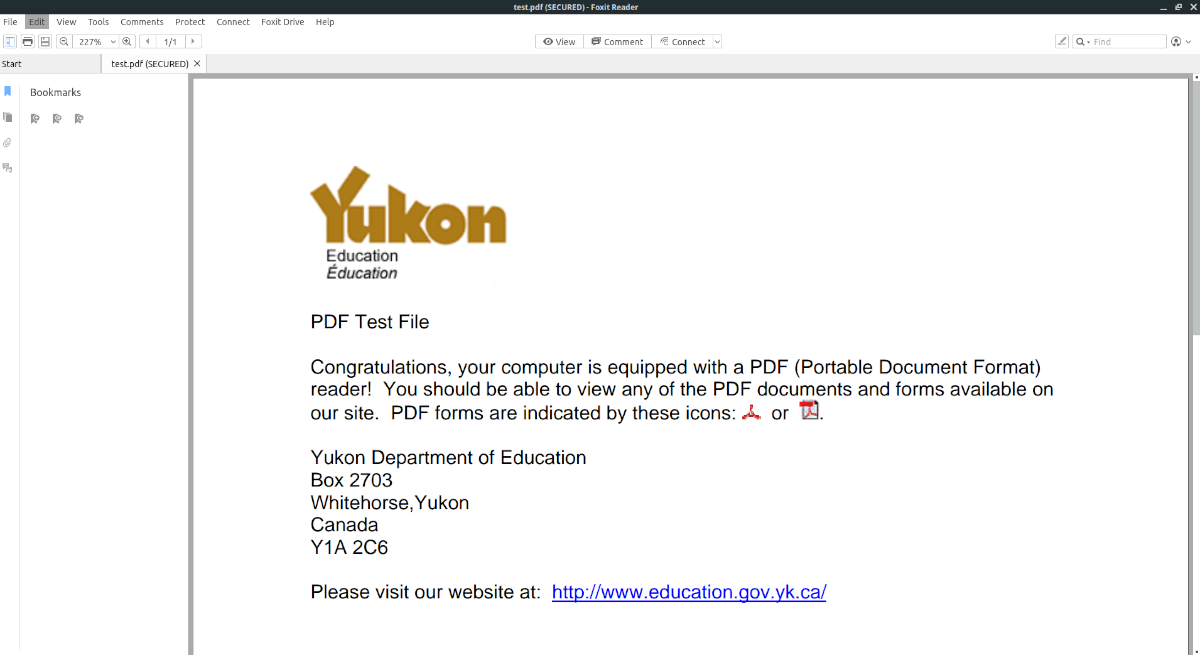
Ubuntu installation instructions
To get the Foxit Reader working on Ubuntu, you will need to download the installer program from the developer’s website. The Foxit Reader installer works on all distributions, including Ubuntu.
To download the latest Foxit Reader to your Ubuntu PC, start by opening up a terminal window. You can open up a terminal window on the Ubuntu desktop by using the Ctrl + Alt + T command.
Once the terminal window is open, make use of the wget terminal downloader tool. It comes pre-installed on Ubuntu and will make downloading the latest Foxit much faster, as you won’t have to deal with the website.
wget http://cdn09.foxitsoftware.com/pub/foxit/reader/desktop/linux/2.x/2.4/en_us/FoxitReader.enu.setup.2.4.4.0911.x64.run.tar.gz
After downloading the latest Foxit Reader Linux installer to your Ubuntu PC, you will need to extract it, as the installer is distributed via Tar GZ. Using the tar xvf command, decompress the Foxit Reader archive.
tar xvf FoxitReader.enu.setup.2.4.4.0911.x64.run.tar.gz
With everything extracted, it is time to start up the GUI installer for the Foxit reader.
./'FoxitReader.enu.setup.2.4.4.0911(r057d814).x64.run'
Once the installer is open on your Ubuntu PC, use the UI installer to get the Foxit Reader set up on your system. The installer will walk you through the process, similar to Windows app installers.
Debian installation instructions
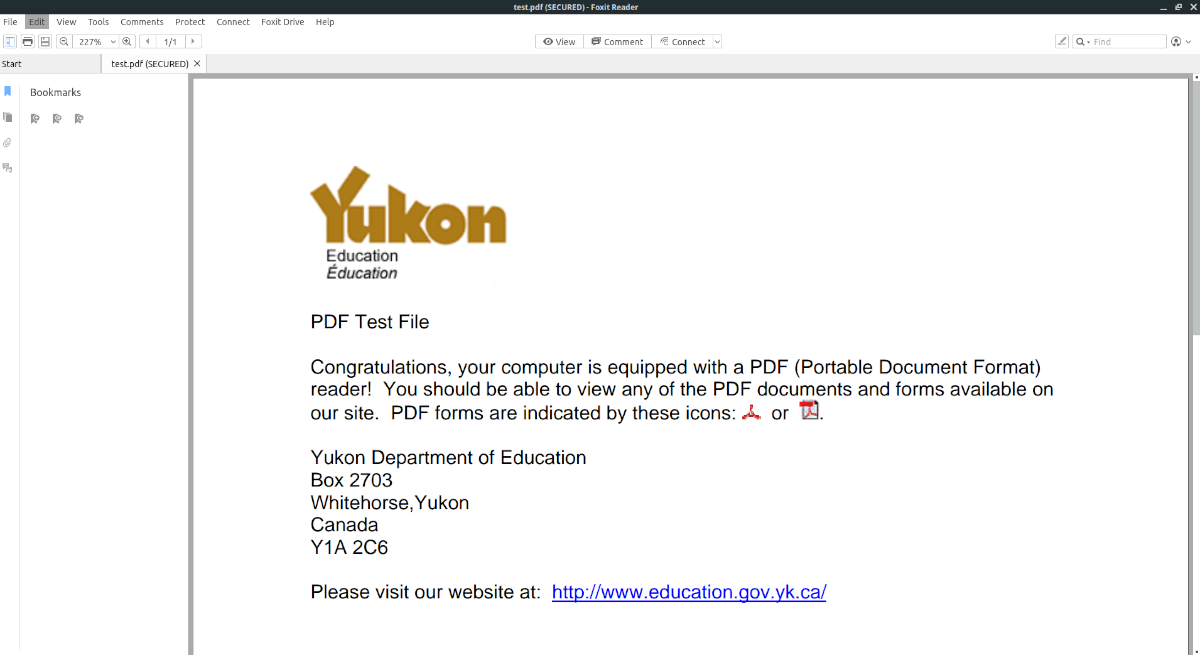
If you’re using Debian Linux and need to get the Foxit Reader working on your system, there’s only one way to go about it: you will have to download the Foxit Reader installer from the website.
On Debian Linux, installing Foxit Reader is slightly different, as the platform is one of the few mainstream Linux operating systems that still support 32-bit architecture. For this reason, we will cover how to install either the 32-bit or 64-bit versions of the Foxit Reader.
To start the installation, you must download the installer. To download the installer, open up a terminal window on the Debian Linux desktop. To open up the terminal on Debian, press Ctrl + Alt + T on the keyboard.
Once the terminal window is open, use the built-in wget downloader tool to grab either the 32-bit or 64-bit release of Foxit Reader for your Debian Linux system.
32-bit download
wget https://cdn01.foxitsoftware.com/pub/foxit/reader/desktop/linux/2.x/2.4/en_us/FoxitReader.enu.setup.2.4.4.0910.x86.run.tar.gz
64-bit download
wget http://cdn09.foxitsoftware.com/pub/foxit/reader/desktop/linux/2.x/2.4/en_us/FoxitReader.enu.setup.2.4.4.0911.x64.run.tar.gz
When the Foxit Reader installer has finished downloading to your Debian Linux PC, you must extract it. It needs to be extracted because the Linux Foxit Reader installer is distributed via a Tar GZ archive.
To extract the Foxit Tar GZ archive, make use of the tar xvf command below.
32-bit extract
tar xvf FoxitReader.enu.setup.2.4.4.0910.x86.run.tar.gz
64-bit extract
tar xvf FoxitReader.enu.setup.2.4.4.0911.x64.run.tar.gz
Once everything is extracted, it is time to start up the GUI Foxit reader installer. To do this, execute the command below in the terminal.
32-bit run
./'FoxitReader.enu.setup.2.4.4.0910(r057d814).x86.run'
64-bit run
./'FoxitReader.enu.setup.2.4.4.0911(r057d814).x64.run'
When the Foxit reader installer pops up on the screen, the installation can begin. Follow along with the GUI to get the app working on your Debian Linux system.
Arch Linux installation instructions
The Foxit Reader is supposed to be installed on Linux by manually downloading the GUI installer from the developers’ website. However, on Arch Linux, it’s much easier. Why? Users have created a Foxit Reader AUR package.
To get started with the Foxit Reader AUR package, you must first install the Trizen AUR helper application. To install the Trizen AUR helper, enter the commands below.
Note: If you are a Manjaro Linux user, these instructions will also work for your system.
sudo pacman -S git base-devel git clone https://aur.archlinux.org/trizen.git cd trizen makepkg -sri
After installing the Trizen AUR helper application on your Arch Linux PC, use it to install the latest Foxit Reader with the trizen -S command below.
trizen -S foxitreader
Fedora/OpenSUSE installation instructions
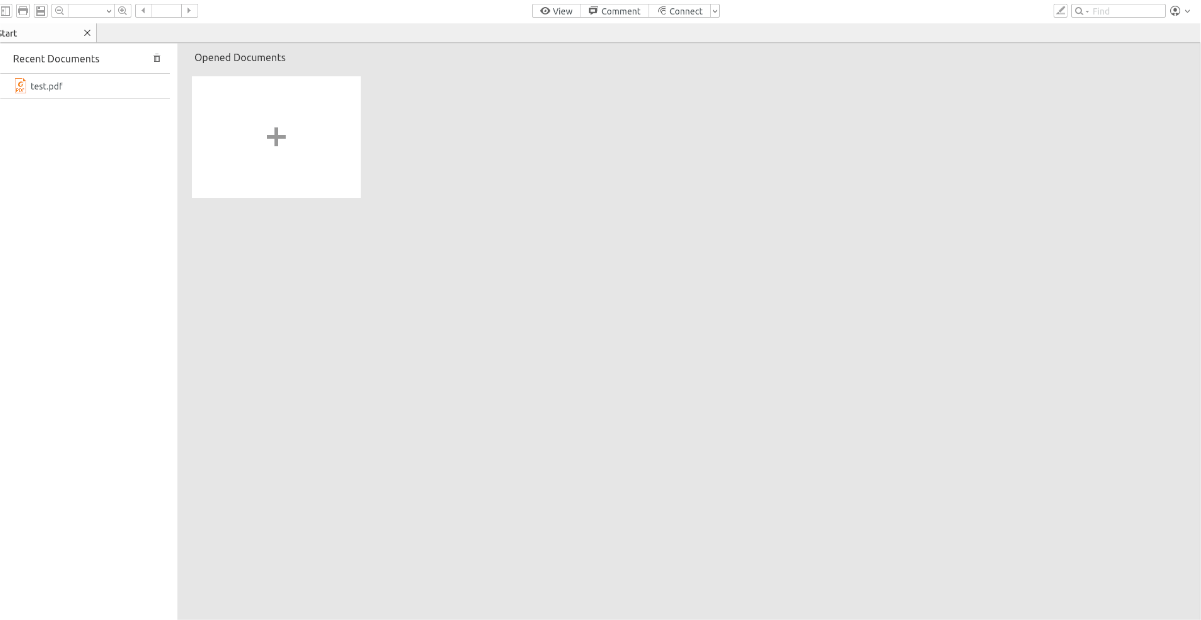
Foxit Reader is compatible with Fedora and OpenSUSE, as the app installs on the system via a generic file rather than packages specific to distributions. If you’re on Fedora or OpenSUSE, here’s how to get the app working.
First, open up a terminal window on the desktop by pressing Ctrl + Alt + T keyboard. Once the terminal window is open, it is time to download the latest Foxit Reader installation package to your computer.
Using the wget command, download the latest Foxit Reader package. This download should be quick, as the file is only a couple of megabytes in size.
wget http://cdn09.foxitsoftware.com/pub/foxit/reader/desktop/linux/2.x/2.4/en_us/FoxitReader.enu.setup.2.4.4.0911.x64.run.tar.gz
After the download completes, extract the Foxit Reader Tar GZ file on your Linux PC. To do that, make use of the following tar xvf command in a terminal window.
tar xvf FoxitReader.enu.setup.2.4.4.0911.x64.run.tar.gz
When everything is extracted, you must start up the Foxit Reader installation GUI. To do that, execute the following command in a terminal window.
./'FoxitReader.enu.setup.2.4.4.0911(r057d814).x64.run'
With the Foxit Reader GUI open, use it to install the program on your Fedora or OpenSUSE Linux system.





