Do you want to install third-party modules in your Webmin installation? Don’t know how to set them up? We can help! Follow along as we go over how to install Webmin third-party modules.
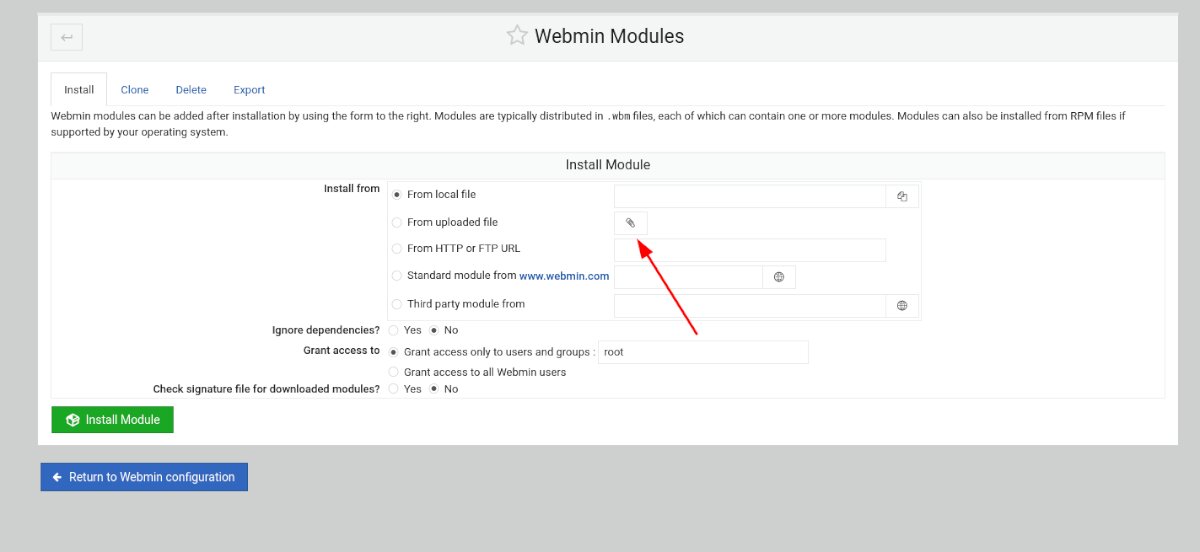
Where to download third-party Webmin modules
Webmin has a lot of useful modules, but some of the best ones aren’t developed by the creators of Webmin but by third-party developers. So if you’re looking for a module that isn’t included in Webmin by default, you’ll want to know where to download them.
To get your hands on third-party Webmin modules, you’ll need to head over to the “All Third-Party Modules” section of the Webmin website. This website lists absolutely every module not directly developed by Webmin in a descending list.
The Webmin list is very long, and it may take a bit of time to locate what you want to download. To make this process easier, press Ctrl + F on your keyboard in the web browser.
When the Ctrl + F keyboard combination is pressed, a search box will appear in the browser. From here, type in what you wish to download. For best results, use keywords or app names. For example: to locate the OpenVPN third-party modules, type in “OpenVPN” into the browser search box.
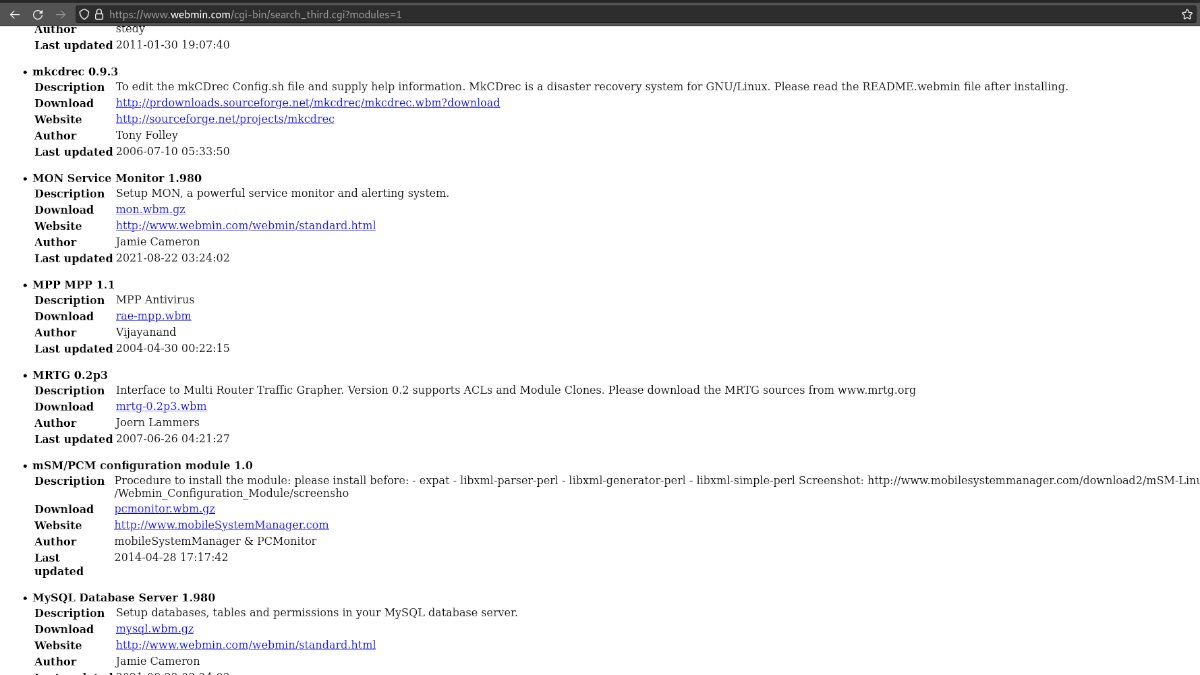
Once you’ve located the third-party module you’d like to download, click on the download link. Selecting this link will download the Webmin module compressed in a GZ archive.
Downloading Webmin modules with the terminal
If you’re not a fan of downloading Webmin modules with your computer’s web browser, you’ll also be able to do it with the terminal. To download using your terminal window, start by launching a terminal on the desktop.
Launching a terminal window on Linux is very easy. To do it, press Ctrl + Alt + T on the keyboard. It is also possible to launch a terminal window by searching for “Terminal” in the app menu.
With the terminal window open and ready to use, go to the list of Webmin third-party modules. Once on the list, scroll through and find what you wish to download. Then, right-click on the link and select “Copy Link” to save it to your keyboard.
When you’ve copied your link to your computer’s clipboard, type in wget into the terminal. Then, press Ctrl + Shift + V on the keyboard to paste the link. It should look exactly like the example command down below.
wget http://ftp.iasi.roedu.net/Sources/Network/Management/webmin/modules/others/dmconf.wbm
The command above will place the Webmin third-party module inside of your user account’s home folder. From here, you can copy the file to your server to upload to the Webmin web UI. Or, follow the instructions in the next section of this guide to upload via a web browser.
Installing third-party modules in Webmin
Uploading your downloaded third-party module allows you to keep a module backup if you need to re-install it. There are many ways to upload the module to your system.
To start the upload process, open up the Webmin UI interface in a new browser tab. If you’re unsure how to access the Webmin UI interface, go to the following URL.
http://YOUR_LINUX_WEBMIN_SERVER_IP_OR_HOSTNAME:10000
Once inside the Webmin web UI, click on “Webmin Configuration” in the sidebar. Then, select the “Webmin Modules” option inside of the “Webmin Configuration” window.
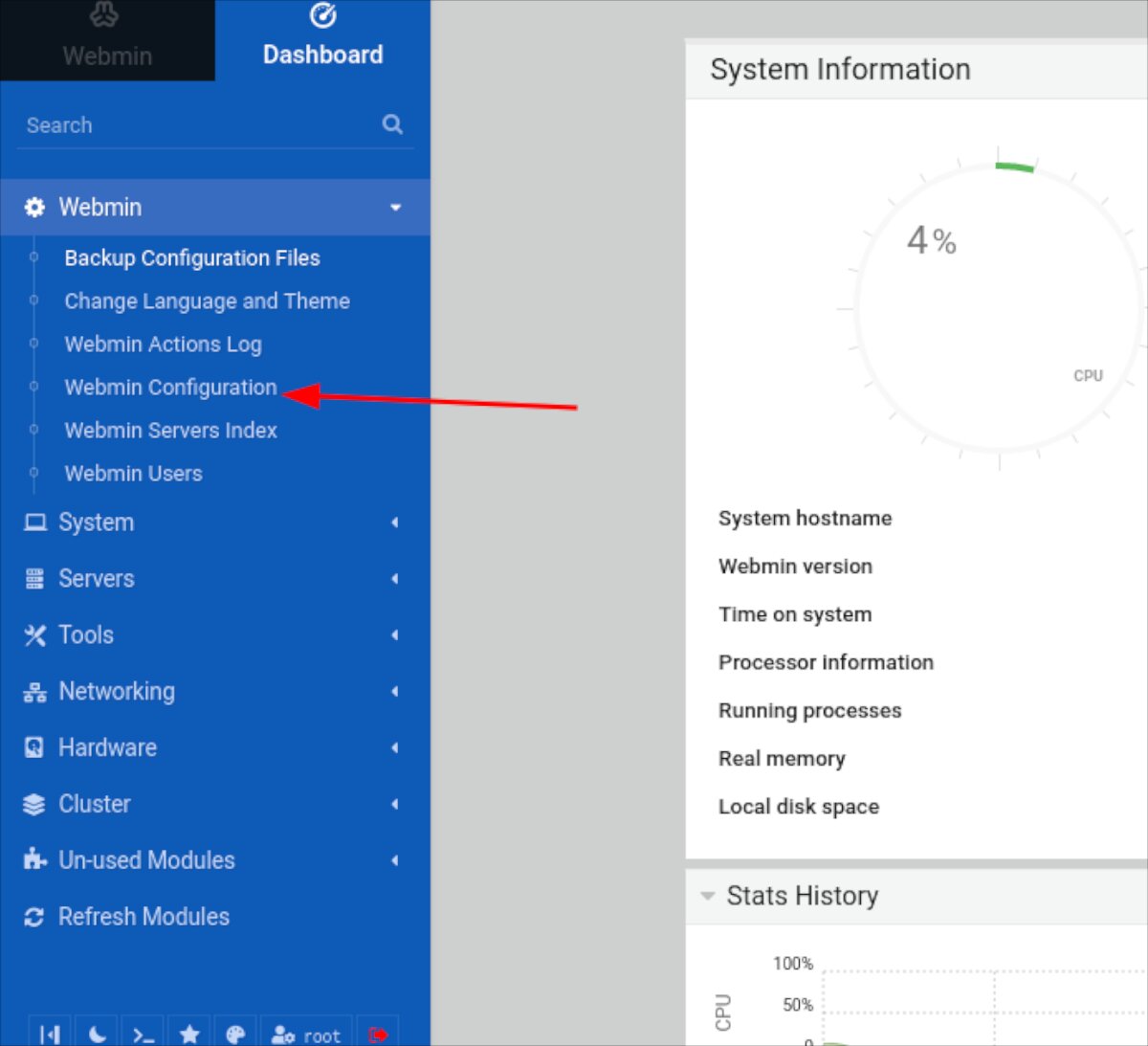
Next, find the option “From uploaded file” and check it with the mouse. After checking “From uploaded file,” click on the paperclip icon. When you select the paperclip icon, a pop-up window will appear.
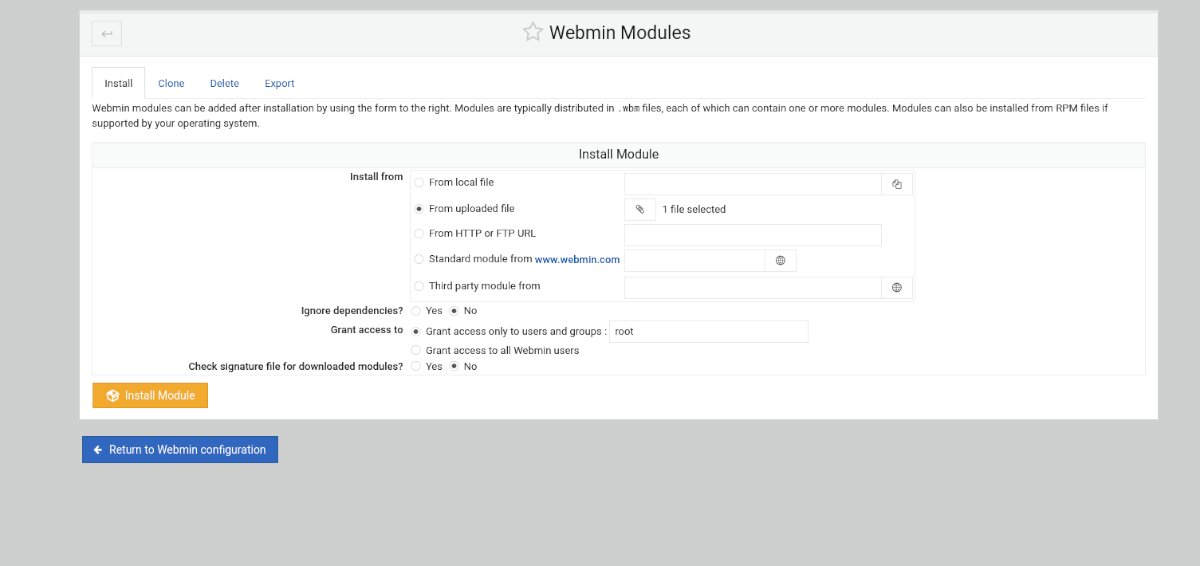
Using the pop-up window, browse for the third-party module on your computer and select it. With the module selected, click on the green “Install Module” button to install the module to your Webmin user interface.
Installing third-party modules via URL
Webmin makes it possible to install third-party modules directly from a URL. However, this installation method isn’t as reliable as uploading, as the website hosting the module can go down at any time. However, if you would prefer to install directly from a URL rather than uploading and then installing, here’s how to do it.
To install a third-party module via URL in Webmin, do the following. First, click on “Webmin,” followed by “Webmin Configuration.” From here, select the “Webmin Modules” button inside of the Webmin Configuration area.

Inside of the “Webmin Modules” area, find “From HTTP or FTP URL” and check the box next to it. Then, paste the URL to the module in the box, and click on the green “Install Module” button.
Upon selecting the green “Install Module” button, Webmin will install your module to the system. When the installation is finished, click the blue “Return to Webmin configuration” button.





