If you’d like to use the latest version of the Gnome Shell desktop on Debian 11, you can, thanks to the “Debian Experimental” software repository. In this guide, we’ll walk you through all the steps to try out this new desktop.
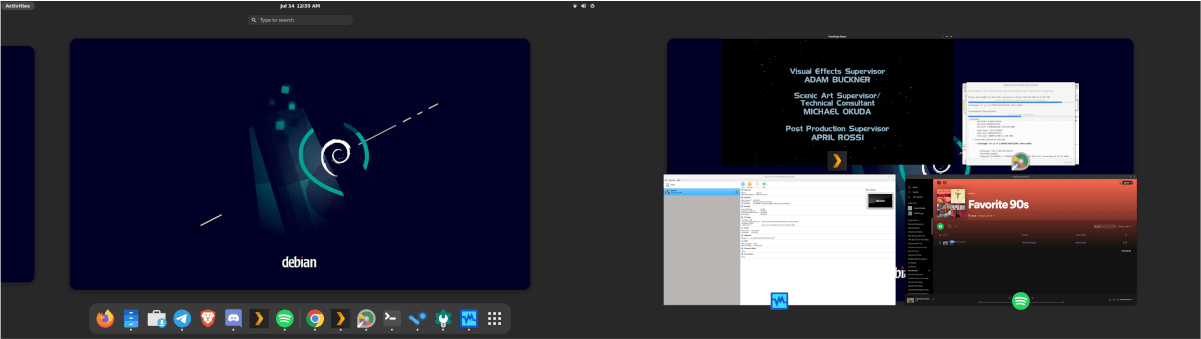
Upgrading to Debian 11
Before installing Gnome 40 on Debian, you must ensure that your system is upgraded from Debian 10 stable to Debian 11 testing. The reason you’ll need to update is that the packages on Debian 10 are out of date and won’t work with the Gnome 40 packages.
To start the upgrade, open up a terminal window on the desktop. You can open up a terminal window on the desktop by pressing Ctrl + Alt + T on the keyboard. Or by searching for “terminal” in the app menu.
With the terminal window open and ready to use, make your terminal window a root shell by entering the su command. You need root to modify sources in your sources.list file.
su -
Open up the list file in Nano, and ensure that your sources file looks identical to the example below. As Debian 11 doesn’t have the same software sources setups as Debian 10, this is critical, as 11 is testing.

deb http://ftp.us.debian.org/debian/ bullseye main non-free contrib
deb-src http://ftp.us.debian.org/debian/ bullseye main non-free contrib
deb http://deb.debian.org/debian bullseye-updates main non-free contribdeb-src http://deb.debian.org/debian bullseye-updates main non-free contrib
With your software sources up to date, save Nano using the Ctrl + O keyboard combination. After that, exit the editor using the Ctrl + X keyboard combination.
Once you’ve exited the text editor, you’ll need to run the update command to refresh Debian with the new software sources you’ve just added.
sudo apt update
Next, you’ll need to install all of the new software upgrades available for Debian 11. To do that, execute the following upgrade command down below.
sudo apt upgrade -y
Finally, you will need to run the dist-upgrade command. This command is required to install any held-back software upgrades that won’t be installed with the upgrade command.
sudo apt dist-upgrade -y
When all upgrades are installed, reboot Debian. You’ll have to reboot to load in the newly installed Debian 11 kernel, as well as the new software patches and upgrades.
sudo reboot
Enabling Experimental support
Now that your Debian installation is upgraded to Debian 11, you’ll have to add Debian Experimental support. See, as of now, the only way to access Gnome 40 packages on Debian is through the Debian Experimental repo.
Keep in mind; this software repository is not as stable as other Debian software repositories. Thankfully, the Gnome 40 packages seem to work pretty well, so there’s not a whole lot to worry about.
To add the repo, open up a terminal window. Then, access the root account to gain a root shell by executing the su command.
su -
Next, open up the sources file inside Nano once again, and paste the following two lines of code to the bottom of the file.
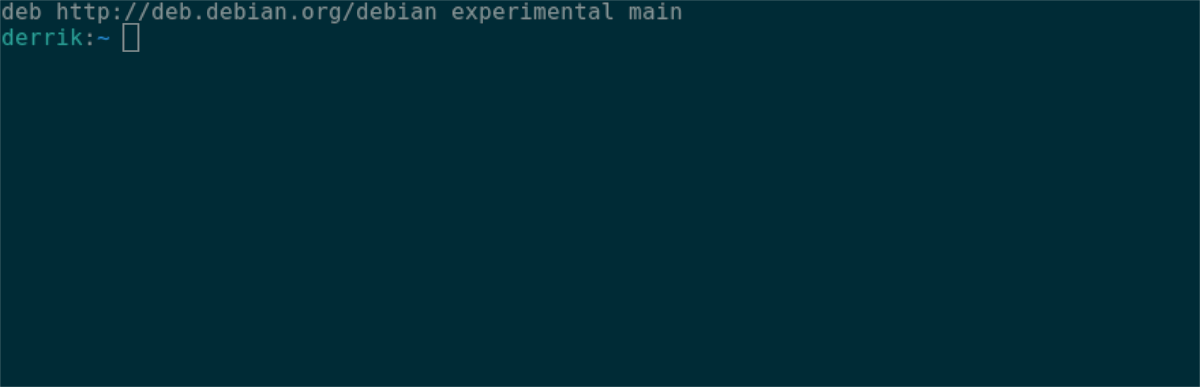
## Experimental for Gnome 40 ##
deb http://deb.debian.org/debian experimental main
Then, press the Ctrl + O button to save the edits to the file. Then, press Ctrl + X to exit the Nano text editor. Once outside of the text editor, use the update command to refresh Debian’s software sources.
sudo apt update
When the Debian system is up to date, it’ll be ready to install the Gnome 40 packages.
Installing the Gnome 40 packages in Debian
Now that the Experimental software repository is enabled and ready to go, the installation of Gnome 40 can begin. To start, open up a terminal window and use the apt install command to install the Gnome 40 packages onto your system.
The way to install the Gnome 40 packages is to use the -t command line switch. This switch will allow you to specify the Debian Experimental repository, where the Gnome 40 packages.
sudo apt -t experimental install gnome-shell gnome-backgrounds gnome-applets gnome-control-center mutter gjs
These packages will pull in a ton of different packages, but not all of them. The installation will take quite a bit of time to complete, as there’s a lot to do. So sit back and allow the packages to install.
When the Gnome 40 packages are just about installed, you’ll see a screen appear in the terminal. This terminal will ask you what desktop manager you wish to use. Select “GDM” with the arrow keys and press Enter to select.
Once you’ve selected what DM to use, Gnome 40 packages will finish up installing. When the process is complete, you’ll have to install the “gnome-session” package. This package is required to log in.
sudo apt -t experimental install gnome-session
Upon installing the Gnome session package, reboot. Upon reaching the Gnome login screen, select Gnome in the sessions and log in. You’ll be using Gnome 40 when you load in.





