RustDesk is an excellent, open-source remote desktop application. It is similar to Teamviewer and Anydesk. However, it is better as it allows users to host their own connection server if they choose (it is not required, though). Here’s how to use RustDesk on Linux.
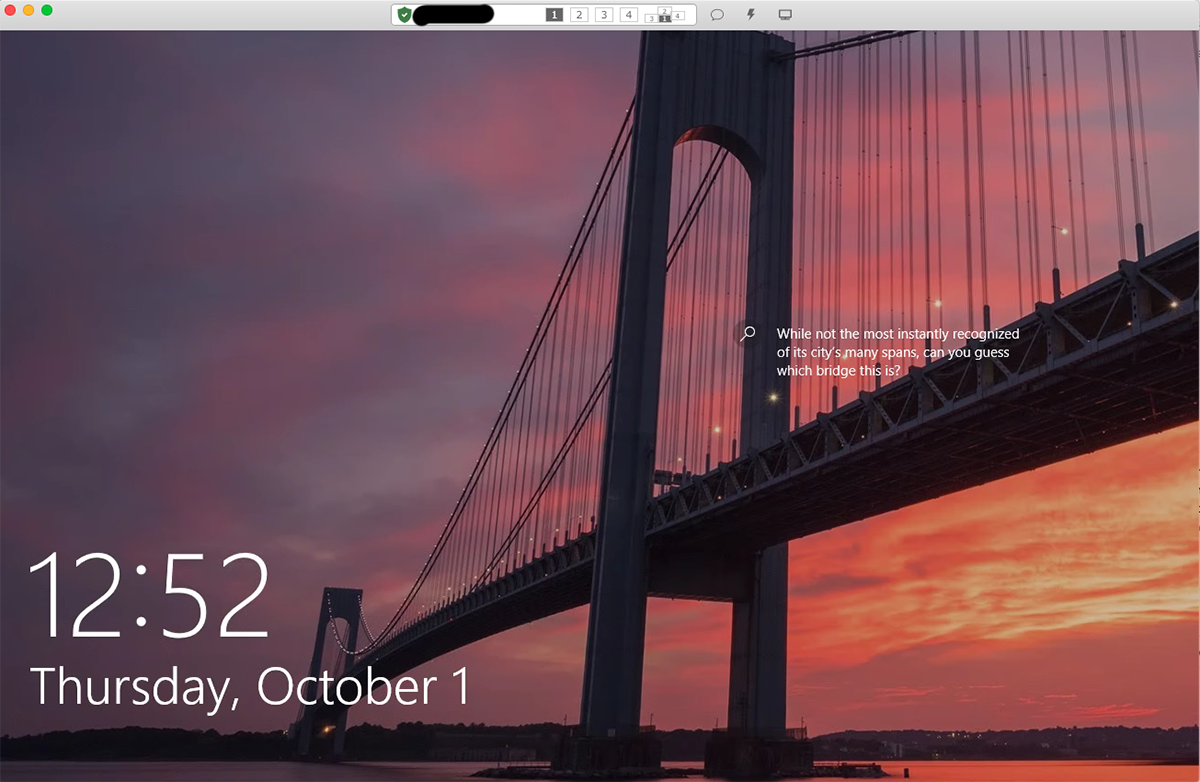
Installing RustDesk on Linux
Before using RustDesk to connect to remote computers, you’ll first have to install the application on your Linux PC. To start the installation process, open up a terminal window on the Linux desktop.
You can open up a terminal window on the Linux desktop by pressing Ctrl + Alt + T on the keyboard. Or, search for “Terminal” in the app menu and launch it that way. Once the terminal window is open, follow along with the installation instructions below that correspond with the Linux OS you use.
Ubuntu
The RustDesk application supports the Ubuntu operating system officially on the website. However, you’ll need to download the latest DEB package from the RustDesk GitHub page to start the installation.
To start the download of the DEB package onto your computer, use the following wget command down below. The wget command below will download the DEB package to your home folder.
wget https://github.com/rustdesk/rustdesk/releases/download/1.1.6/rustdesk-1.1.6-ubuntu16.deb
After downloading the DEB package to your computer using wget, the installation of RustDesk on Ubuntu can begin. Use the apt install command down below to set up the app.
sudo apt install ./rustdesk-1.1.6-ubuntu16.deb
Debian
To get RustDesk up and running on Debian, you’ll have to download the DEB RustDesk package to your computer. Using the wget command down below, grab the latest DEB package.
wget https://github.com/rustdesk/rustdesk/releases/download/1.1.6/rustdesk-1.1.6.deb
After downloading the latest DEB release of RustDesk to your Debian Linux PC, you can start the installation process. Using the dpkg command, install the RustDesk DEB package to your computer.
sudo dpkg -i rustdesk-1.1.6.deb
Following the installation of RustDesk, you’ll have to clean up the dependencies that may not have been fully installed with the package.
sudo apt-get install -f
Arch Linux
RustDesk is not listed on the GitHub release page for the app, but it is in the Arch Linux AUR. So, if you want to get it working on your system, you will have to get it working with the Trizen AUR helper.
Using the pacman command, set up the “Git” and “Base-devel” packages onto your system. These two packages are required to get the Trizen helper working.
sudo pacman -S base-devel git
With the two packages set up, enter the commands below in succession to get the Trizen helper working.
git clone https://aur.archlinux.org/trizen.git cd trizen/ makepkg -sri
Finally, you’ll be able to install the RustDesk application using the trizen -S command.
trizen -S rustdesk-bin
Fedora
Fedora is supported with RustDesk via an RPM package file on the official GitHub page. To get it working, use the following wget download command down below. It will place the RPM package file in your home folder.
wget https://github.com/rustdesk/rustdesk/releases/download/1.1.6/rustdesk-1.1.6-fedora28-centos8.rpm
When the download is complete, the installation can begin. From here, use the dnf install command below to install the program.
sudo dnf install rustdesk-1.1.6-fedora28-centos8.rpm
OpenSUSE
RustDesk can be used on OpenSUSE because they distribute an RPM package file on the RustDesk GitHub page. To start the installation, use the wget downloader command down below to grab the RPM package file.
wget https://github.com/rustdesk/rustdesk/releases/download/1.1.6/rustdesk-1.1.6-fedora28-centos8.rpm
With the download complete, use the zypper install command to set up the RustDesk application on OpenSUSE.
sudo zypper install rustdesk-1.1.6-fedora28-centos8.rpm
How to use RustDesk on Linux
To use RustDesk, open up the application on the desktop. Then, follow along with the step-by-step instructions down below.
Step 1: Ensure that the RustDesk app is installed on both the computer you wish to connect to, as well as the computer accessing it remotely.
When the app is open on both machines, locate the ID code and password and share it with the other computer that wishes to connect to you.
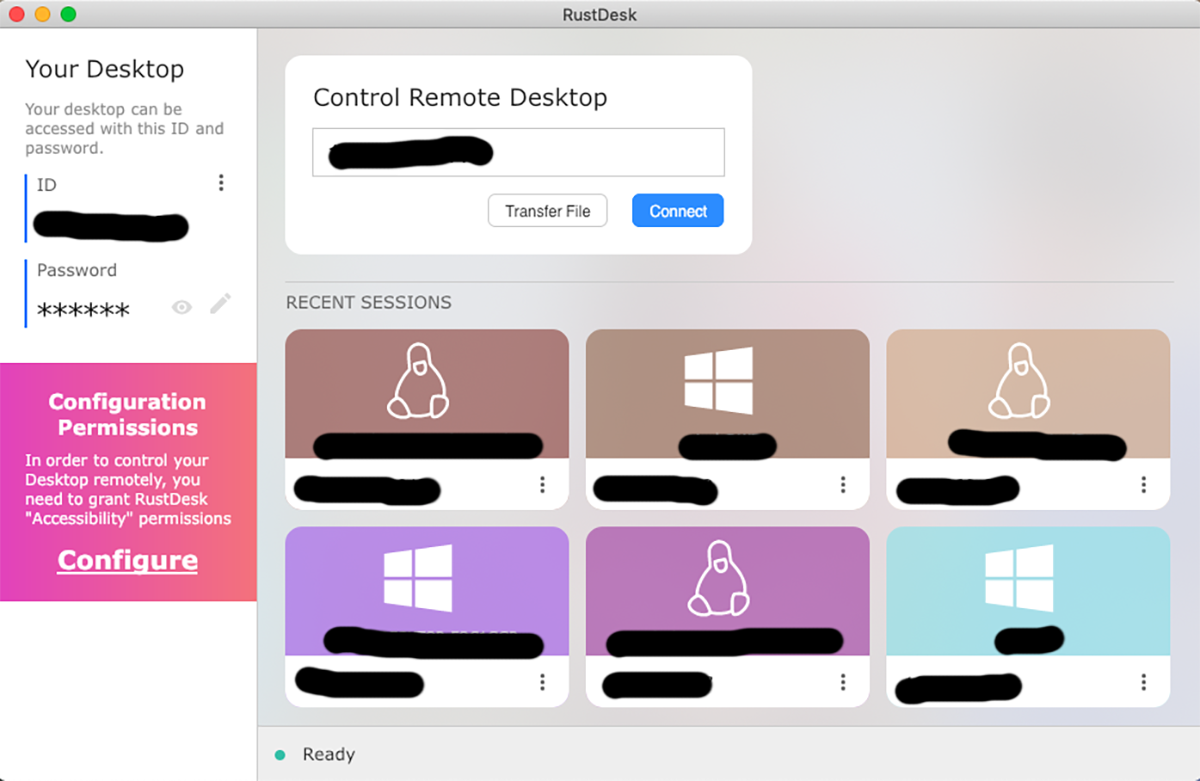
Step 2: Paste the connect ID code into the text box. After you do that, click on the “Connect” button with the mouse. When you click on the “Connect” button, you’ll be prompted to enter the connection password given to you by the other user.
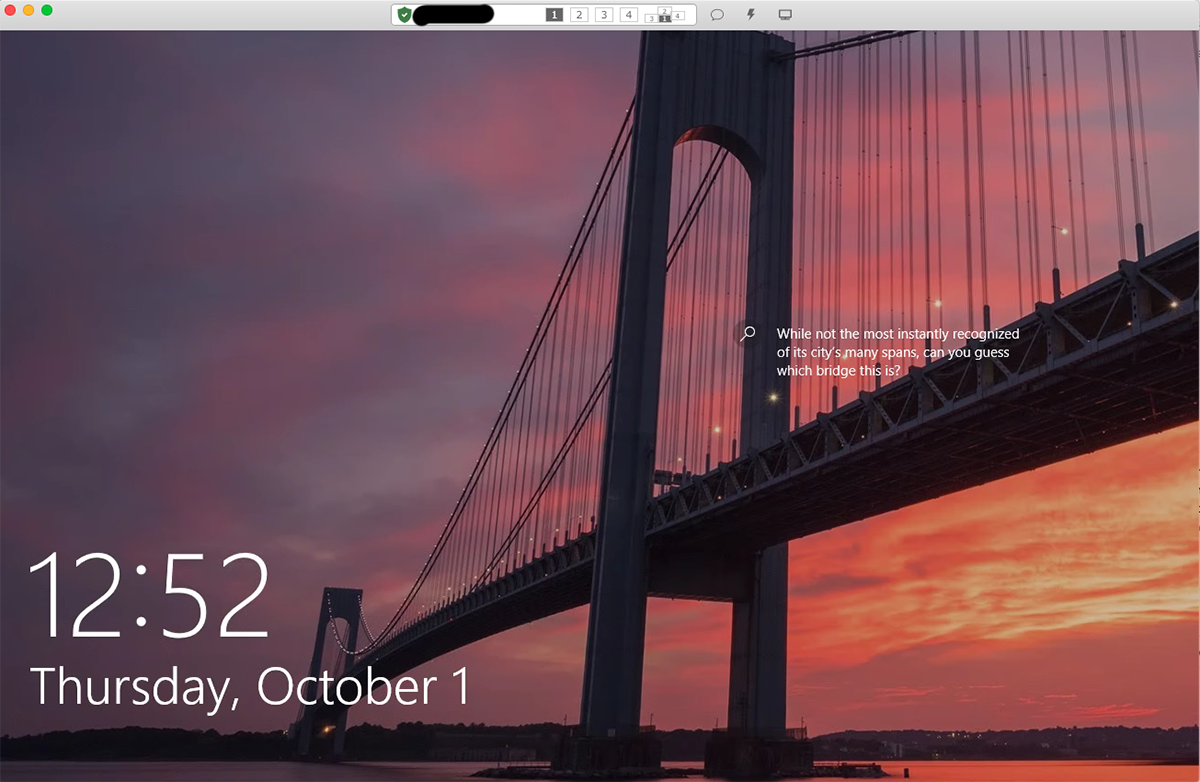
Step 3: When you enter your password, you’ll be able to access the remote machine in RustDesk. From here, you’ll have complete access to the remote desktop: keyboard access, mouse access, and even the clipboard.
Need to end the remote connection in RustDesk? Find the red “Disconnect” button and select it with the mouse. When you choose this button, the RustDesk remote connection will end.





