Pale Moon is a fork of Mozilla Firefox. It is open-source and exists as a response to the further slide into proprietary habits. As a result, it is not as modern as Firefox but respects your freedom as a Linux user much more. This guide will show you how to install and use the app on your Linux system.

Installing Pale Moon browser on Linux
Pale Moon doesn’t come in any of the mainstream Linux distributions. Instead, if you want to get Pale Moon working, you’ll have to download the generic Linux Tar release, extract it and run the executable. To start the installation process, open up a terminal window on the Linux desktop.
To open up a terminal window on the Linux desktop, press Ctrl + Alt + T on the keyboard. Or, search for “Terminal” in the app menu and launch it that way. Then, with the terminal installed, follow the instructions below.
Generic Linux
First, you must download the Tar release of Pale Moon to your Linux PC. To do that, use the wget download command below. It will grab the Pale Moon Tar archive and place it directly into your home folder.
wget https://linux.palemoon.org/datastore/release/palemoon-29.4.0.2.linux-x86_64-gtk3.tar.xz
After downloading the Tar archive to your computer, extract it using the tar xvf command.
tar xvf palemoon-29.4.0.2.linux-x86_64-gtk3.tar.xz
When everything is extracted, you’ll see a “palemoon” folder in your home directory. To take a look at what is inside of this folder, execute the ls command down below.
ls ~/palemoon
After looking at the files inside, use the cd command to move into the “palemoon” folder in your home directory.
cd ~/palemoon
From here, you can open up the Pale Moon web browser on your Linux desktop using the ./palemoon command.
./palemoon
If you do not wish to start up the Pale Moon web browser from the terminal, you can also start it by launching the “palemoon” folder in the Linux file manager and double-clicking on the “palemoon” file.
Arch Linux AUR
To start the installation, you must install the Trizen AUR helper. This program will automate the installation of the Pale Moon browser on your Arch Linux system, rather than having to download the app from the website and install it by hand.
sudo pacman -S git base-devel git clone https://aur.archlinux.org/trizen.git cd trizen/ makepkg -sri
Finally, after installing the Trizen application, you can install the Pale Moon web browser on your Linux PC using the trizen -S command.
trizen -S palemoon-gtk3-bin
How to use Pale Moon on Linux
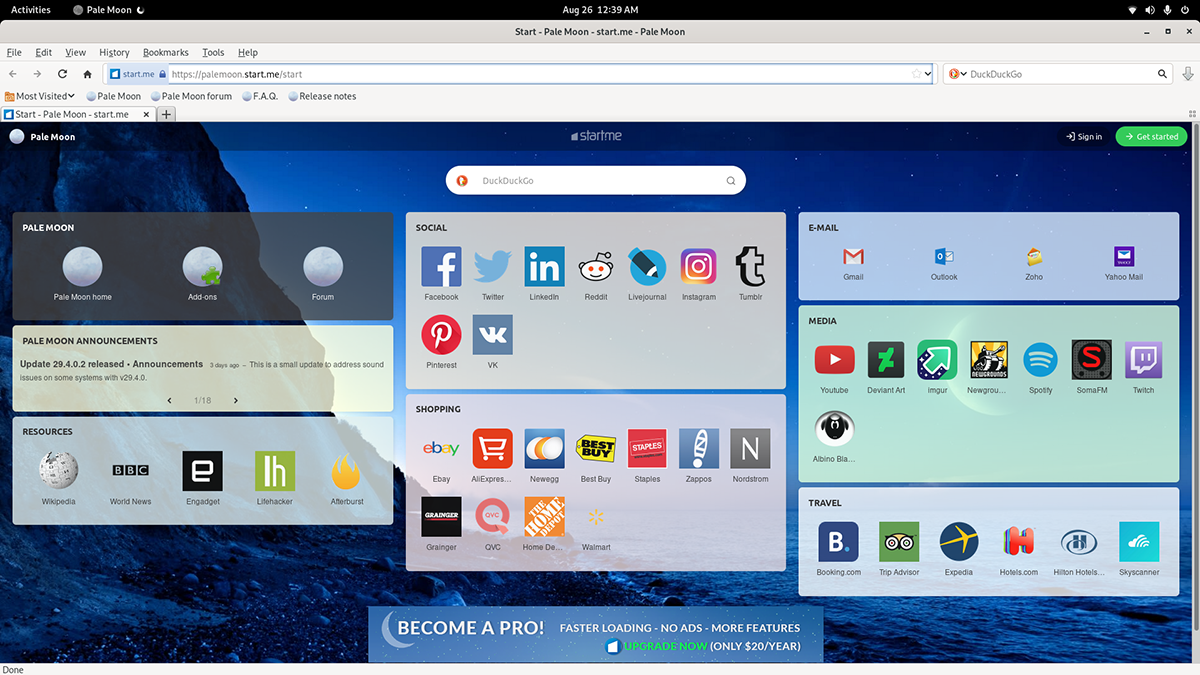
After installing the Pale Moon browser, open it up. You can launch the browser with the launch instructions covered in the installation section. Once the Pale Moon app is open and ready to use, follow along below to learn the basics of the browser.
Browsing
Browsing in Pale Moon is very similar to other web browsers. You must input a URL into an address bar to search. For example, to access YouTube.com, click on the URL bar.
After selecting the URL bar, type in “youtube.com.” Then, press the Enter button on the keyboard to load up the URL. Alternatively, you can click on the green play icon in the URL bar to load up the URL in Pale Moon.
Searching the web
Do you need to search the web? Here’s how to do it in Pale Moon. First, find the search box next to the URL bar. Then, click on the drop-down menu, and view the search engine options.
After opening up the search drop-down menu, click on the search engine you wish to search with. When you make your search selection, click on the search box once again. Then, type in your search query and press the Enter key.
Don’t want to use the keyboard to search in the Pale Moon search box? Type in your query and click on the magnifying glass icon button to view the results.
Creating bookmarks
Creating bookmarks in Pale Moon is very similar to Firefox. To do it, start by going to your favorite website via the URL bar or Pale Moon search box. Then, when you’ve loaded up the website, do the following.
Go to the URL bar in Pale Moon. Then, find the star icon after the URL, and click on it. When you select the star icon, Pale Moon will add your bookmark to the browser.
Repeat this process to bookmark as many sites as you need to.
Add-ons
Pale Moon supports browser extensions. Here’s how to install them. First, find the “Tools” menu button, and click on it with the mouse. When selecting the “Tools” button, look through the menu and select the “Add-ons” button.
Inside the “Add-ons” menu, find “Get Add-ons” and select it. Then browse through the available Add-ons and install what you wish.





