Do you want to play games on your Linux PC using your Nintendo Switch Pro controller but don’t know how to get it to pair to your computer? We can help! Follow along as we go over how to pair the Nintendo Switch Pro controller on Linux!
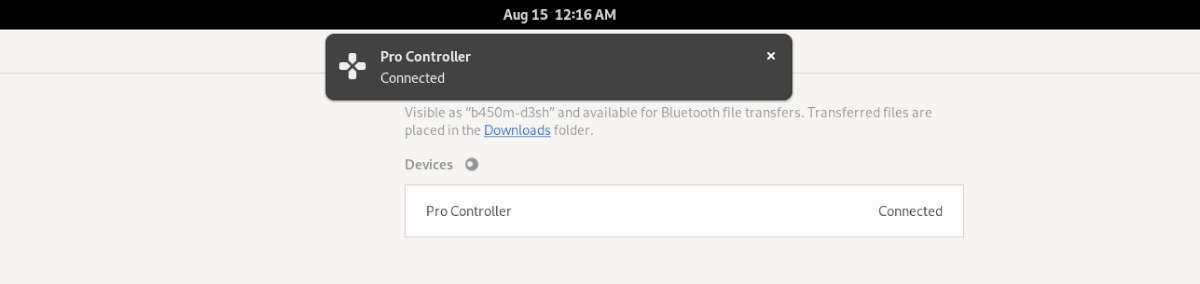
Setting up Joycond on Linux
The Switch Pro controller works on Linux, but you’ll need to set up a driver first. There are a few Switch Pro drivers that support the Pro controller. However, the Joycond is easily the best driver.
Why is it the best one to use? Well, it supports any Joycon/Switch peripheral, rather than just the Pro controller. So with this driver, you can quickly use your Pro controller or Switch Joycons on Linux.
The Joycond driver sadly isn’t available as a package inside of any Linux operating system. Instead, you’ll have to download the driver files, compile them and install them by hand.
To start the Joycond installation process, you’ll need to set up the build-time requirements. First, open up a terminal window on the Linux desktop by pressing Ctrl + Alt + T on the desktop. Or, search for “Terminal” in the app menu and launch it that way.
Once the terminal window is open, follow the installation instructions down below that corresponds with the Linux OS you currently use to get Joycond’s dependencies set up.
Ubuntu/Debian
On both Ubuntu and Debian, the “libevdev-dev” package needs to be installed. You’ll also have to have Git, as well as any program building tools installed as well.
Note: On Debian, you will need to update your kernel to 5.10 or newer. Otherwise, you will need to install the Hid Nintendo driver into the kernel manually. Then, for best results, upgrade to Debian 11.
sudo apt install build-essential cmake libevdev-dev git
For more guidance on the dependencies you will need to build this driver on Ubuntu or Debian, please refer to the official Github page for Joycond.
Fedora
If you plan to use Joycond on Fedora, you’ll have to install a few packages to run the Joycond driver, as well as the development tools required to build software in the compiler.
sudo dnf groupinstall @development-tools @development-libraries sudo dnf install git cmake libevdev-devel libudev-devel
Arch Linux
Those on Arch Linux are in luck when it comes to Joycond. As it turns out, there’s an AUR package for the Switch Pro driver already configured and ready to install. It will take care of all dependencies, as well as building the code.
To install it, enter the commands below one after the other into your terminal window.
sudo pacman -S git base-devel git clone https://aur.archlinux.org/trizen.git cd trizen/ makepkg -sri trizen -S joycond-git
Getting Joycond
Now that the dependencies are installed, Joycond can be installed. Head over to the driver page and follow the build instructions there to get it working.
Wired

Paring the Switch Pro controller to your Linux system via USB is incredibly easy. There are no hoops to jump through via Bluetooth or anything like that. To use your controller, do the following.
First, get a USB-C cable and connect it to your Linux PC. You will need one of these cables for your Switch Pro controller.
When the USB-C cable is connected to both your Switch Pro controller and your PC, Linux should recognize it, thanks to the Joycond driver. From here, you’ll be able to enjoy your games!
Wireless
Connecting the Switch Pro to a PC via Bluetooth is a bit more complex. To start, shut off your Switch, or place it in another room so that the controller can’t connect to it. Then, connect your Bluetooth adapter to your Linux PC, and ensure Bluetooth is enabled.
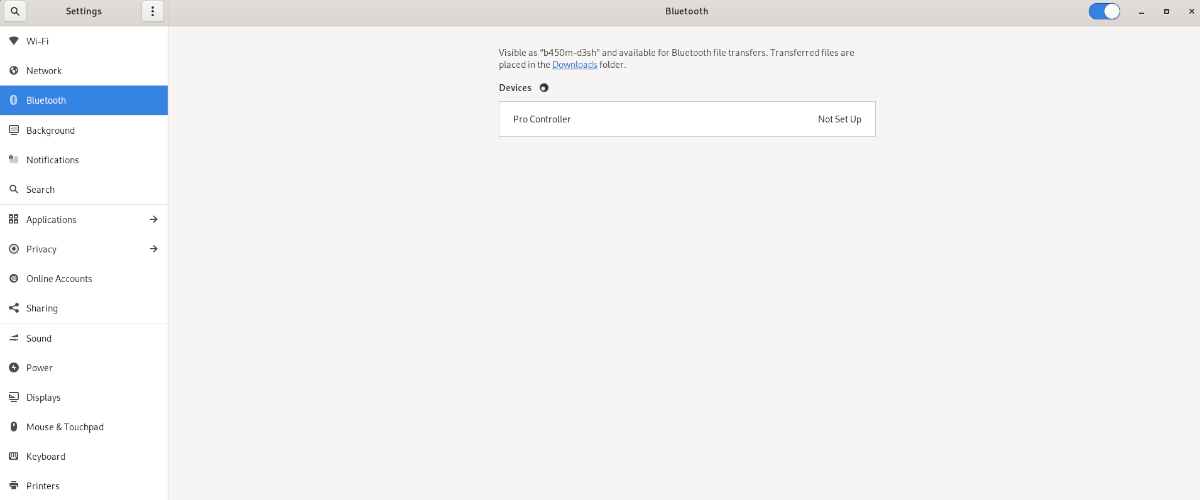
Once it is enabled, open up your Bluetooth connection app on Linux. Then, press the circular button on the back of the Switch to place it into pairing mode. When the device is placed in pairing mode, it should appear as a pairable device in the Bluetooth menu.
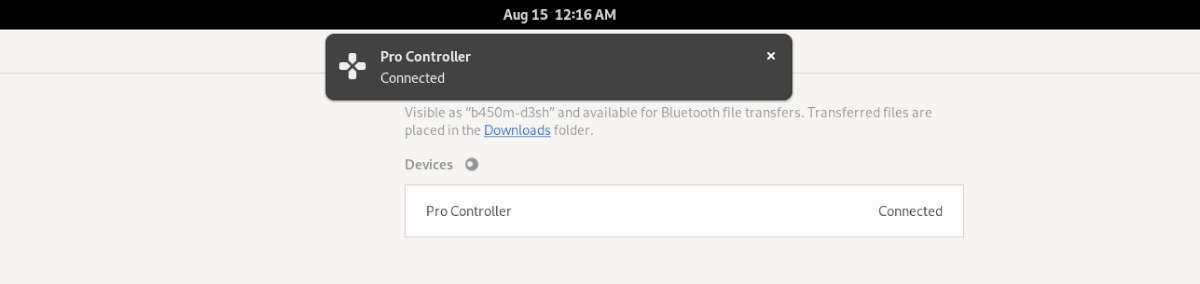
Select the Switch Pro controller device in the Bluetooth menu with the mouse. When you click on the device in the menu, it will pair. Once the device is paired, you’ll be able to play games using it.
Configuring the Switch Pro for Steam
Pairing the Switch Pro controller isn’t all you have to do if you wish to game with it on Steam. You’ll also need to configure it in the Steam controller menu; otherwise, games may not work correctly.
Configuring the Switch Pro controller in steam is pretty easy, thanks to Steam’s thoughtful UI. Open up “Settings,” and select “General Controller Settings.” Then, select the “Switch Pro Configuration Support” option.
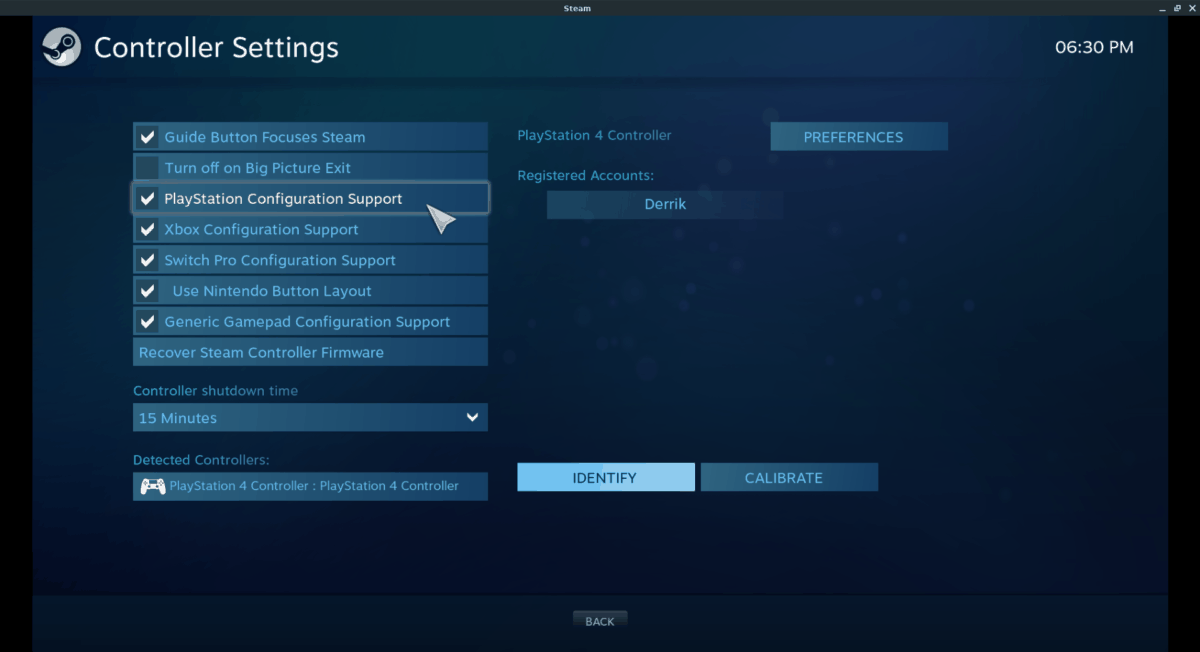
When you’ve configured your Switch Pro controller with Steam, the device will be able to function as a game controller on your Linux system with any video game you install.
Enjoy gaming on your PC with your Switch Pro controller on Linux!





