Elementary OS 6 Odin has been released. This new version of Elementary Os 6 is based on Ubuntu 20.04 LTS. If you’ve been using Elementary OS 5 for a long time, you’ll be happy to know that the time is come to upgrade.
Unfortunately, there’s no official upgrade path from Elementary OS 5 to version 6. As a result, you’ll need to erase your OS 5 installation and replace it with a fresh installation of OS 6.
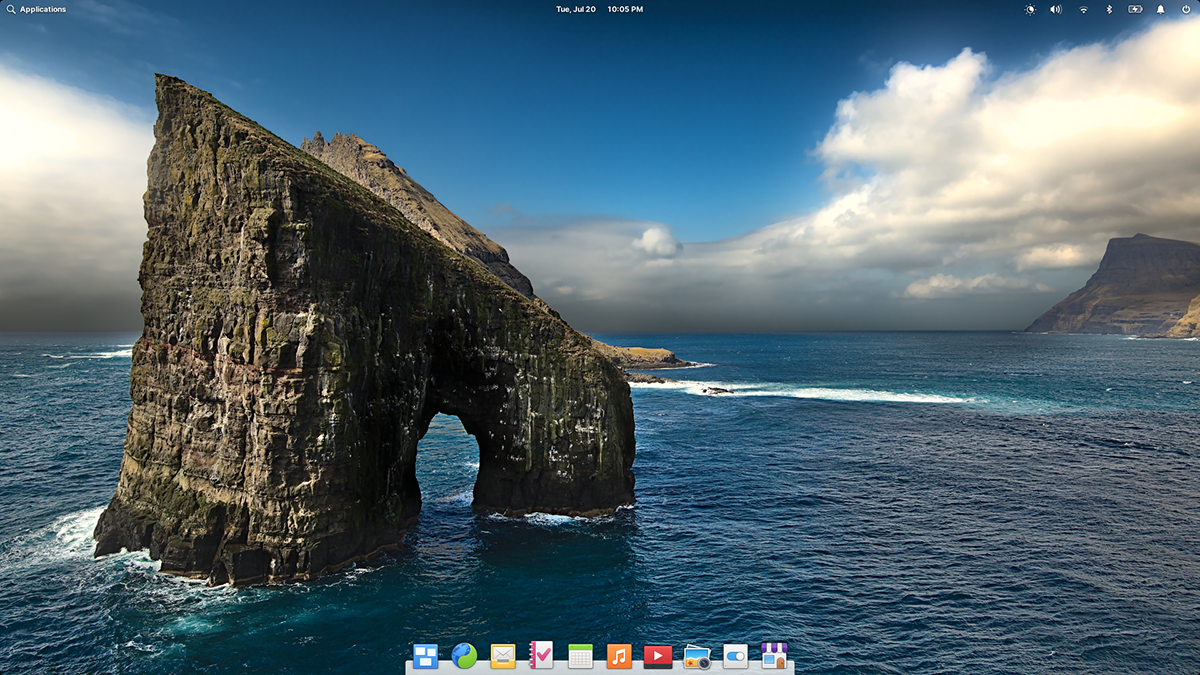
Note: Elementary OS requires at least a dual-core 64-bit CPU, 4 GBs of RAM, and 15 GBs of hard drive space. For more information on the system requirements, check out the official website.
Downloading Elementary OS 6
Elementary OS 6 needs to be downloaded before it can be installed on any system. To download Elementary OS 6, head over to the official Elementary OS website. Once on the website, locate the “Pay what you can” section.
If you would like to contribute to the Elementary OS project, feel free to name your price. However, payment isn’t required. Enter “0$” in the price box. When you do, the download button will appear.
When the download button appears, click on it. After selecting the download button, the “Choose download” window will appear. Select the blue “Download” button to download the Elementary OS 6 ISO file with your browser. Alternatively, click on the magnet link to download with a torrent client.
Creating an Elementary OS 6 USB installer
Elementary OS 6 is distributed via a downloadable ISO file on the official Elementary OS website. This ISO file needs to be flashed to a USB flash drive in order to install the operating system on any computer. Thankfully, making a USB installer is easy.
There are many ways to create a USB installer. In this guide, we’ll focus on the Etcher application. Why? Etcher is cross-platform and works on Windows, Mac OS, and Linux.
To get your hands on Etcher, head over to the official Etcher website. Once there, download the app to your computer, install it and launch it on the desktop. Then, follow the step-by-step instructions below.
If you need help installing Etcher on your Linux computer, follow along with the installation instructions on the Etcher website. They have detailed instructions, and it’ll help you get the app going.
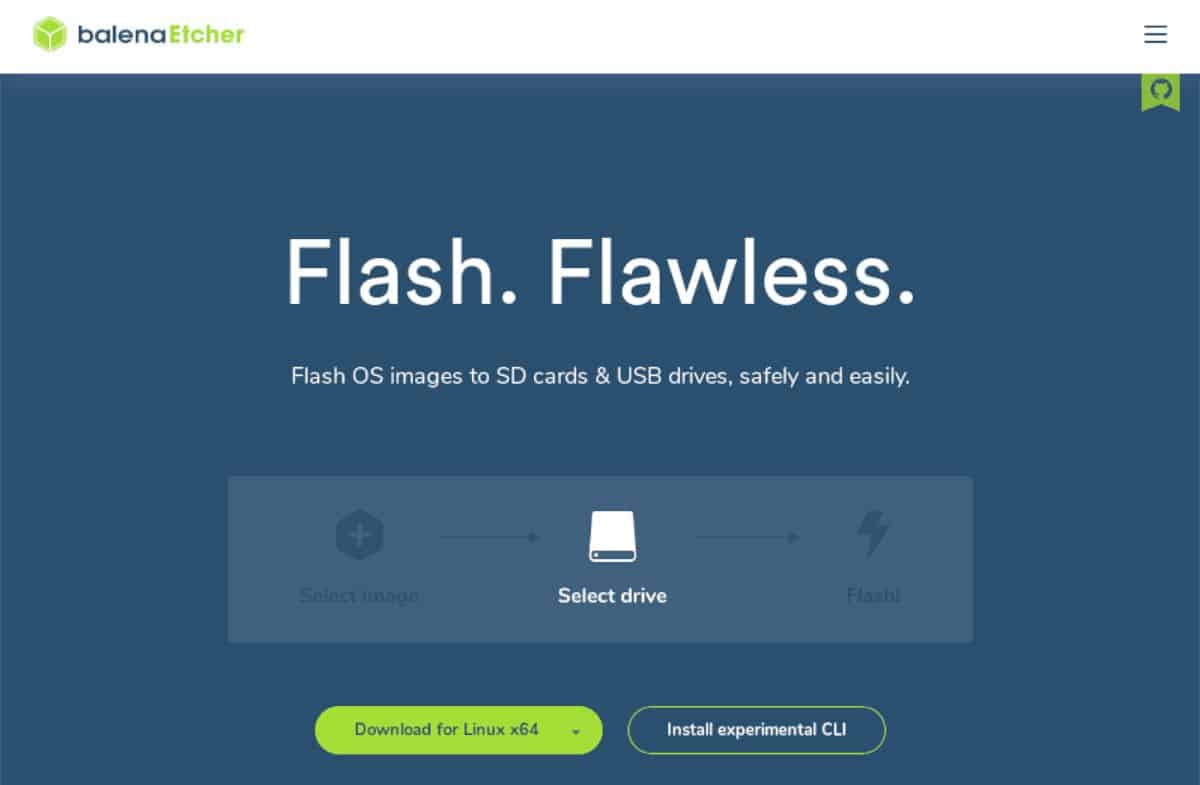
Step 1: Find the “Flash from file” button in Etcher and click on it with the mouse. When you click on the “Flash from file” button, a window will appear. Use the window to browse for the Elementary OS 6 ISO file.
Step 2: Plug in your USB flash drive into the USB port. Then, find the “Select target” button and click on it, and use the menu to find your USB flash drive.
Step 3: Find the “Flash!” button, and click on it with the mouse. When you select this button, Etcher will begin to flash the Elementary OS 6 ISO file to your USB flash drive. This process will take some time, so be patient.
After flashing the ISO file to your USB flash drive, close the Etcher application. Then, reboot the computer. Load into the computer’s BIOS and configure it to boot from USB.
How to install Elementary OS 6
To install Elementary OS 6 on your computer, load up the installation USB on your computer. Then, follow the step-by-step instructions below.
Step 1: The first thing you must do when installing Elementary OS 6 on your computer is to select a language. In the language menu in the Elementary OS installer, select the language you prefer.
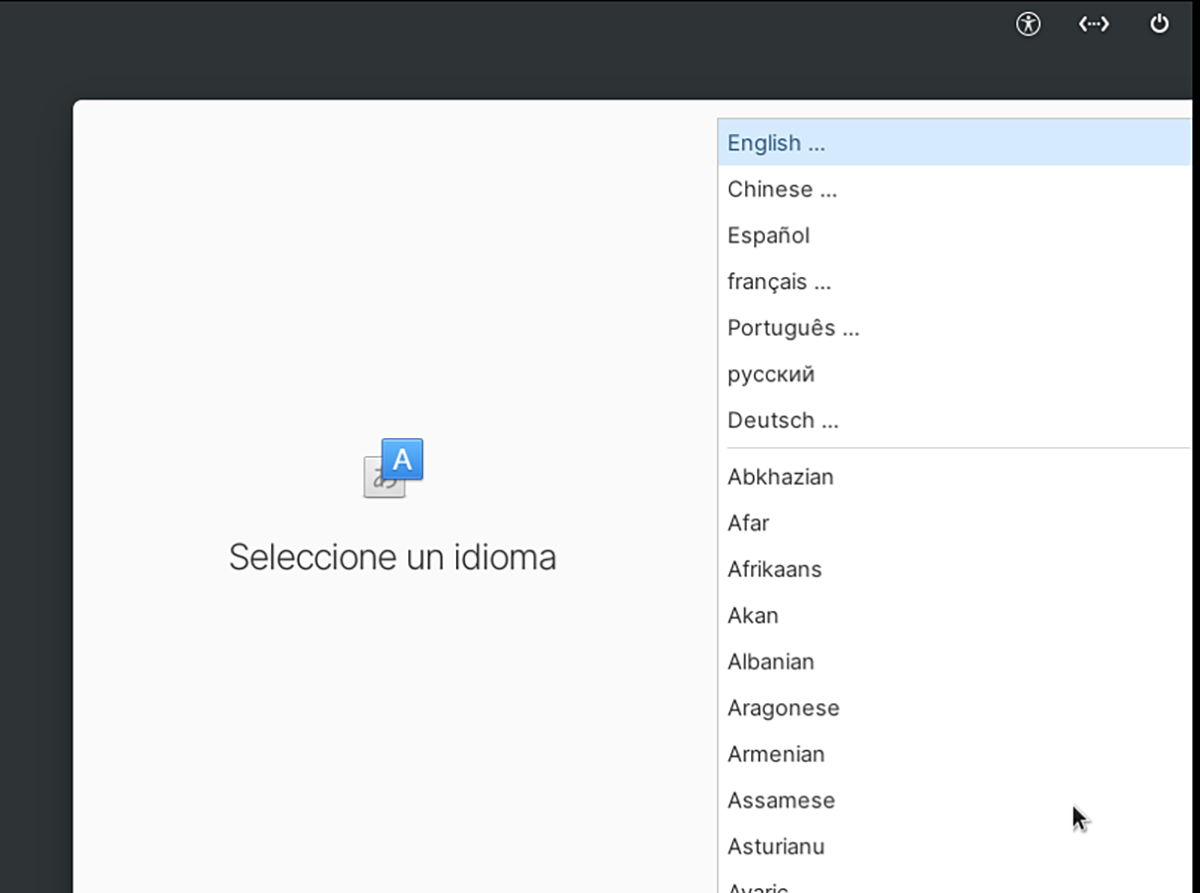
Click on the button at the bottom to continue to the next page.
Step 2: You must now select a keyboard layout. By default, Elementary OS 6 should detect it automatically. However, if it does not, look through the menu and select your preferred keyboard layout.
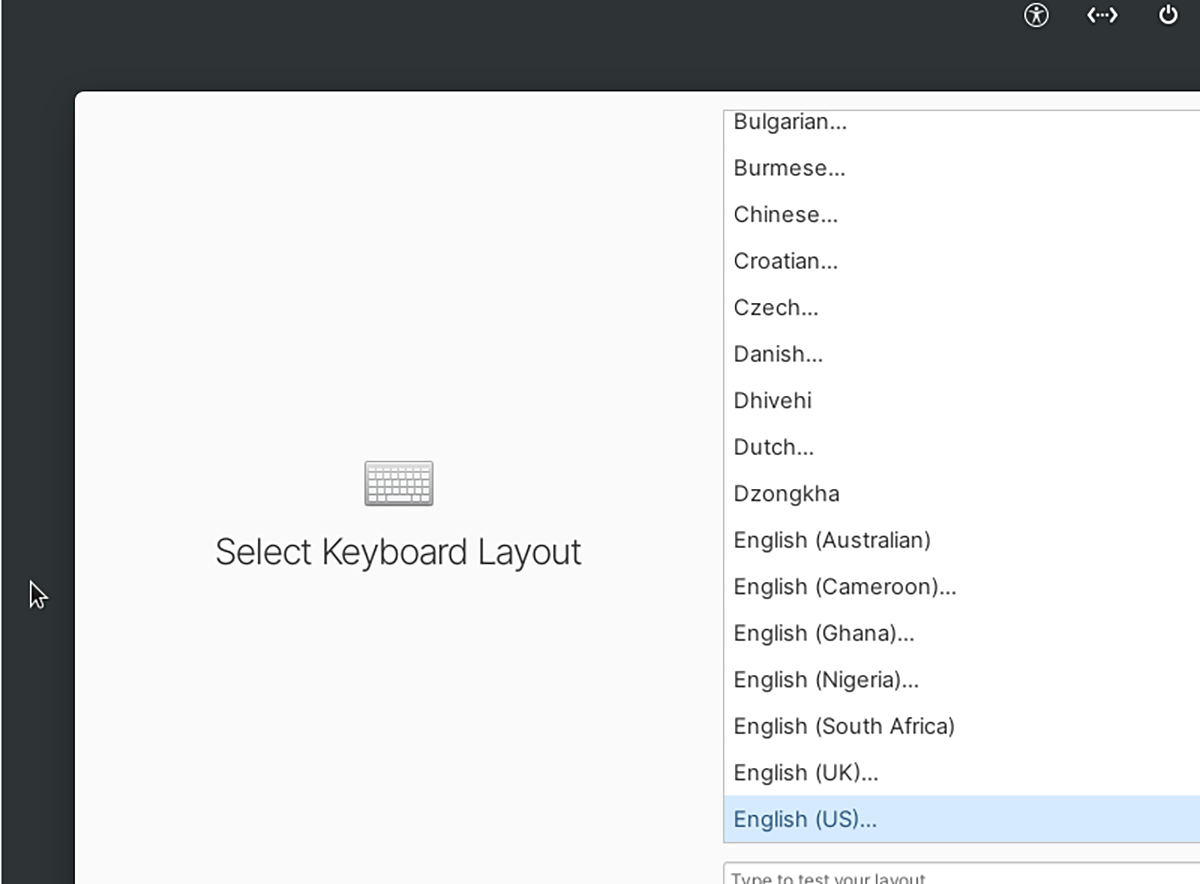
Step 3: With the keyboard layout and language selected, the “Try or Install” menu will appear in the installer. This installer has a few options to choose from. These options are “Try Demo mode” (try out Elementary OS before you install,) “Erase Disk and Install,” and “Custom Install (Advanced)”.
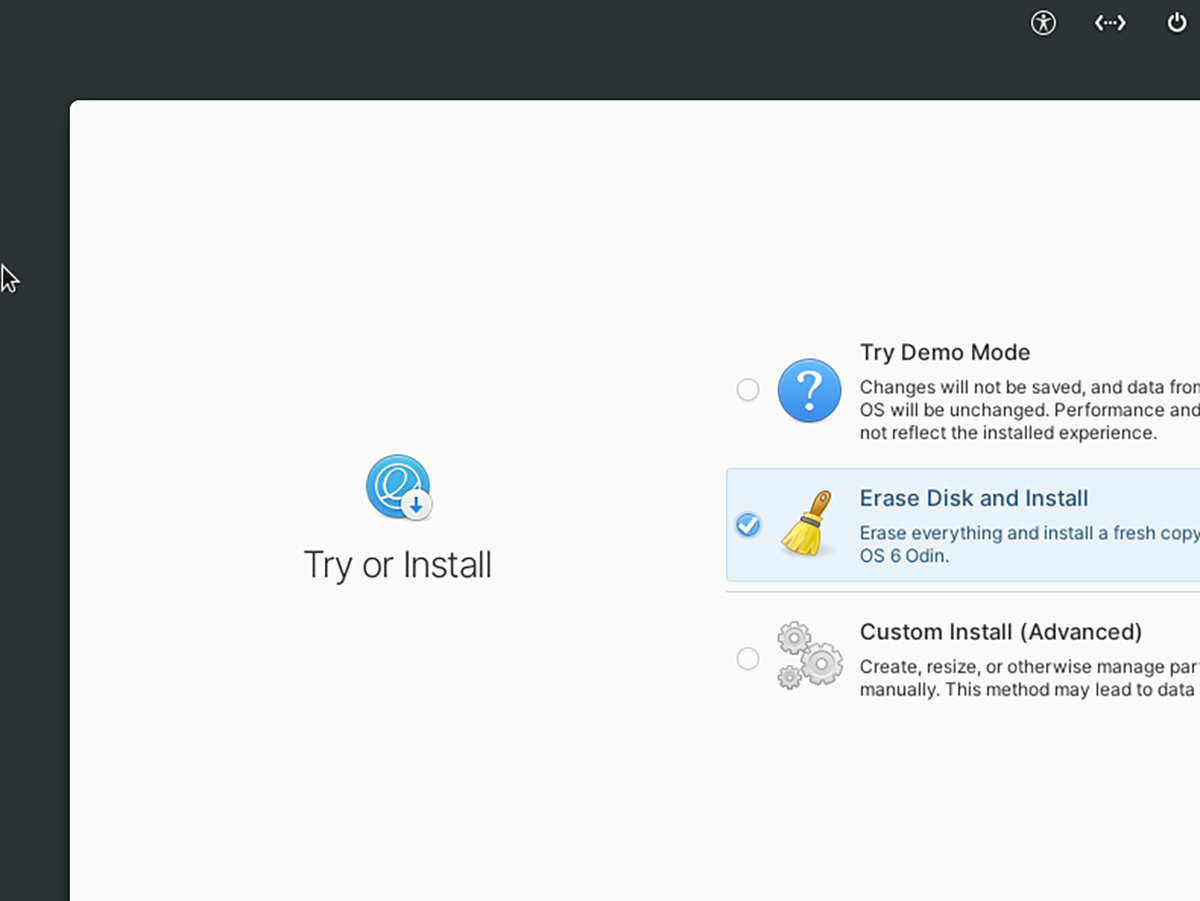
Select the “Erase Disk and Install” button. This option will allow you to erase your hard drive and install Elementary OS. Alternatively, if you want more options during the installation, select the “Custom Install (Advanced)” option instead.
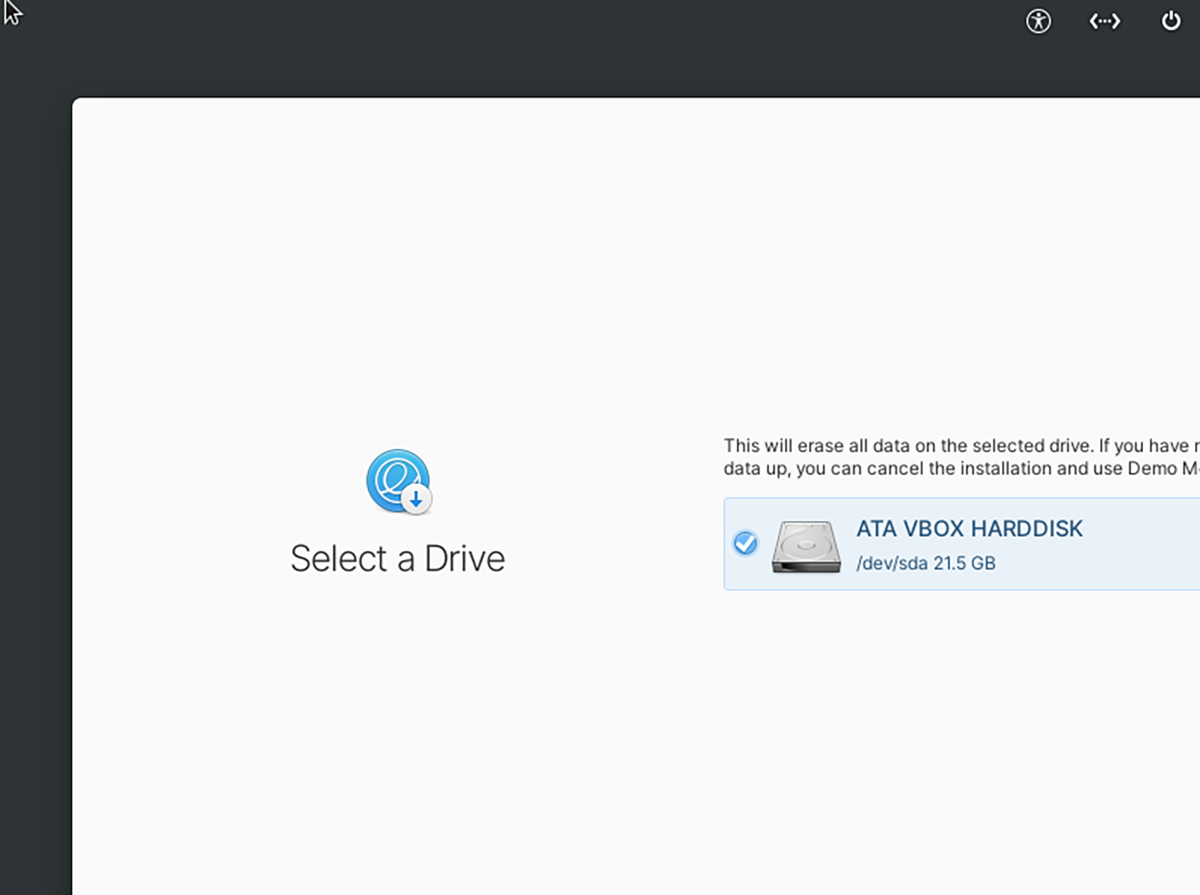
Step 4: After making your installation choice, click the button at the bottom of the page to continue. When you do, Elementary OS will begin to install the operating system onto your computer.
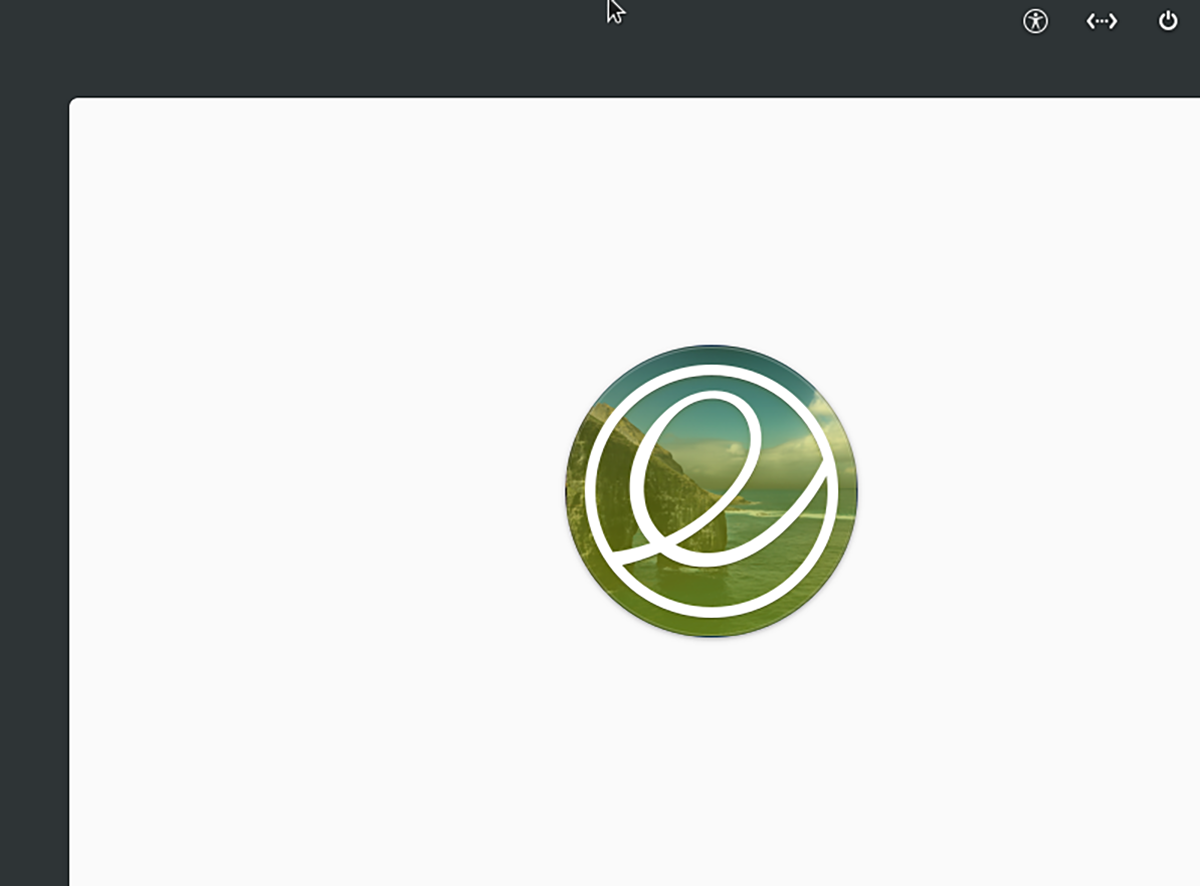
The installation will not be quick. It should take about 20 minutes to complete. When Elementary OS 6 finishes installing onto your computer, reboot your computer. Then, unplug the USB flash drive from the computer.
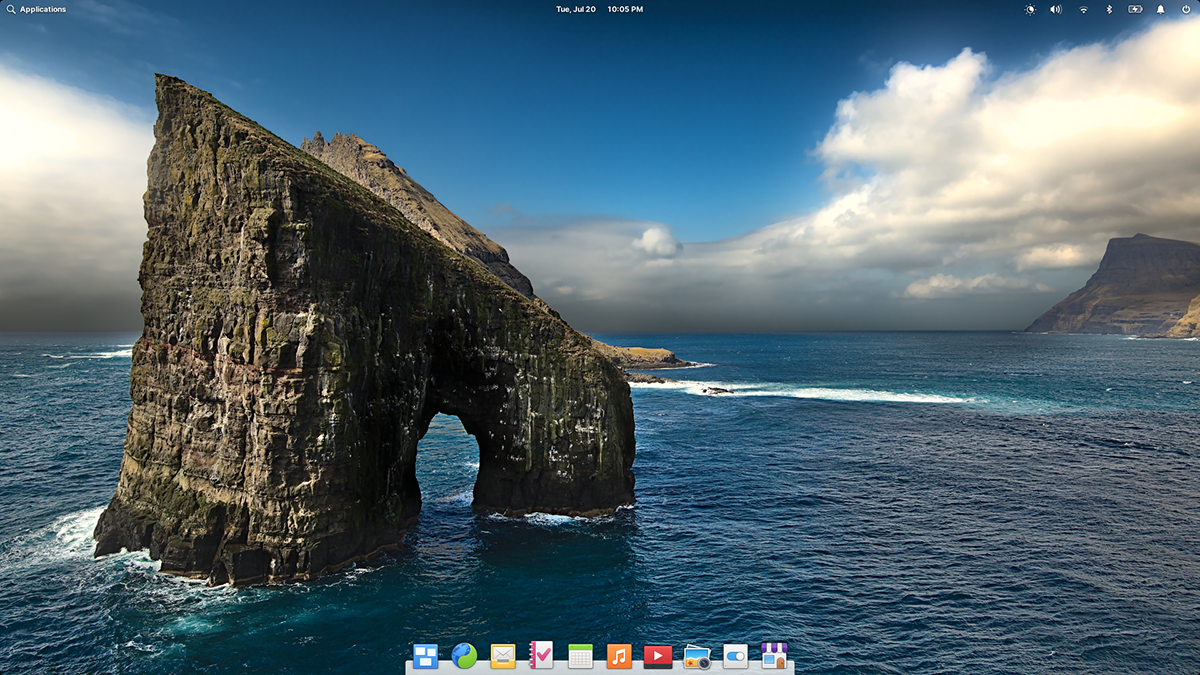
Step 5: When rebooting is complete, Elementary OS 6 is ready to use. Select your username, enter your password and log in. Once logged in, you’ll be able to use your newly installed operating system.





