Fedora Cinnamon is an alternative version of Fedora that uses the Cinnamon Desktop environment from Linux Mint. It is an elegant operating system and very popular with those who like modern features but dislike Gnome Shell. Here’s how to install it on your computer.
![]()
Downloading Fedora Cinnamon
Fedora Cinnamon is one of the more popular Fedora “spins.” A spin is a modified version of Fedora but with a different desktop environment from the default Gnome Shell. Spins also have a different set of programs, as opposed to the default Gnome ones.
If you’d like to install Fedora Cinnamon on your Linux PC, you must first download the latest ISO release. You can get the latest ISO release of Fedora by heading over to the official Fedora spins page.
Once on the Fedora spins page, scroll through the list till you locate “CINNAMON DESKTOP.” When you’ve found this option, select it with the mouse to access the Fedora Cinnamon download page.
On the Fedora Cinnamon download page, click on the “Download Now” button to grab the latest ISO file for installation purposes. Alternatively, you can head over to the official Fedora torrent page and grab Fedora Cinnamon that way.
Creating the Fedora Cinnamon USB installer
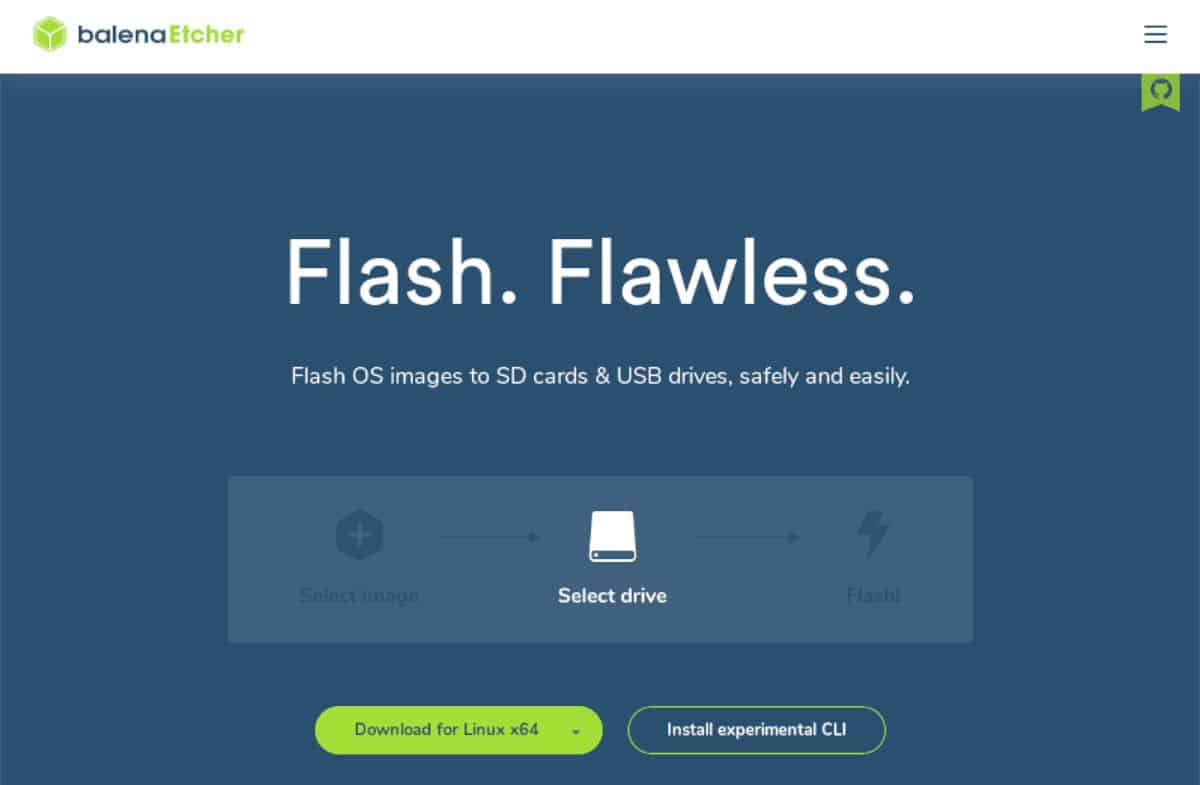
Installing Fedora Cinnamon on a computer requires having a USB installer. You need a USB installer because modern computers do not have optical drives, so a DVD or CD isn’t feasible here. Furthermore, every Linux operating system out there, including Fedora Cinnamon, is distributed as an ISO image file users must download.
There are many ways to create a USB installer for Fedora Cinnamon. That being said, the easiest way to create an installer is with the Etcher imaging application. This program works on Mac OS, Linux, and Windows.
To start, download the latest release of Etcher to your computer. Next, install it on your operating system and start it up. Then, follow the step-by-step instructions below to get Fedora Cinnamon set up on your USB.
Step 1: Find the “Flash from file” button, and click on it with the mouse. When you select the “Flash from file” button, a pop-up window will appear. In this window, locate the Fedora Cinnamon ISO file and click on it with the mouse.
Step 2: Select the “Select target” button with the mouse. When you choose this button, you’ll be able to select the USB device you wish to install the Fedora Cinnamon ISO file to.
Step 3: Find the “Flash” button, and click on it with the mouse. When you select this button, the flashing process will begin. This process will take some time to complete. When the process is done, close Etcher.
With Etcher closed, disconnect your USB device from the computer. Then, plug it into the USB device that you plan to install Fedora Cinnamon on. You’ll also need to access the computer’s BIOS settings and configure it to boot from USB.
Installing Fedora Cinnamon
To install Fedora Cinnamon on your computer, follow the step-by-step instructions below.
Step 1: Find the “Install to Hard Drive” icon on the Cinnamon desktop, and click on it with the mouse. By selecting this icon, you’ll launch the Fedora installer.
![]()
Step 2: Find your language in the menu, and select it. Then, choose the “Continue” button to move on to the next page.
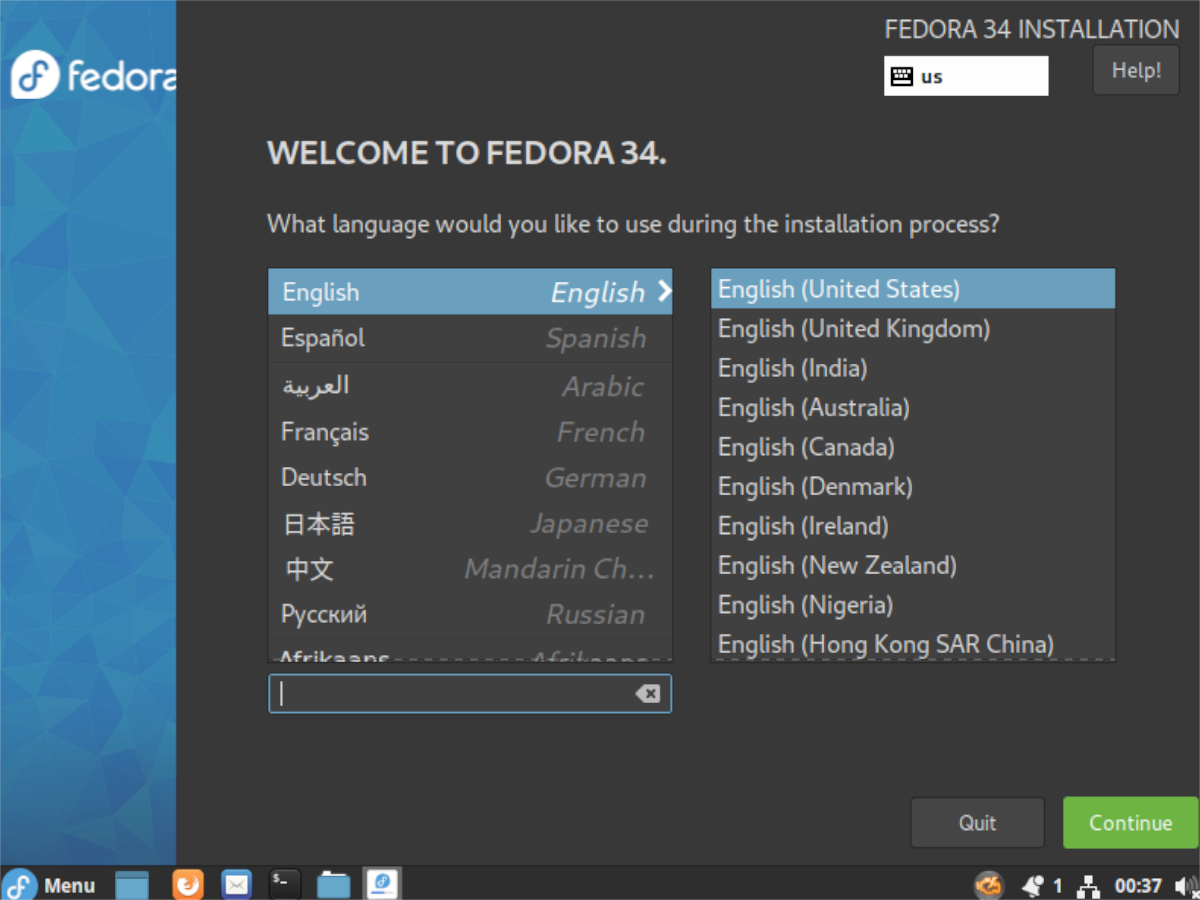
Step 3: Find the “Installation Destination” button in the installer and select it to choose your install location. Then, select your drive in the menu, and click “Done.” Fedora will handle the partitioning automatically.
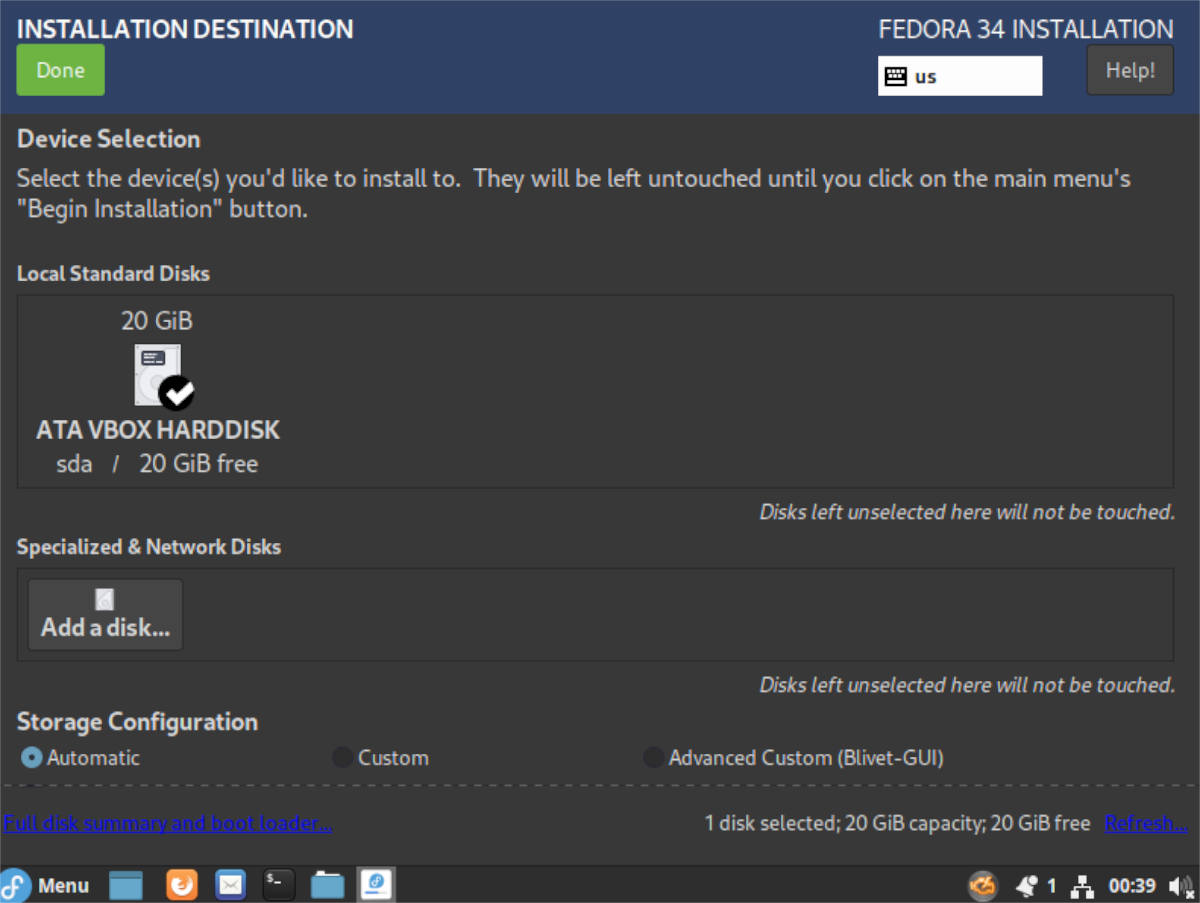
Step 4: Select “Root Password” and click on it with the mouse. Then, use the GUI to set your default root password. Finally, click on the “Done” button when you’ve set the password to confirm your choice.

Step 5: Find “User Creation” and select it with the mouse. Then, use the GUI to set up your full name, your password and confirm it. Be sure also to choose the “Make this user administrator” button. Select “Done” when done.
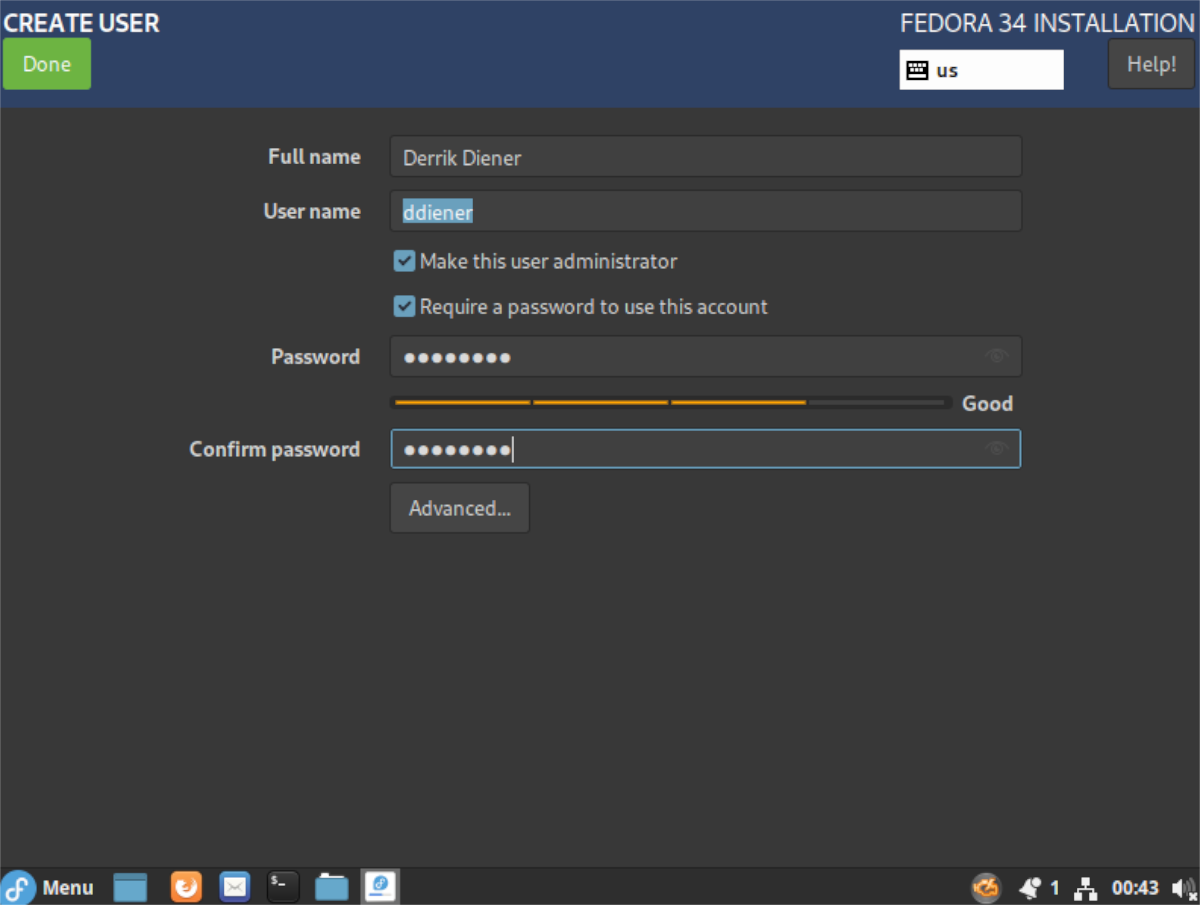
Step 6: After following all of the steps above, Fedora will be ready to install. Select the “Begin Installation” button to start. Please understand that this installation process will take quite a bit of time to complete. About 20 minutes or so, depending on how fast your drive is.
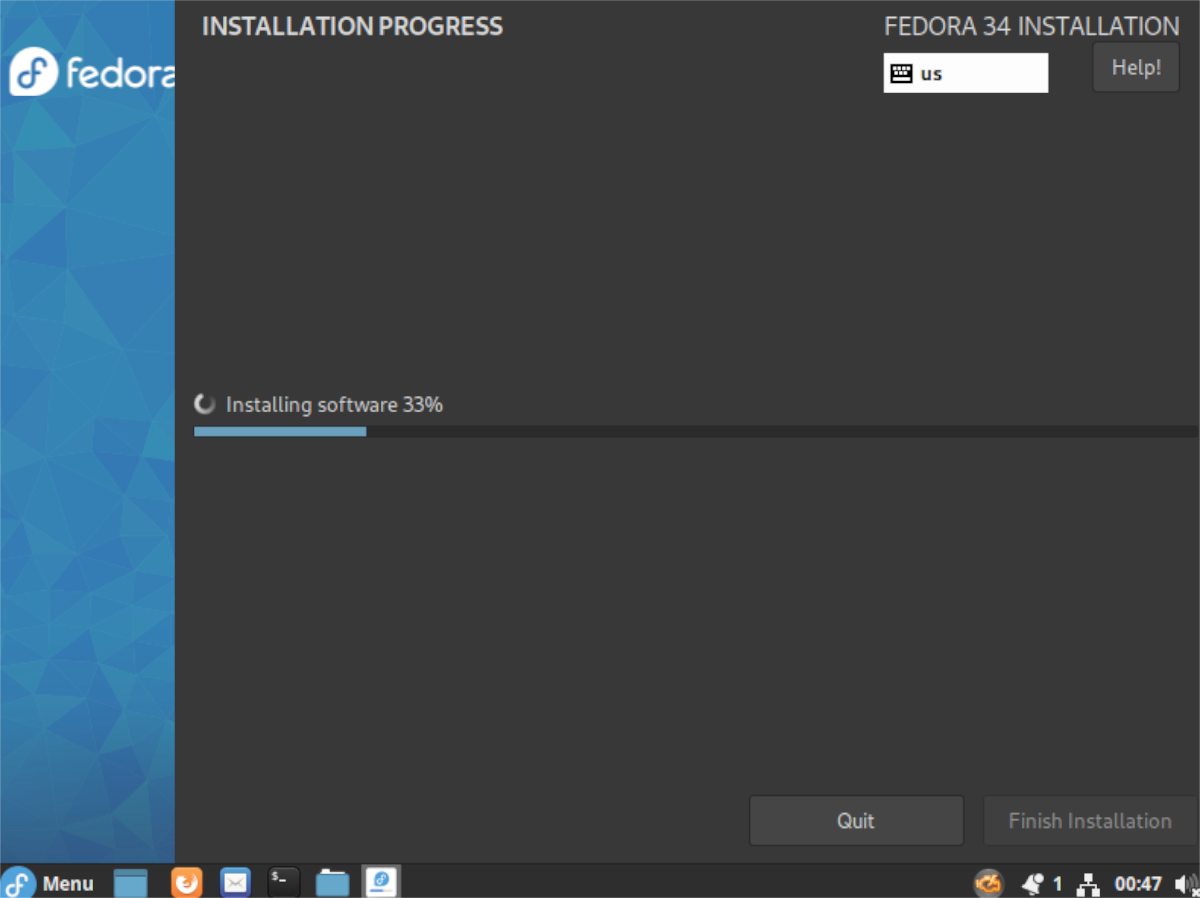
Step 7: When the installation is complete, a pop-up will appear on the screen in the Fedora Cinnamon installer. This button will let you know that Fedora Cinnamon has been installed and the process is complete.
![]()
The notification will also let you know that you can reboot or continue using Fedora. Reboot your system, and unplug the USB. Then, load into your new Fedora Cinnamon setup.
Once you’ve loaded your computer into your new Fedora Cinnamon setup, it’ll be ready to use. Enjoy your new Fedora Cinnamon installation!





