Firefox is a great browser. The developers of Firefox do a lot for the web, and without it, we’d all be stuck using Chromium on Linux. However, as time goes on, Firefox has gotten worse with its practices. If you’re tired of the experiments and the business practices Mozilla is up to, there’s LibreWolf.
LibreWolf is a fork of Firefox proper. It is open-source and works on Mac OS, Linux, and Windows. Best of all, it removes all of the shady things Mozilla has been up to. Here’s how you can try out LibreWolf on Linux.

Installing LibreWolf on Linux
LibreWolf is an excellent project, and it gives users the option to get a more open version of Firefox on their Linux computers. However, the app isn’t installed by default on any mainstream Linux OS.
As the app isn’t pre-installed, we’ll need to go over how to install it on Linux. LibreWolf officially supports Ubuntu, Debian, Arch Linux, Fedora, OpenSUSE, and Flatpak. Open up a terminal window on the Linux desktop by pressing Ctrl + Alt + T on the keyboard to start the installation process.
Ubuntu
The LibreWolf team includes an AppImage package on their website that you can use to install the LibreWolf application on your Ubuntu PC (or Ubuntu derivative). To get your hands on the latest AppImage release, use the following wget download command below.
wget https://gitlab.com/librewolf-community/browser/appimage/-/jobs/1580351789/artifacts/raw/LibreWolf-92.0-1.x86_64.AppImage
After downloading the AppImage package to your computer, update the file’s permissions with the chmod command.
sudo chmod +x LibreWolf-92.0-1.x86_64.AppImage
You can then start up LibreWolf by executing the command below or double-clicking on the LibreWolf AppImage file in the Ubuntu file manager.
./LibreWolf-92.0-1.x86_64.AppImage
Debian
Debian users can install LibreWolf on their systems through the Debian Unstable software repository. Please only follow these instructions if you use Debian Unstable. If you’re on Debian stable or testing, follow the Flatpak instructions instead.
echo 'deb http://download.opensuse.org/repositories/home:/bgstack15:/aftermozilla/Debian_Unstable/ /' | sudo tee /etc/apt/sources.list.d/home:bgstack15:aftermozilla.list curl -fsSL https://download.opensuse.org/repositories/home:bgstack15:aftermozilla/Debian_Unstable/Release.key | gpg --dearmor | sudo tee /etc/apt/trusted.gpg.d/home_bgstack15_aftermozilla.gpg > /dev/null sudo apt update sudo apt install librewolf
Arch Linux
Arch Linux users can get the latest release of LibreWolf working on their system by installing it through the AUR. To get it working in the AUR, you’ll first need to set up the Trizen AUR helper tool using the commands below.
sudo pacman -S git base-devel git clone https://aur.archlinux.org/trizen.git cd trizen/ makepkg -sri
With Trizen working, you’ll be able to get the LibreWolf application up and running.
trizen -S librewolf-bin
Fedora/OpenSUSE
If you want to use LibreWolf on Fedora or OpenSUSE Linux, you’ll have to download the latest AppImage file to your computer and run it. To get the file, use the wget command below.
wget https://gitlab.com/librewolf-community/browser/appimage/-/jobs/1580351789/artifacts/raw/LibreWolf-92.0-1.x86_64.AppImage
Update the permissions of the file using the chmod command.
sudo chmod +x LibreWolf-92.0-1.x86_64.AppImage
After updating the permissions, run the command below to start up the app. Or launch it through the Linux file manager.
./LibreWolf-92.0-1.x86_64.AppImage
Flatpak
To use LibreWolf on Linux as a Flatpak, you’ll need first to set up the Flatpak runtime. You can do that by following our guide here. After setting up the runtime, execute the two commands below to get the app working on your system.
flatpak remote-add --if-not-exists flathub https://flathub.org/repo/flathub.flatpakrepo flatpak install flathub io.gitlab.librewolf-community
Browsing with LibreWolf on Linux
To browse with LibreWolf on your Linux PC, start by launching the app on your computer. Once the application is open, follow the step-by-step instructions below.
Step 1: Find the “Search with DuckDuckGo or enter address” text bar inside of LibreWolf. Then, click on it with the mouse.
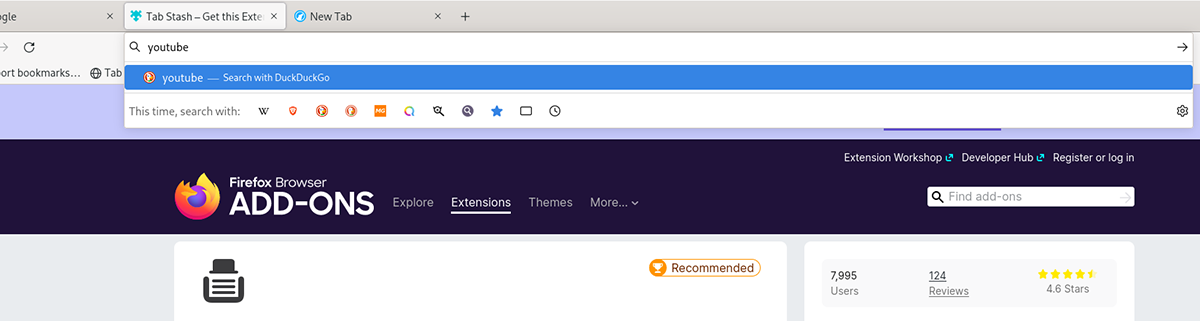
Step 2: Start typing what you wish to see. For example, if you want to search for something, start typing your query into the text box. Then, press the Enter key on the keyboard to view the search results. Or, if you’d like to go to a website, type in a URL into the URL bar and press Enter.

Bookmarks
Need to make a bookmark of your favorite website inside of LibreWolf? Do the following. First, open up a webpage inside of the LibreWolf application. When the website is open, locate the star icon, and click on it with the mouse.
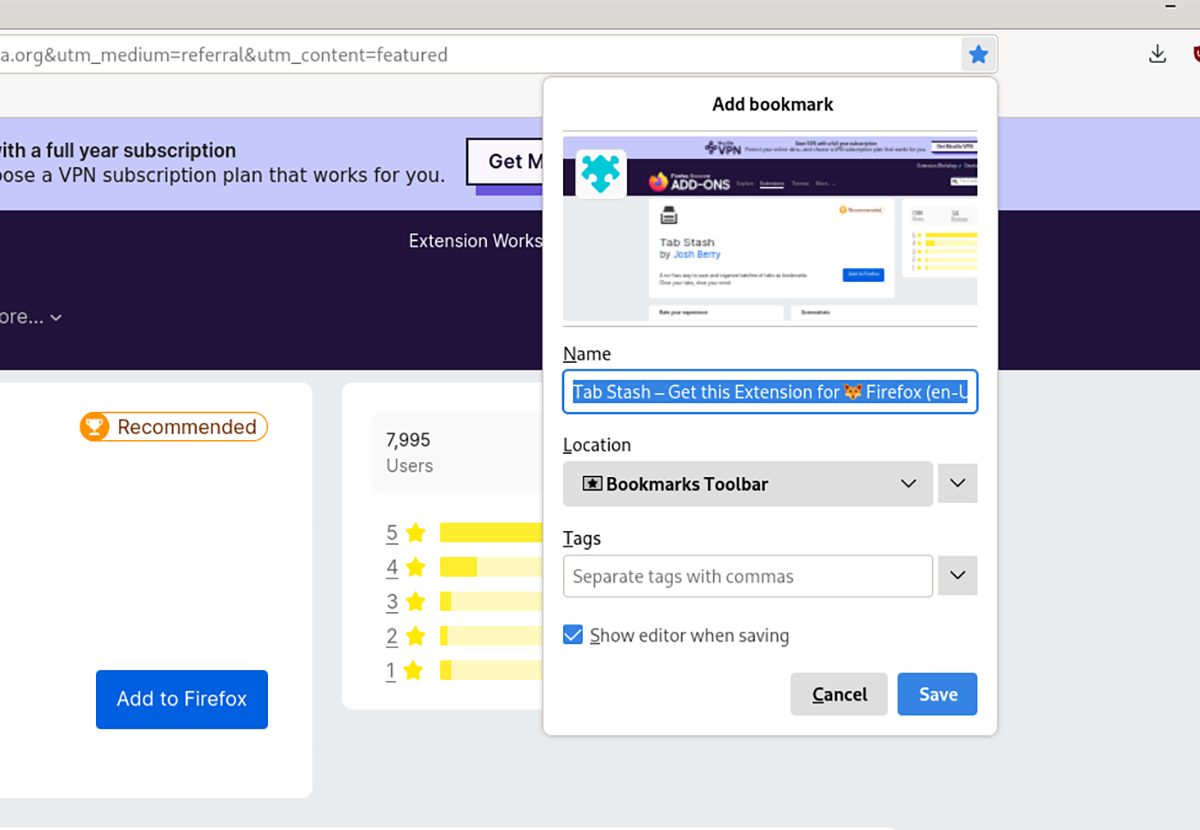
Once you’ve selected the star icon, you’ll add a bookmark. To view your bookmarks in LibreWolf, press Ctrl + B on the keyboard.
Add-ons
LibreWolf supports Mozilla Firefox’s add-ons. If you’d like to install an add-on, do the following. First, head over to the Firefox add-on website. Once on the website, use the search tool to locate an add-on you wish to install.
When you’ve found the add-on, click on the “add to Firefox” button. Then, click on the prompt to install the add-on to LibreFox. Repeat this process to install as many add-ons as you need.





