AppImagePool is an AppImageHub client for Linux. With it, users can easily browse and download AppImages from the AppImageHub store. Here’s how to get it working on your Linux system.

What is an AppImage?
An AppImage is an executable file type that mimics how portable EXEs are on Microsoft Windows. AppImages are great for those who want an easy way to install Linux apps.
AppImages are sandboxed and run with no need to install anything on your computer. Everything necessary to run the program is compressed inside and safe from your system. Most AppImage files can be found on AppImageHub, a popular source for AppImages.
As AppImage files are executable, they need to be marked as executable to run on a Linux machine. Therefore, updating permissions for an AppImage is best done in a terminal window with the chmod command.
chmod +x AppImageFile.AppImage
When an AppImage’s permissions are updated, and the file is marked as executable, the AppImage file can be executed with the following command. Or by double-click.
./AppImageFile.AppImage
Installing AppImage Pool on Linux
AppImage Pool is available for installation on any Linux operating system using the Flathub app store as a Flatpak. In addition, users can download it and run it as an AppImage.
To get your hands on the AppImage Pool tool, you’ll need to install it. Open up a terminal window on the Linux desktop. You can open up a terminal window by pressing Ctrl + Alt + T on the keyboard. Or, search for “Terminal” in the app menu and launch it that way.
With the terminal window open, follow the installation instructions for AppImage Pool below, which corresponds to the Linux OS you currently use.
AppImage
The AppImage method is the best way to set up AppImage Pool on Linux. For starters, it is an AppImage store, and AppImage Pool can be updated via the store. It also gets updated more frequently than the Flatpak version.
To start, use the wget command and download the latest release of AppImage Pool directly from the project’s GitHub page.
wget https://github.com/prateekmedia/appimagepool/releases/download/4.0.0/appimagepool-x86_64.AppImage
After downloading the latest release of AppImage Pool to your computer, you’ll need to update the file’s permissions. In addition, the AppImage Pool app needs to be marked as executable to run on your Linux PC.
sudo chmod +x appimagepool-x86_64.AppImage
With the permissions updated, AppImage Pool is ready to go. Start it up with the following command.
./appimagepool-x86_64.AppImage
Alternatively, you’ll be able to start up the AppImage Pool app by opening up the Linux file manager and double-clicking on the “appimagepool-x86_64.AppImage” file.
Flatpak
If the AppImage release of AppImage Pool doesn’t work for you, the Flatpak one will do fine. To start, you’ll have to install the Flatpak runtime on your computer. To set up the runtime on your computer, follow along with our guide on the subject.
After setting up the Flatpak runtime on your computer, you’ll have to set up the Flathub app store on your computer. Using the flatpak remote-add command down below, add Flathub.
flatpak remote-add --if-not-exists flathub https://flathub.org/repo/flathub.flatpakrepo
Now that the Flathub app store is configured on your computer, the installation of AppImage Pool can begin. Using the flatpak install command down below, set up the latest release of AppImage Pool on your computer.
flatpak install flathub io.github.prateekmedia.appimagepool
When the AppImage Pool application is enabled on your computer, it will show up in your app menu, ready to use.
Using AppImage Pool to install apps on Linux
To use AppImage Pool to install AppImage apps on your computer, follow the step-by-step instructions down below.
Step 1: Launch the AppImage Pool application on the Linux desktop through the app menu. With the app open, look to the sidebar. In the sidebar, you’ll see a list of categories to choose from.

Select a category to look for apps you are looking to install. When you’ve found the category you wish to browse, look through the list of available apps in the AppImage Pool list.
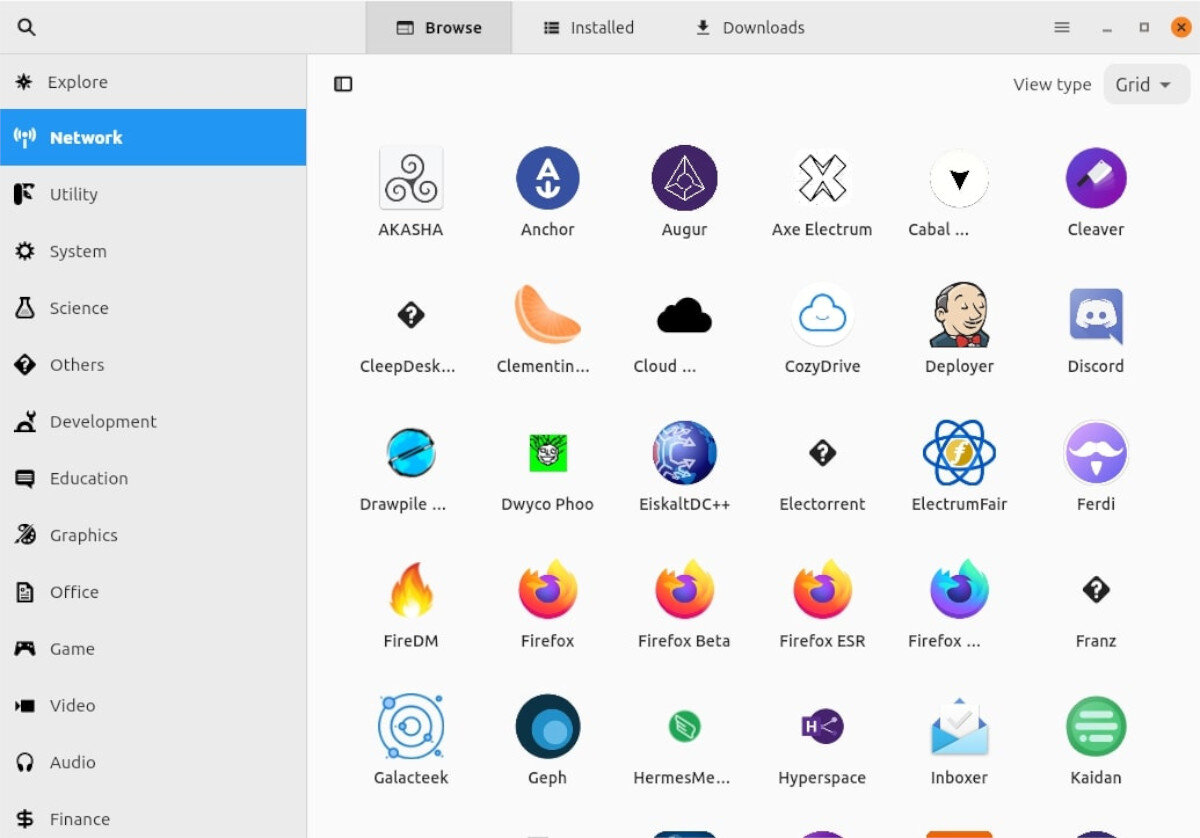
Step 2: After looking through the app list, select the app you wish to install. When you’ve selected the app, it will load up the AppImage Pool app page for the program you’re installing.
Step 3: On the AppImage Pool app page, find the blue “Download” button. Selecting this button will download your app to the “Applications” folder in your home directory.
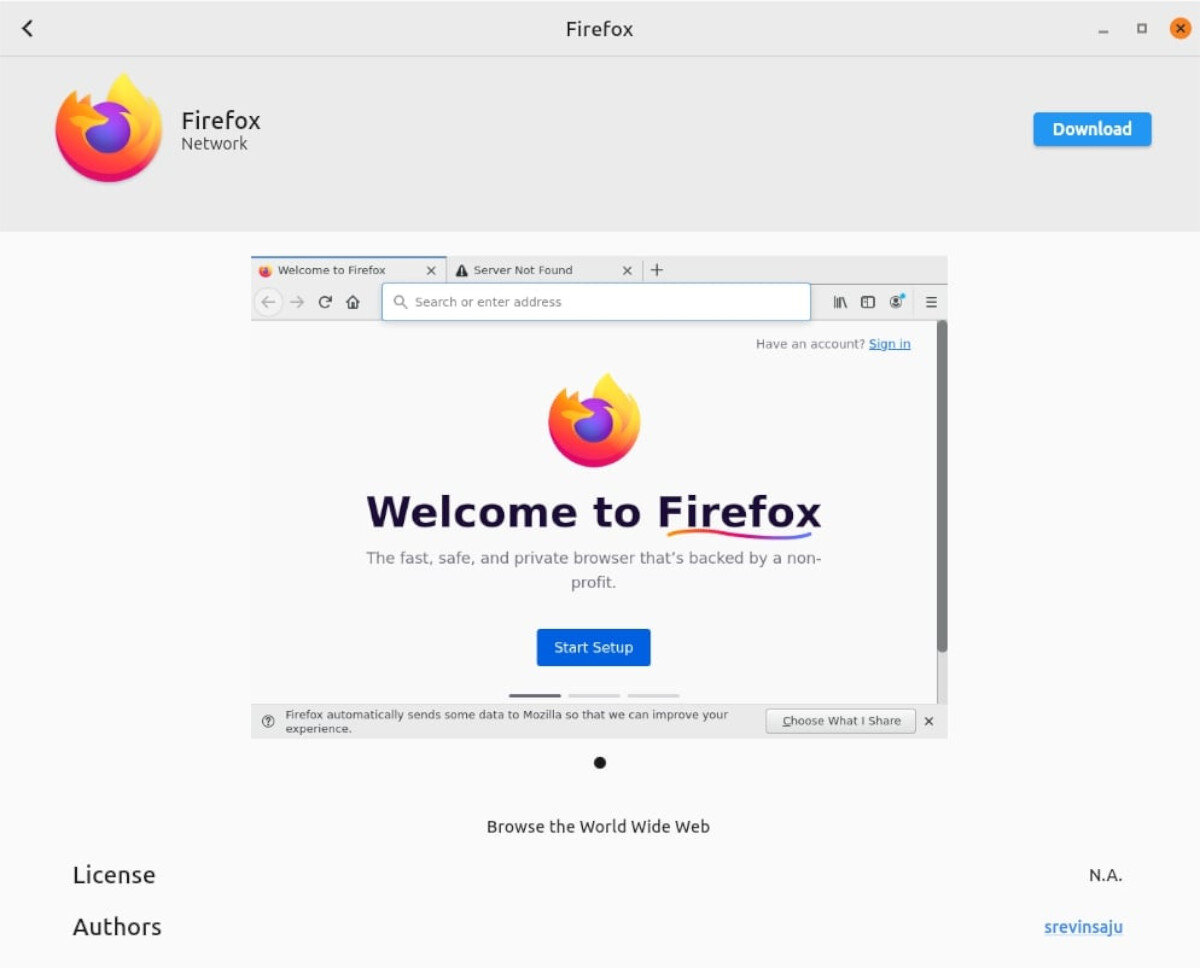
Step 4: When the AppImage Pool program finishes downloading the app, close the app as it is no longer necessary to use. After closing it, launch the Linux file manager.
With the Linux file manager open and ready to use, locate the “Applications” folder and click on it with the mouse. Once inside the folder, double-click on the AppImage file to start up the program.





