Hackgregator is a desktop reading application for the news website Hacker News. With Hackgregator, it is possible to read the news from this site on the Linux desktop. Here’s how to set it up on your system.
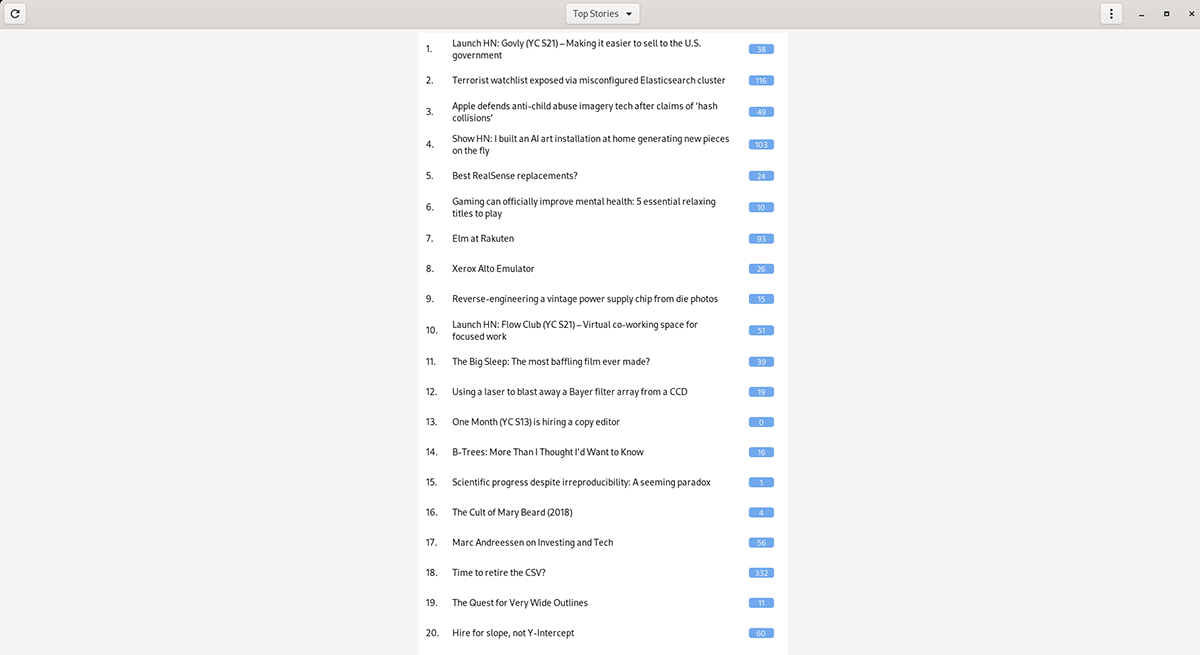
Installing Hackgregator on Linux
The Hackgregator is an excellent way of reading the Hacker News website on the Linux desktop. That being said, the program doesn’t come pre-installed on any Linux operating system, so it needs to be manually installed.
There are three ways to install the Hackgregator application on Linux. For Arch Linux and Manjaro, you can set it up through the AUR. It is also possible to install the application from Flathub as a Flatpak and on any Linux distribution by the source code.
Flatpak
We highly recommend setting up the Hackgregator via Flathub as a Flatpak. This method is compatible with 99% of Linux distributions. To start, launch a terminal window on the desktop.
You can open up a terminal window on the Linux desktop by pressing Ctrl + Alt + T on the keyboard. Or, search for “Terminal” in the app menu. When the terminal window is open and ready to use, follow our guide to set up the Flatpak runtime.
After setting up the Flatpak runtime on your computer, use the flatpak remote-add command to add the Flathub app store to your computer. This app store will help you install Hackgregator.
flatpak remote-add --if-not-exists flathub https://flathub.org/repo/flathub.flatpakrepo
Now that the Flathub app store is configured, you’ll be able to install the Hackgregator application on your system using the flatpak install command below.
sudo flatpak install flatpak install flathub de.gunibert.Hackgregator
Arch Linux AUR
If you’re on Arch Linux, you’ll be able to get the Hackgregator program up and running on your system using the AUR app. Use the pacman command below to install the “git” and “base-devel” packages to start the process.
sudo pacman -S base-devel git
With the two packages configured on your Arch PC, you’ll have to configure the Trizen AUR helper. This program will configure the Hackgregator application from source code much easier than by hand.
git clone https://git.archlinux.org/trizen.git cd trizen/ makepkg -sri
Now that the Trizen AUR helper is installed, the Hackgregator application can be installed. Using the trizen -S installation command down below.
trizen -S hackgregator
Source code
If you do not have Flatpak or Arch Linux or what to set up the Hackgregator app on your Linux PC, the best way to go about it is to download the source code and build it yourself. Here’s how to do it.
First, install the dependencies below on your Linux system.
glibgtklibsoupjson-glibwebkit2gtk4
Now that the dependencies are installed download the code and enter the commands to build and install the software.
git clone https://gitlab.com/gunibert/hackgregator.git cd hackgregator meson build ninja -C build sudo ninja -C build install
Using Hackgregator
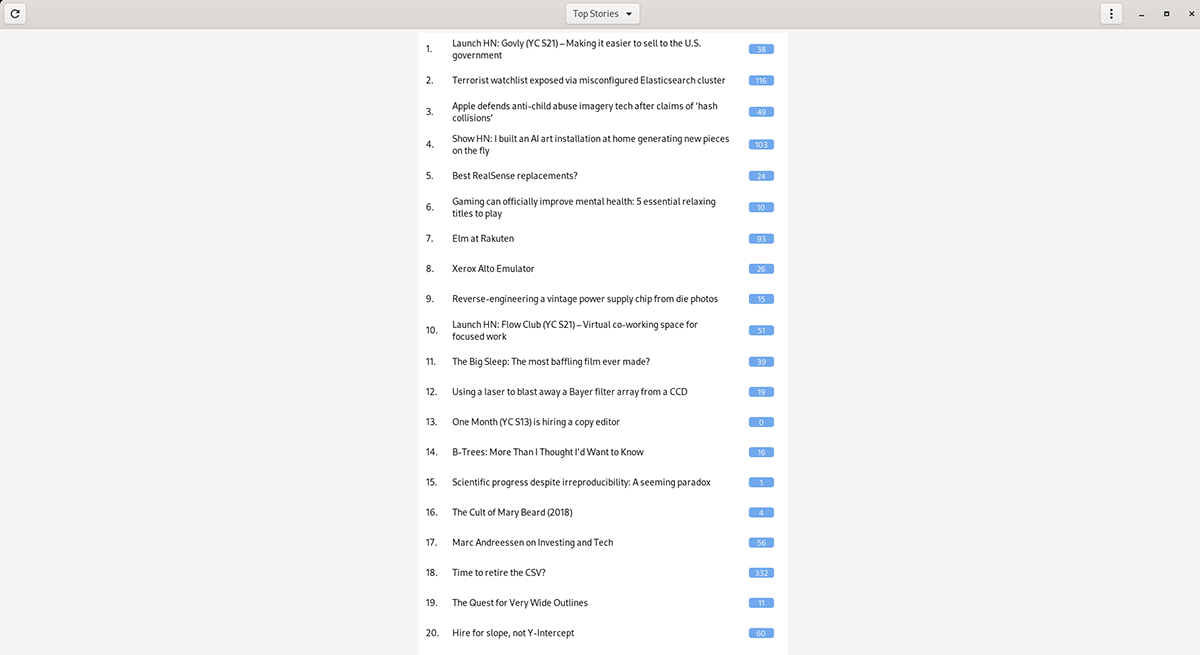
Hackgregator is a pretty easy-to-use app. By default, it loads up the Hacker News top stories. To read any of the top stories, select the items from the list. When you choose an item from the list, Hackgregator will load up the link directly for you to read.
Reading comments
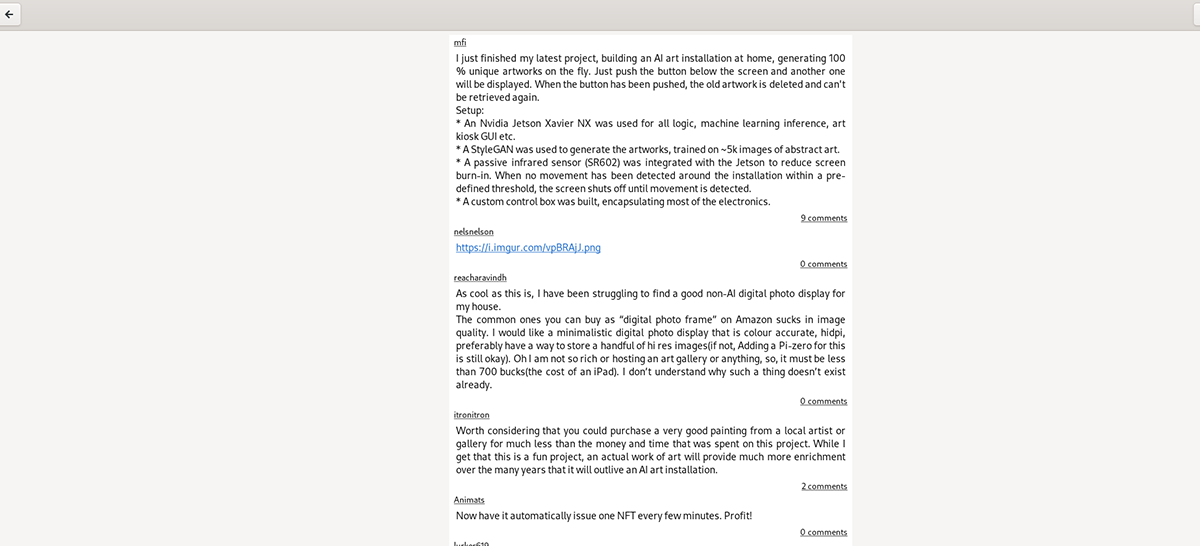
One of the most important aspects of Hacker News is the comment section. A lot of conversation goes on there, and it’s where users can chime in with their two cents on any given link submitted.
To view the comments of a particular story in Hackgregator, click on the blue number icon. When you click on the number icon, you’ll be able to see the comments on the Hacker News post.
Access new stores
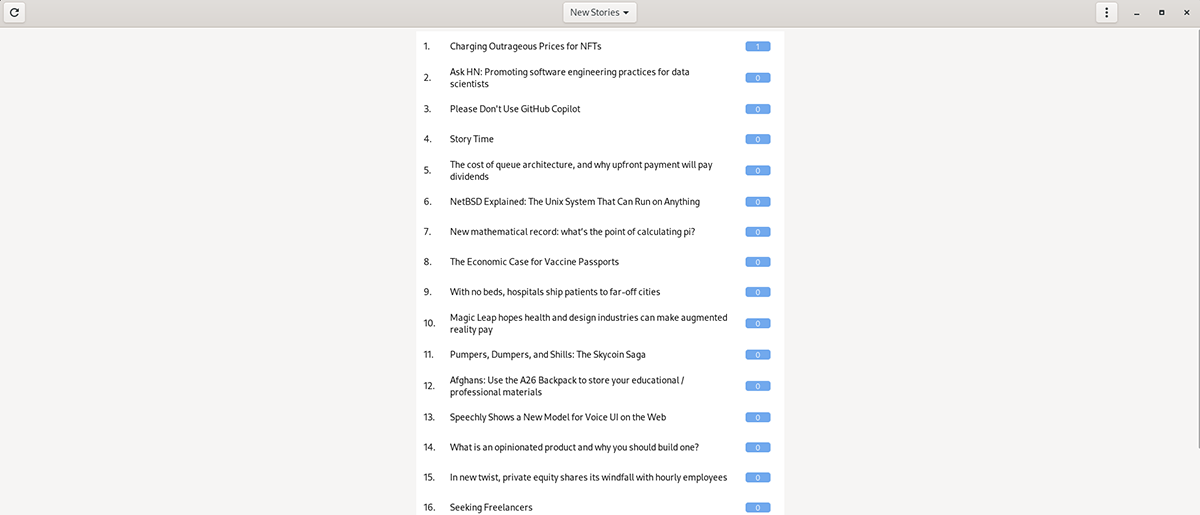
By default, the Hackgregator app will show you the “Top Stories” that are popular on the website. These stories tend to have a lot of comments or are trending on the internet at the moment.
If you want to see brand new stories as they happen in Hackgregator, the “Top News” section, while helpful, isn’t the place to find them. Instead, to see new stories in the app, click on the drop-down menu.
Once inside the drop-down menu, change it from “Top News” to “New Stories.” When changing the menu to “New Stories,” the Hackgregator application will load up all-new stories on Hacker News that you can read.
Refreshing
Hackgregator doesn’t automatically refresh. So whether you’re reading “Top Stories,” “New Stories,” or the other choices, you won’t get any automatic updates. Instead, you’ll need to hit the refresh button.
Find the refresh icon in the top-left corner of Hackgregator. Then, select it with the mouse. When you click on this icon, the Hackgregator application will reload and show new stories for the menu selection you’ve chosen.





