The newer iPad models, all those that can run iOS 13, have support for a mouse and keyboard. Users have been able to connect a keyboard to the iPad for a long time now but with iOS 13, the support for them has improved. In fact, if you don’t have a Bluetooth keyboard, you can use one that works via a USB dongle. All you need is an adapter for the job.
There are keyboards specifically designed to work with an iPad but you can use an ordinary desktop system’s keyboard with it too as long as you’re able to connect it. With both types of keyboards, you have the usual set of modifier keys that you get on an Apple keyboard i.e. Command, Control, Option, and Caps Lock. The Shift key doesn’t register as a modifier key but it will still work. It’s a part of the soft keyboard so technically, iPad has had support for it since day one.
If you’re using an Apple or non-Apple keyboard with your iPad, you can customize modifier keys on it. The option to change how these keys behave is built into iPadOS.
Customize modifier keys iPad
In order to customize modifier keys on the iPad make sure you’re running iPadOS 13.4 or later, and that your keyboard is connected to your device. If the keyboard is not connected, the setting to customize the modifier keys will not appear.
- Open the Settings app.
- Go to General>Keyboard>Hardware Keyboard.
- Tap Modifier keys and you will see a list of all modifier keys that are recognized by default. They are Caps Lock, Control, Option, and Command.
- Tap the key that you want to change the behavior of, and select one of the listed options. Repeat for all keys that you want to change.
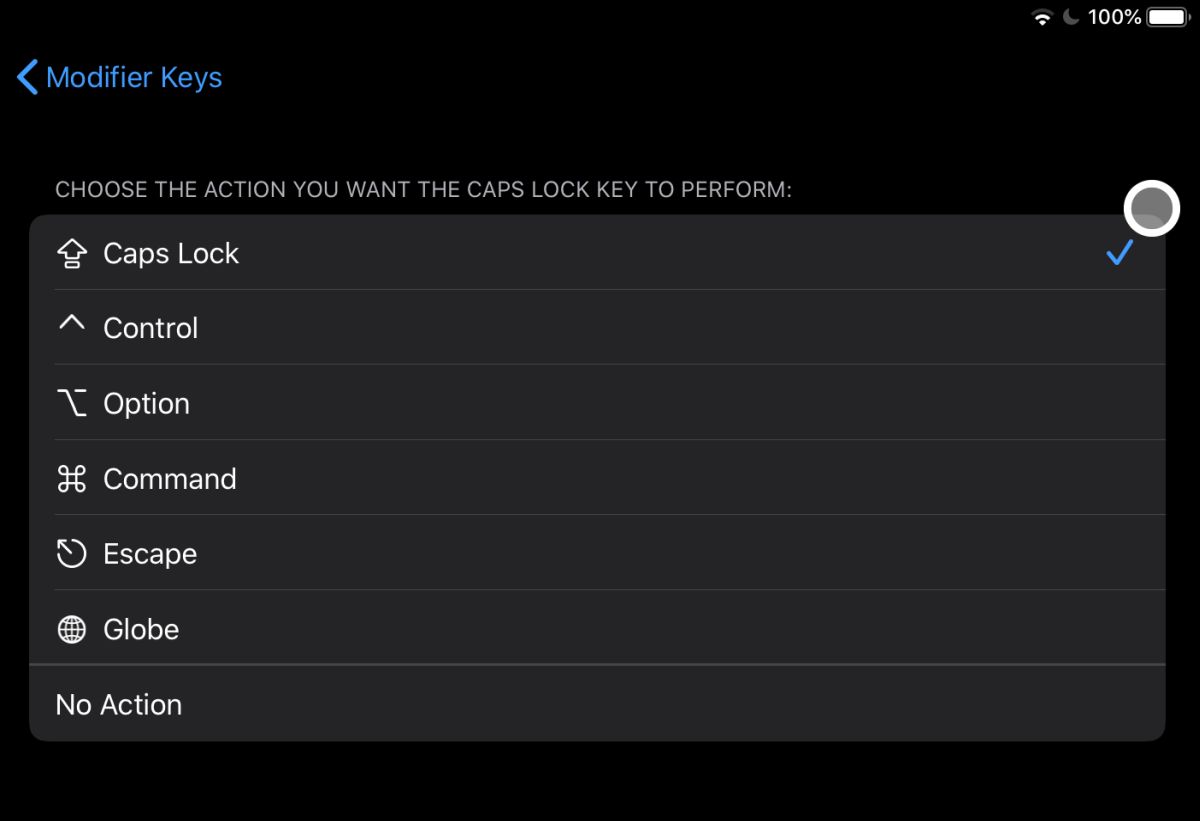
Resetting modifier keys
If you’ve tinkered too much with the modifier keys and are having trouble navigating apps and the device with the new configuration, you can easily return everything to its default state.
Again, make sure the physical keyboard is connected to the iPad. If you’re having a lot of trouble with your device, remember that the touch screen still works and you can use it to navigate to the correct setting.
- Open the Settings app.
- Go to General>Keyboard>Hardware Keyboard>Modifier Keys.
- Below the list of modifier keys, you will see a Restore Defaults option. Tap it.
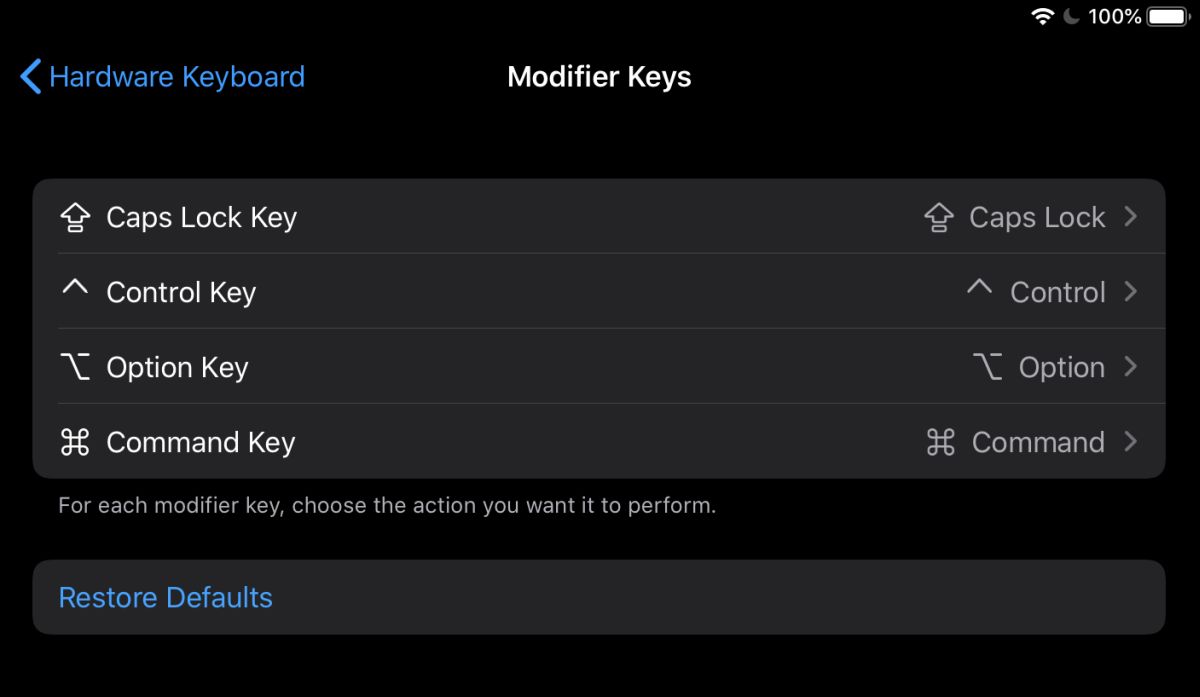
Remapping keys on iPadOS
If you’re looking for other ways to remap keys on a keyboard, you will be disappointed. Outside of these options, there is no other way to customize keys on a keyboard. Only these four keys can be remapped to seven preset actions. If you’re looking to modify other keys e.g., any of the letter or number keys the way you can on macOS, you won’t be able to.
You can try jailbreaking your iPad and see if there is a tweak that will allow you to do the job but generally speaking, it isn’t possible. If you’re trying to type in accents, consider making use of the accents bar in iPadOS.
Modifier keys on iPadOS
iPadOS recognizes and allows users to change the behavior of four modifier keys; Control, Command, Option, and Caps Lock. When it comes to remapping these keys though, there are more options. The keys can be set to act like each other and they can also be set to act like an Escape key, or the Globe key. The Escape key will, generally speaking, exit or close a UI element. It might be used to exit full screen in an app. The Globe key allows users to switch between different keyboards e.g., English, and Emoji, or English, Emoji, and any other language that has been added to the device.
When you change the behavior of these keys, remember that not all apps may support them. Most apps will focus on the main modifier keys and their functions. With complex apps such as Photoshop, changing the behavior of the modifier keys might make it exceptionally difficult to use the app with a keyboard.
Before you make any changes to these keys, consider how many apps will still be usable or easy to use with the modified behavior.
Conclusion
iPadOS is focused on multitasking and its improved keyboard and mouse support make it easier to function as a stand-in computer/laptop. The device is a great on-the-go device to use but plenty of people find a desk to prop it up on and in that setting, using its touch screen isn’t the best way to interact with it.
Apple’s smart keyboards have been a hit but they still do not provide as good a typing experience. There are now better keyboards available for newer iPad. You can also just use any other keyboard you might have lying around and tweak it a bit to make it easier to use.





