Images are sent over email in one of two ways; as attachments, or as inline images that are part of the email body. The image itself can be linked to websites. In fact, newsletters and promotional emails will often have linked images in them. Not only do they consume a bit more bandwidth, the message also tends to load slower. On a mobile device, the message may not even look right making it hard to read. Here’s how you can disable external images in Gmail apps.
This feature is available on Gmail for iOS and for Android. It is enabled on a per-account basis which means that, if you have multiple email accounts added to the Gmail app, you can disable external images from loading for some accounts but have them load automatically for others.
Make sure you’re running the latest version of the Gmail app. Open the app and tap the hamburger icon at the top left. This will open the navigation drawer. Scroll to the very end and tap Settings. On the Settings screen, select the account that you want to disable external images for.
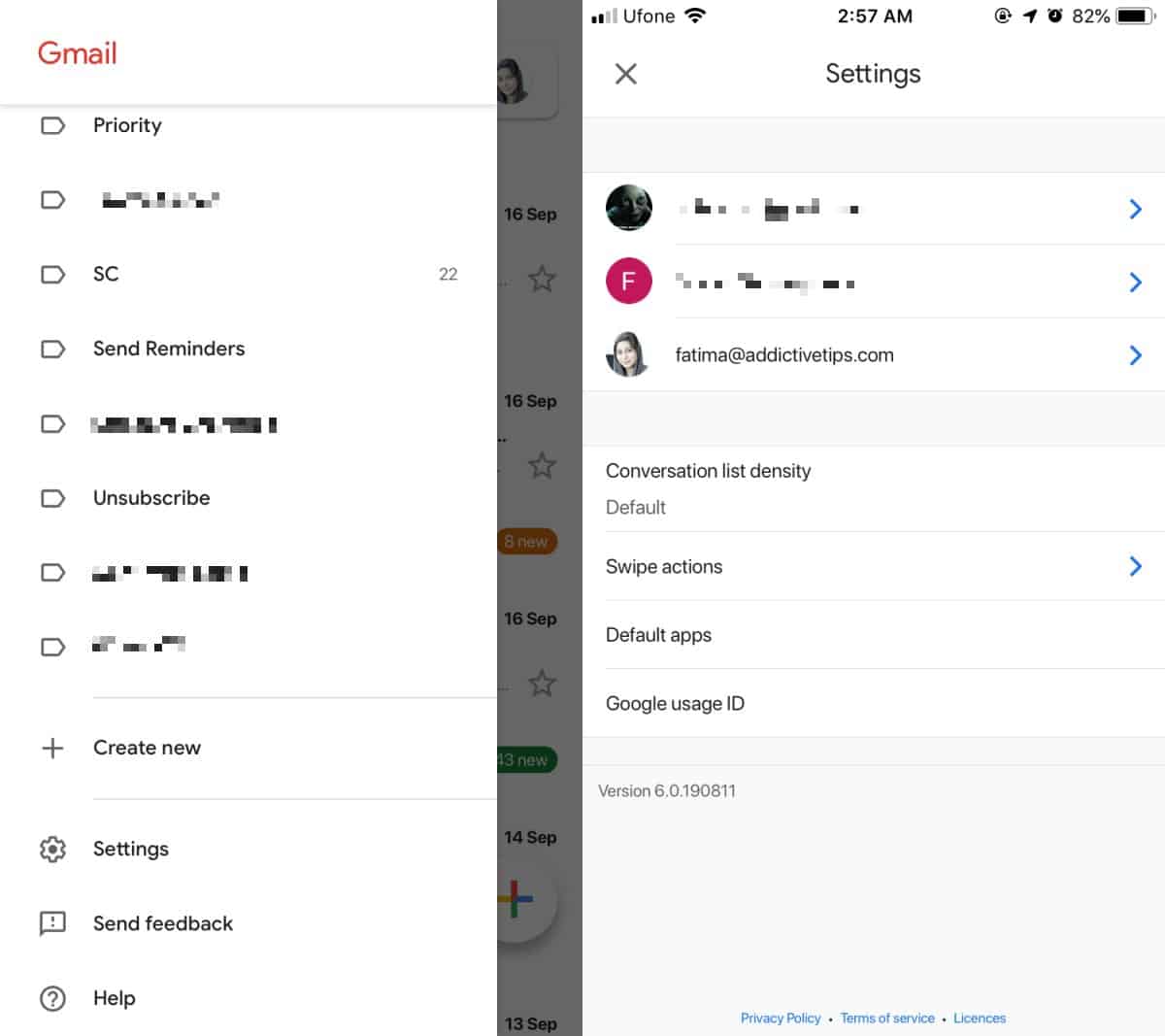
On the settings screen for the account you selected, scroll down until you see the ‘Images’ option. Tap it, and set Images to ‘Ask before displaying external images’.
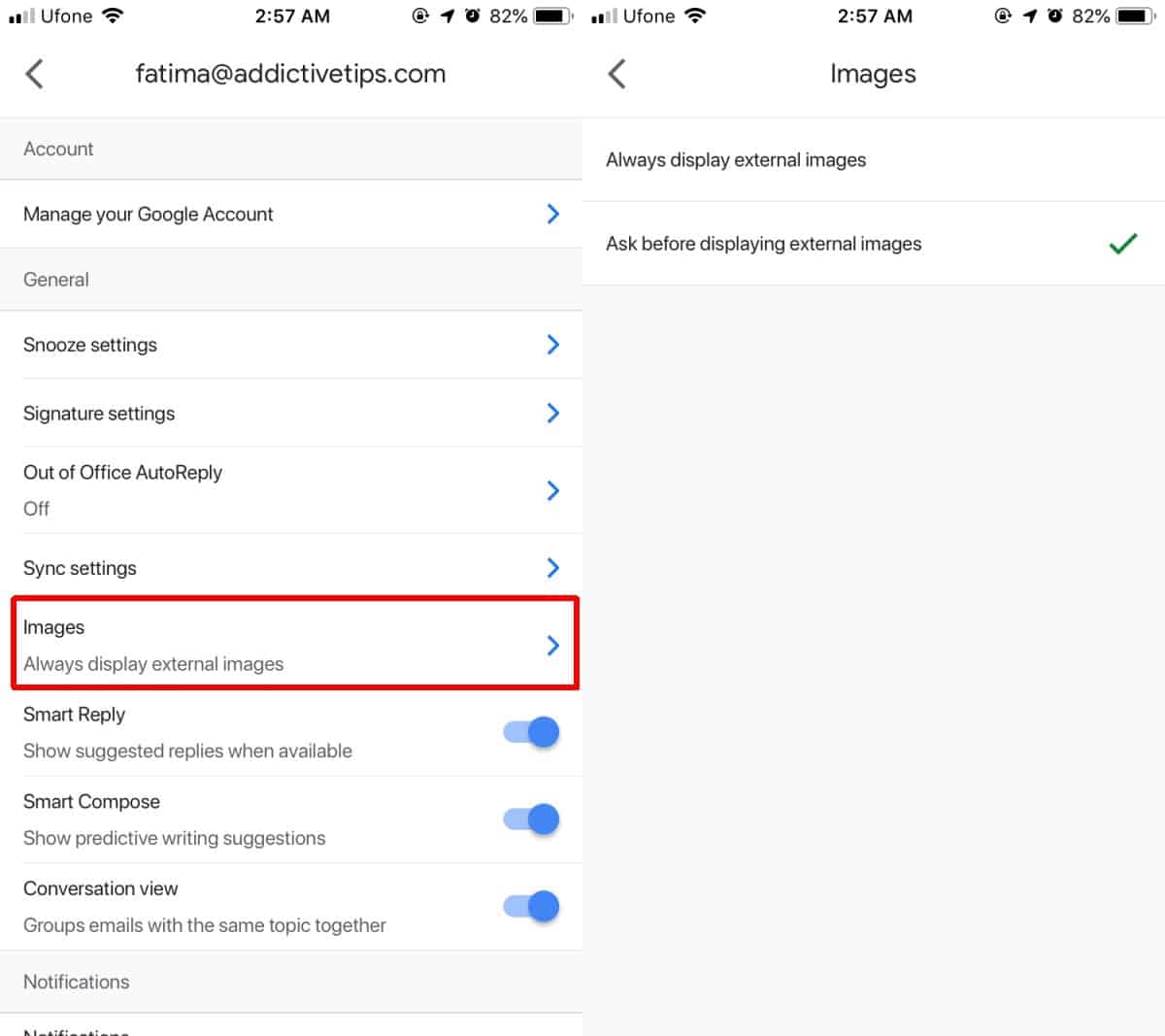
This will apply to all messages that arrive after you’ve enabled this setting. The messages that have already downloaded to your device will already have downloaded the images in them so there’s nothing that can be done about it.
When you get an email with images in the body, you will see a photo icon, a box, or alt-text in its place. It really depends on the email but those are the three ways that they may appear. To show images in that particular email, tap the ‘Display Images’ option just below the ‘to’ field.
This feature may also, in some cases, help with emails that have trackers. These trackers tell the sender if the email they sent has been opened or not. Often, the tracker is just a pixel-sized image so you’d never really see it though not all trackers are images. On desktops, it’s easy to disable the trackers with an extension but on mobile, it’s much more difficult since you cannot change how an app functions beyond what it allows you to change.
If you’re travelling and have poor internet on the go, this is definitely a setting worth enabling.





