A good document is a numbered document. Microsoft Word lets you number your document and the feature is fairly easy to use with plenty of good looking numbering templates to choose from. Numbering is linear; every page is numbered so if you need to skip pages in a numbered document, you have quite a few hoops to jump through.
Set up document
The trick to skipping pages in a numbered document is to use section breaks. The best way to do this is to first complete your document and then change how it’s numbered. The numbering isn’t set in stone; you can always change it later but it will be more difficult to manage with a work-in-progress.
Once you’ve completed the document, you need hidden formatting to be revealed. To do so, go to the Home tab on the ribbon and click the button indicated below. Once you’ve done that, it’s time to add sections to the document.
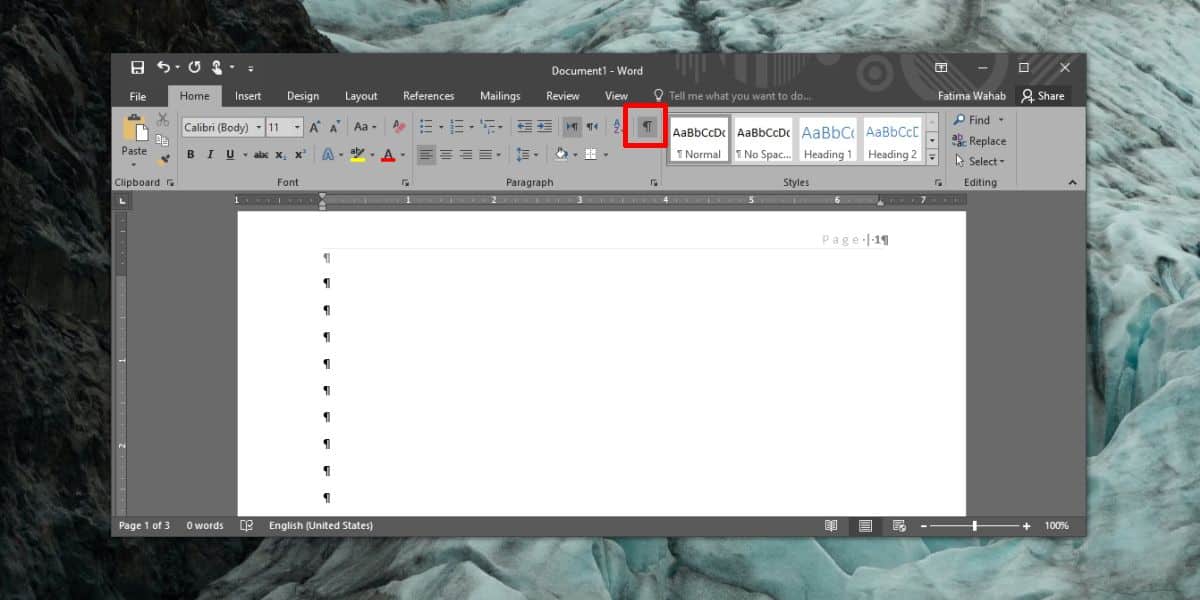
Adding Sections
The logic behind adding sections in the document is this; the pages that you want to exclude or skip numbering for must be an entirely different section. This means that just before the pages that are to be excluded start in the document, you must enter a section break. When those pages end, you need to add another section where you will continue the numbering.
To keep things simple, assume you have a three page document. You want the first page to be numbered 1, you want the second page to be skipped, and you want the third page to be numbered 3. This last bit is easy to change so if you want it to be numbered 2 instead of 3, you won’t have any trouble.
Go to Page 1 and navigate to the very end of this page. Go to the Layout tab and click the dropdown next to Breaks. From the menu, select ‘Next Page’. This is the first section that you’ve created. The first page is now a different section, and the second and third pages are one section.
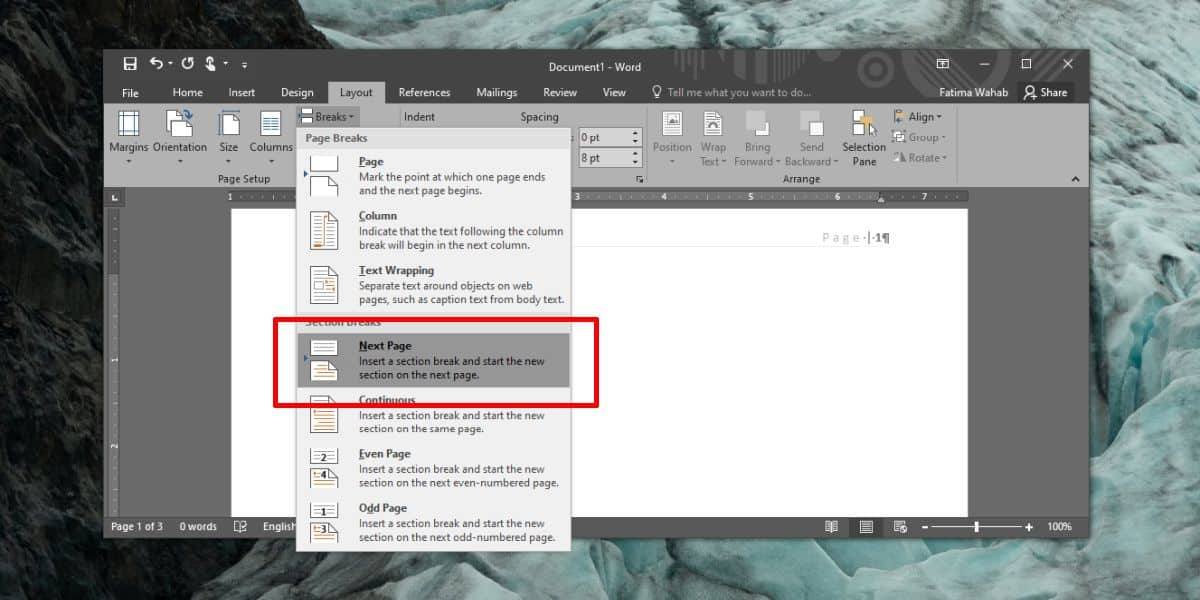
You now need to separate the second page into a section of its own. Go to the very end of the second page, and insert a section break like you did before.
Insert page numbers
Go to the Insert tab on the ribbon and use the Page Number button to insert page numbers. Navigate to the second page which is the section that you want to skip page numbering for. Go to the Insert tab and from the Page Number tool, select the remove page number option. This will remove page numbers for that page/section only.
Go to the page that you want to restart the numbering on, and insert page numbers. The numbering will continue in the next section. To select how it is numbered, i.e., whether it continues with 3, or starts at 2, select the number you want to continue numbering from. That should do the trick.
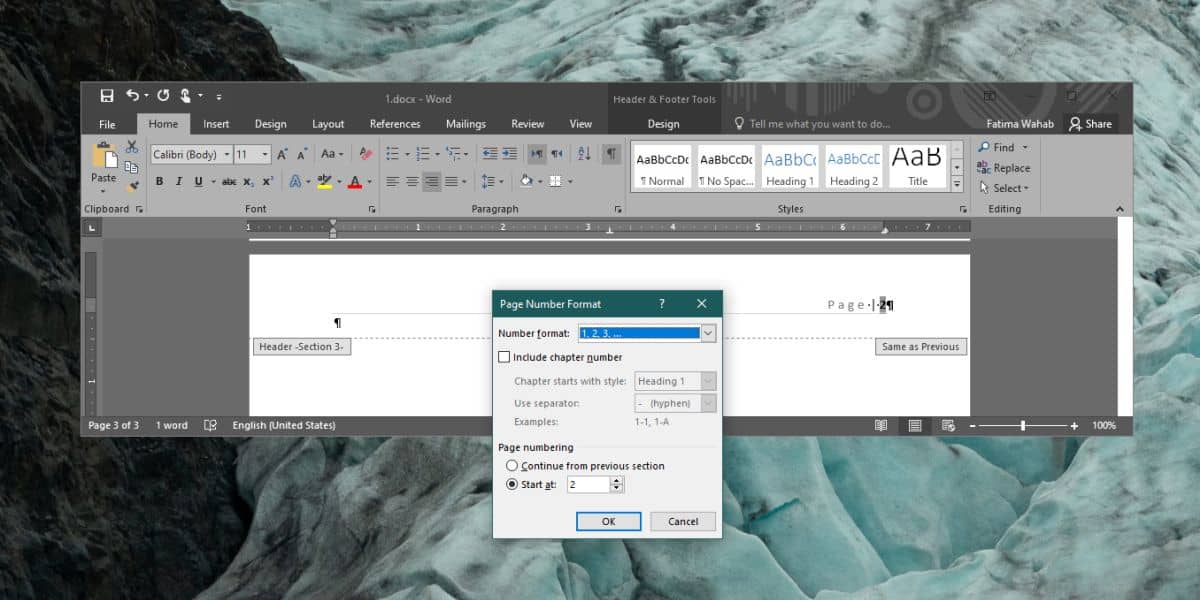
The setting is bit tricky to get right which is why doing this after you’ve completed a document is the best course of action. Make sure that the header and the numbering is not linked to previous sections or this won’t work.





