Dead Rising 4 is the fourth entry in the Dead Rising series. The player controls Frank West (from Dead Rising 1) and sets out to destroy zombie hordes in the game. In this guide, we’ll show you how to play Dead Rising 4 on Linux.
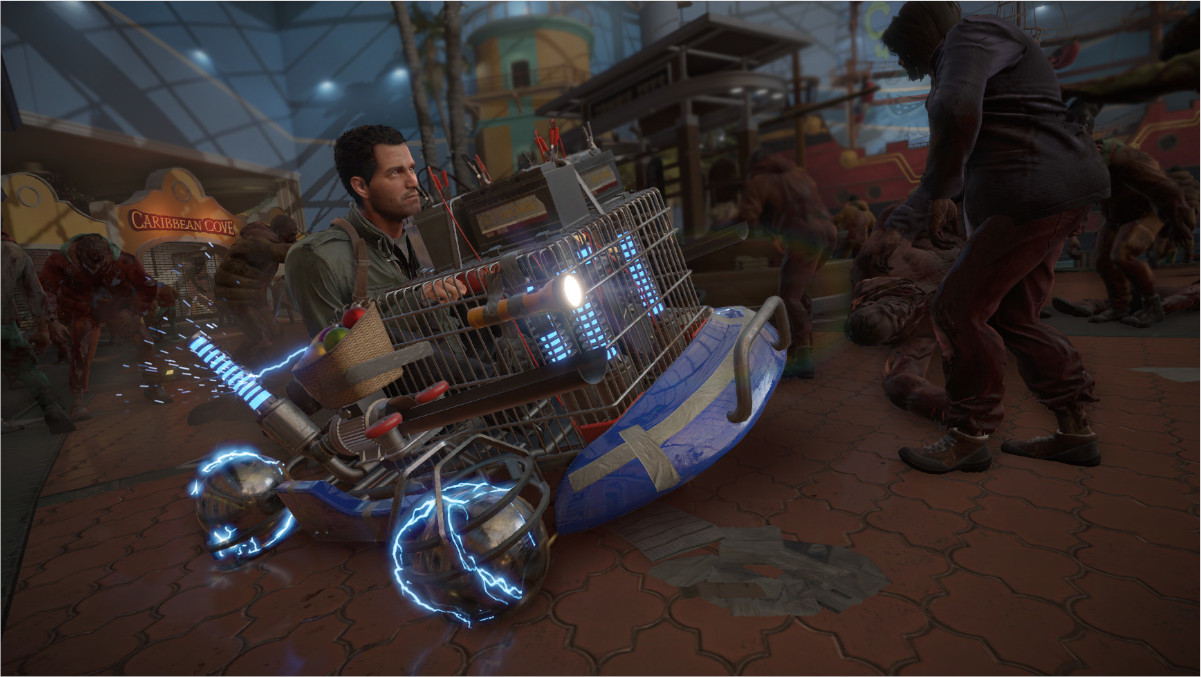
Dead Rising 4 works pretty well on Linux, and according to ProtonDB, it has a Silver rating. However, you can only enjoy this game on Linux with the power of Proton and Steam Play. So, we must go over how to install Steam for Linux.
Ubuntu
On Ubuntu, you can easily install Steam via the apt install command below.
sudo apt install steam
Debian
If you’re using Debian Linux, the fastest way to get Steam working is by making use of the following wget command below, rather than using the Steam app in the “Debian Non-free” software repository.
Downloading the Steam DEB package to your computer through wget is an easy process. Once run, the tool will place the DEB package directly into your home directory.
wget https://steamcdn-a.akamaihd.net/client/installer/steam.deb
After downloading the Steam DEB package to your computer, the next step is to install it. Using the dpkg command below, install the latest release of Steam to Debian.
sudo dpkg -i steam.deb
Once you’ve installed Steam on your Debian PC, you will need to correct the dependency errors that may have occurred. To do that, make use of the following apt-get install -f command.
sudo apt-get install -f
Arch Linux
On Arch Linux, Steam is available through the “multilib” software repository. To get it working on your system, you will need to enable this software repository for the app to install.
To enable, open up your /etc/pacman.conf file, locate “multilib,” and erase all of the # symbols from in front of “multilib,” as well as the lines directly below it. After that, save your edits and re-sync with Pacman using the following command.
sudo pacman -Syy
After re-syncing everything, you can install the latest release of Steam on your computer by making use of the pacman command.
sudo pacman -S steam
Fedora/OpenSUSE
On both OpenSUSE as well as Fedora, it is possible to install Steam through included software repositories, and the Steam versions from these repos run games well. However, we highly suggest instead using the Flatpak version instead, as it seems to play better with these operating systems.
Flatpak
Getting Flatpak working on Linux is quite easy. To get it working, you will need to get the Flatpak runtime set up. To set up this runtime, head over to the guide on the subject.
After setting up the Flatpak runtime on your computer, you will need to add the Flathub app store. This app store has many programs you can use, including Steam. Using the flatpak remote-add command, add Flathub.
flatpak remote-add --if-not-exists flathub https://flathub.org/repo/flathub.flatpakrepo
With Flathub set up, you can install Steam. Using the flatpak install command below, get the latest release of Steam working on your computer.
flatpak install flathub com.valvesoftware.Steam
Play Dead Rising 4 on Linux.
Steam is installed. Next, you’ll need to open up the app via your app menu. Once the app is open, log into it using your user credentials (username and password). From there, follow the step-by-step instructions below to learn how to get Dead Rising 4 up and running on Linux.
Step 1: Click on the “Steam” menu button, then locate the “Settings” button inside. Click on it to start up the Steam settings area. Once inside of Steam settings, locate the “Steam Play” section and select it.
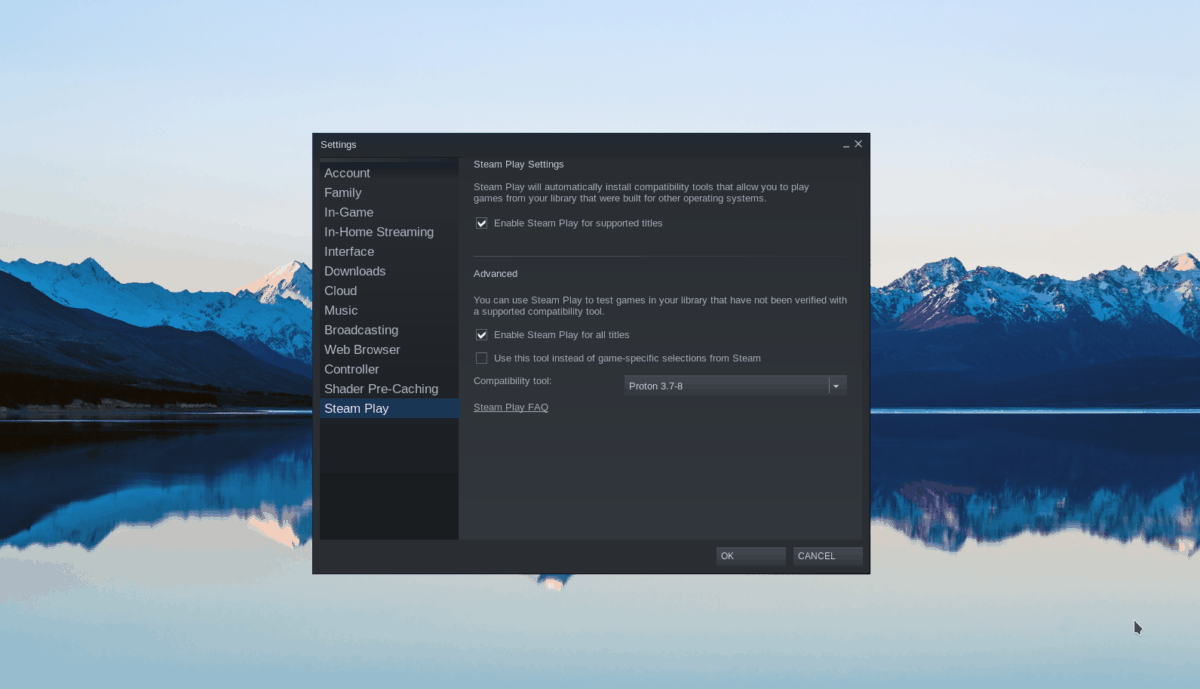
Inside of the Steam Play area, check both boxes to enable full Steam Play support on your Linux PC. After checking the boxes, click on the “OK” button to apply the changes to your system.
Step 2: Find the “STORE” button with the mouse to access the Steam Storefront. Then, locate the search box, and click on it with the mouse. After selecting the search box, type out “Dead Rising 4” in the box, and press the Enter key to view the search results.
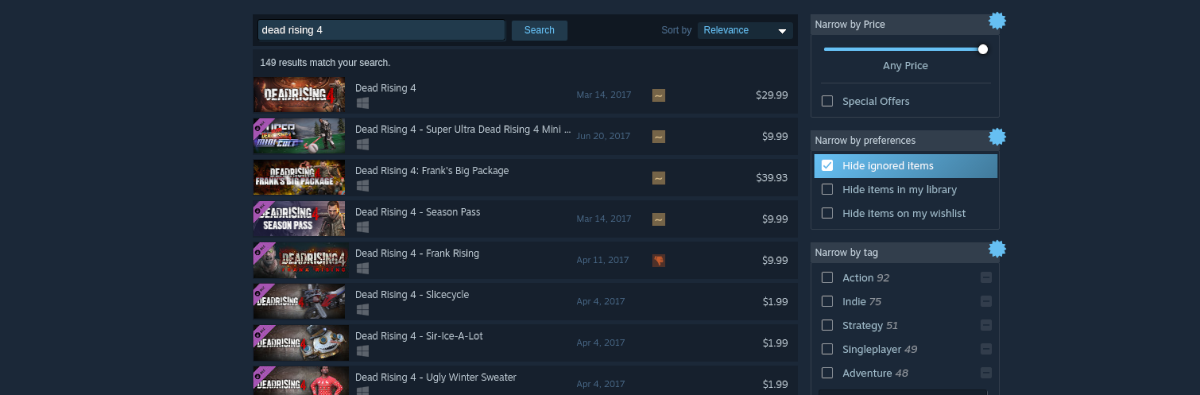
Step 3: Look through the search results for “Dead Rising 4” and select it to access the game’s Steam Storefront page. Look through the page for the green “Add to cart” button.
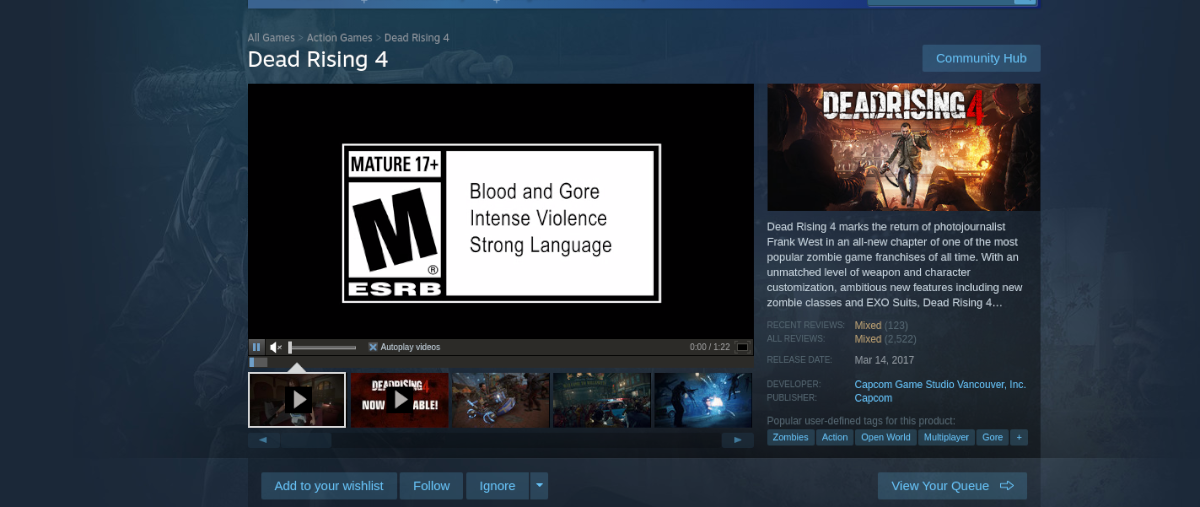
Select the green “Add to cart” button with the mouse to purchase the game and add it to your account. Then, locate the “LIBRARY” button, and select it to access your Steam game’s library.
Step 4: Look through your Steam library page for Dead Rising 4, and click on it. Then, select the blue “INSTALL” button to download and install the game on your Linux PC.

When the download process is complete, the blue “INSTALL” button will become a green “PLAY” button. Select it with the mouse to start up Dead Rising 4. Enjoy, and happy gaming!





