Castle Crashers is a 2D indie hack-and-slash video game developed by The Behemoth. The game was released in 2008 for Xbox 360. However, the game made it to other platforms later on. Here’s how to play Castle Crashers on Linux.

Castle Crashers is not a Linux game, but thanks to Proton, it works fine on Linux. However, the Proton tool only works in Linux through the Steam client. So, you must install the Steam Linux client on your Linux PC before continuing.
Install Steam
To get Steam for Linux working on your computer, open up a terminal window on the Linux desktop. To do that, click Ctrl + Alt + T on the keyboard. Alternatively, search for “Terminal” in the app menu and launch it that way.
When the terminal window is open and ready to use, follow the Linux installation instructions below that correspond with the Linux OS you currently use.
Ubuntu
To get Steam working on Ubuntu, you can install it with the apt installation command down below.
sudo apt install steam
Debian
To get Steam working on Debian, you’ll have to download the DEB package onto your computer. You can download the Steam DEB package onto your computer using the wget download command below.
wget https://steamcdn-a.akamaihd.net/client/installer/steam.deb
After downloading the latest release of Steam to your Debian PC, the installation can begin. Using the dpkg command below, install Steam on your computer.
sudo dpkg -i steam.deb
Once the Steam DEB package is configured on your Debian PC, you’ll need to run the apt-get install -f command. This command will allow you to correct any dependency issues that appeared during the installation.
sudo apt-get install -f
Arch Linux
Steam is available to Arch Linux users via the “multilib” software repository. However, you’ll need to enable this software repository because it isn’t always enabled. To do this, open up the /etc/pacman.conf file in your favorite text editor (as root).
After opening up the text file in an editor as root, locate the “multilib” section of the file. Then, remove the # symbol from in front of it and the lines directly below. When done, save your edits and exit the editor.
Now that everything is configured, re-sync your Arch Linux system with the command below.
sudo pacman -Syy
Finally, install the latest release of Steam onto your Arch Linux computer.
sudo pacman -S steam
Fedora/OpenSUSE
To get Steam working on Fedora or OpenSUSE, it is best to go with the Flatpak installation instructions in this guide. However, if you do not want to install Steam through Flatpak, it is possible to install Steam through software repositories included in the operating system.
Flatpak
If you’d like to use the Flatpak release of Steam on your computer, you’ll need to first set up the Flatpak runtime on your computer. To set up the Flatpak runtime, follow along with our setup guide on the subject.
After setting up the Flatpak runtime on your computer, the installation of Steam can begin. Using the two commands down below, install the latest release of Steam.
flatpak remote-add --if-not-exists flathub https://flathub.org/repo/flathub.flatpakrepo
flatpak install flathub com.valvesoftware.Steam
Install Castle Crashers on Linux
When Steam is installed, launch it on the Linux desktop by searching for t in the app menu. After that, follow the step-by-step instructions down below to get Castle Crashers working.
Step 1: Find the “Steam” menu inside the Steam app and click on it with the mouse. Then, find the “Settings” button inside Steam and select it to access the Steam settings.
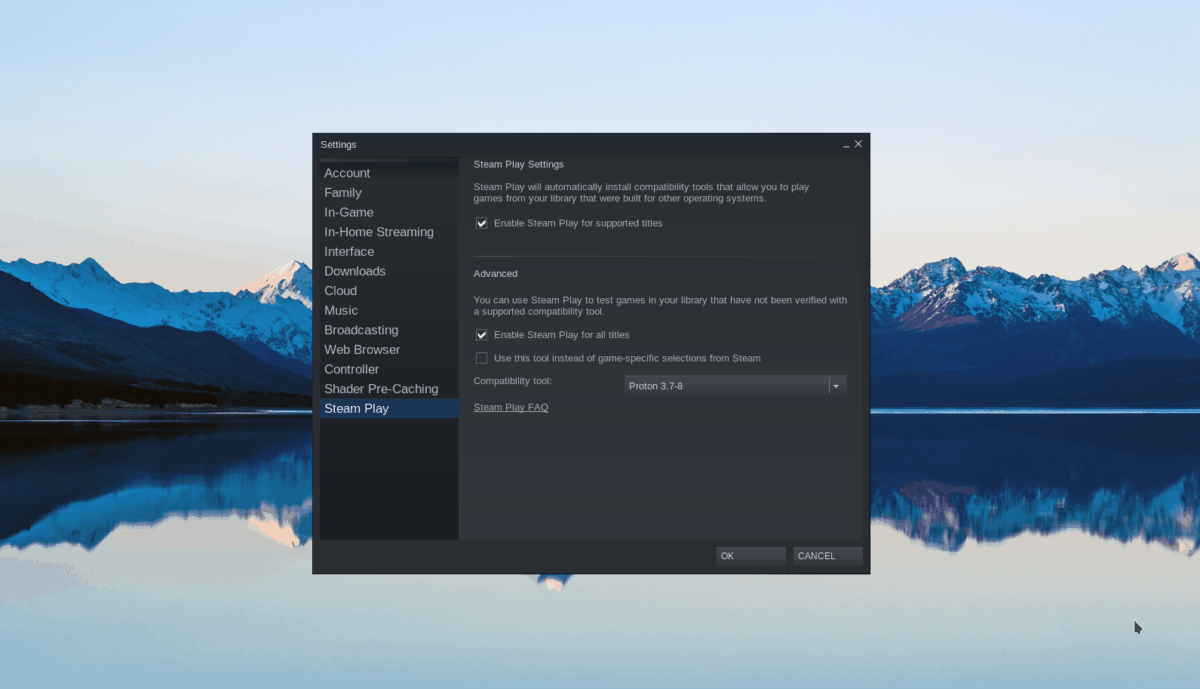
Inside the Steam settings window, find the “Steam Play” section. Then, check both the “Enable Steam Play for supported titles” box and the “Enable Steam Play for all other titles” box.
Step 2: Find the “Store” button at the top of Steam and select it with the mouse. After selecting this button, you’ll gain access to the Steam store. From here, locate the search box, and click on it.
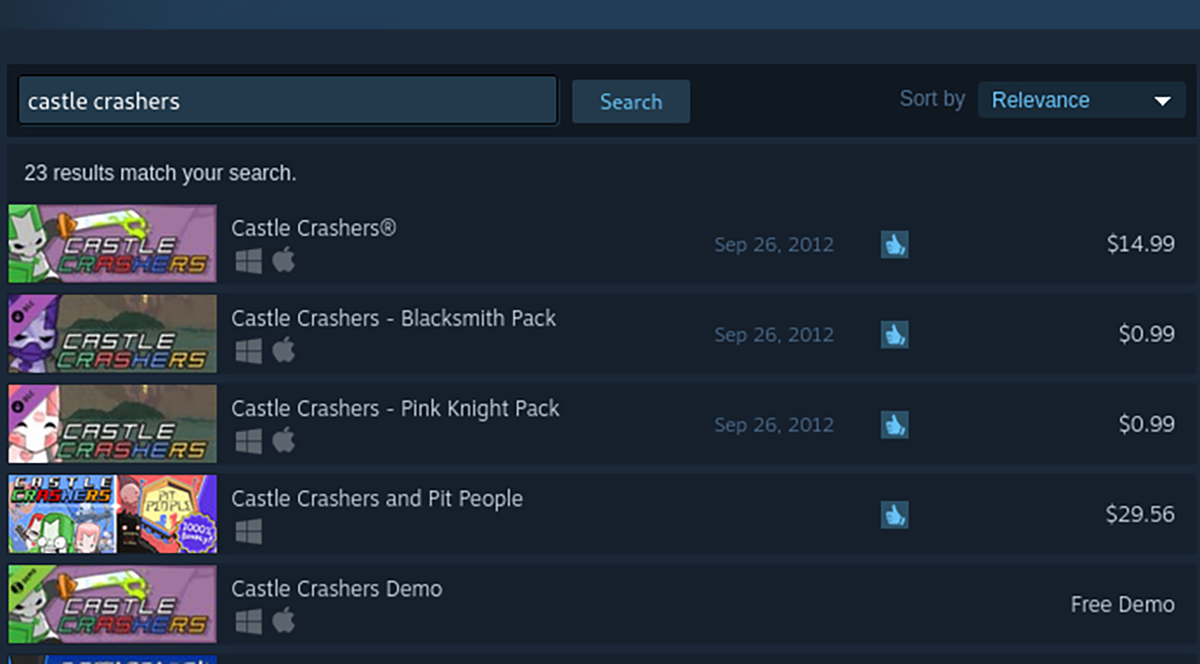
After selecting the search box, type in “Castle Crashers”. Then, press the Enter key on the keyboard to view the search results. Finally, look through the search results and click on “Castle Crashers” to access the game’s store page.
Step 3: On the Castle Crashers Steam store page, locate the green “Add to cart” button and click on it with the mouse. Once you’ve selected this button, you’ll have added the game to your cart.
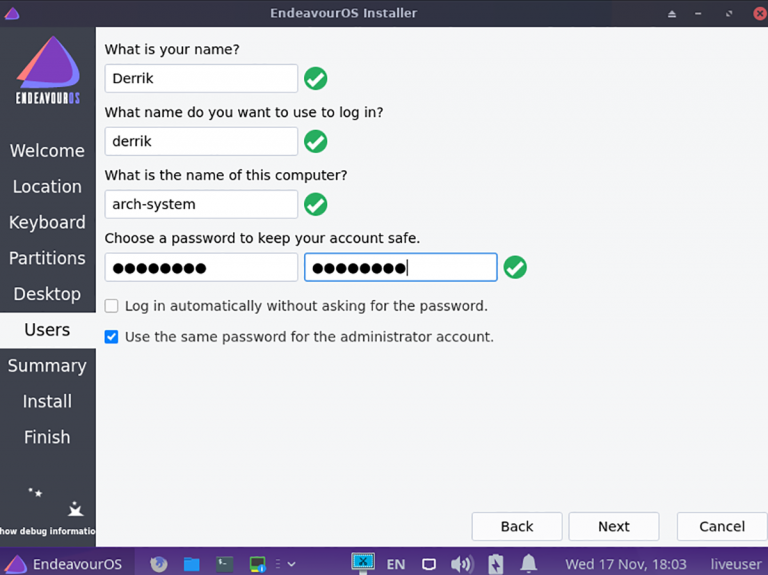
Step 4: Go through the process of purchasing the game. Once bought, find the “Library” button, and select it with the mouse. After you click on this button, you’ll gain access to your Steam library.
Look through your Steam library for “Castle Crashers” and select it. Then, find the blue “INSTALL” button and click on it with the mouse. Selecting this button will download and install the game to your computer.

Step 5: After the game is installed on your computer, the blue “INSTALL” button will become a green “PLAY” button. Select it to start up Castle Crashers.





