VMWare Workstation is an awe-inspiring tool for running virtual machines on Linux. If you’ve been itching to try out the latest Windows 11 on your Linux computer with it, this guide will show you now.
Note: VMWare Workstation is not free software. You can use an evaluation copy of the software for 30 days. However, if you like the app, buy a license from the official website.

Install VMWare Workstation on Linux
To use Windows 11 on your Linux PC in VMWare Workstation, you’ll need to install the app on your computer. To install the latest release of VMWare, start by opening up a terminal window on the Linux desktop.
You can open up a terminal window on the desktop by pressing Ctrl + Alt + T on the keyboard. Or, search for “Terminal” in the app menu and launch it that way. Then, with the terminal open, follow the installation instructions down below to get VMWare working.
Generic Linux
If you use Ubuntu, Debian, OpenSUSE, Fedora, or any other Linux operating system, you will be able to install VMWare Workstation using the downloadable binary. To get your hands on the binary, use the following wget downloader command.
wget https://download3.vmware.com/software/wkst/file/VMware-Workstation-Full-16.2.1-18811642.x86_64.bundle
After downloading the file, use the sh command to execute the bundle file as a shell script in your terminal. Running this file as a shell script will start the installer.
sudo sh VMware-Workstation-Full-16.2.1-18811642.x86_64.bundle
Upon starting up the VMWare installer, the app will be installed on your computer. From here, you need to start up the following systemd services.
sudo systemctl enable --now vmware-networks.service sudo systemctl enable --now vmware-usbarbitrator.service
Once you’ve started up these two services, open up VMWare Workstation through the app menu. Then, enter your license key. Or, select the free trial if you do not own a copy.
Arch Linux
If you use Arch Linux, the standalone VMWare bundle file will not work. The reason it does not work is that Arch’s script location is different from what VMWare expects. The best way to get it working is with the AUR.
To install VMWare Workstation on Arch Linux, enter the commands below in succession.
sudo pacman -S git base-devel git clone https://aur.archlinux.org/trizen.git cd trizen/ makepkg -sri trizen -S vmware-workstation sudo systemctl enable --now vmware-networks.service sudo systemctl enable --now vmware-usbarbitrator.service
Downloading Windows 11
With the VMWare Workstation app set up, it is time to download the latest release of Windows 11. Thankfully, Windows 11 is free to download from Microsoft. To get your hands on it, do the following.
First, head over to the Windows 11 ISO page. Once there, scroll down to the “Download Windows 11 Disk Image (ISO)” section, and click on the “Select Download” menu. Then, choose Windows 11.
After selecting “Windows 11,” click on the download button. Then, choose your product language and select the “Download” button again to start the Windows 11 ISO download.
Setting up the Windows 11 in VMware
Setting up Windows 11 in VMWare is a little different than VirtualBox on Linux. You don’t need to do any registry hacks, and you’ll even be able to take advantage of Microsoft’s required TPM feature, as well as secure boot.
To set up the VM, launch VMWare Workstation on the Linux desktop. Then, follow the step-by-step instructions below.
Step 1: In VMware Workstation, find the “File” menu and click on it. Then, select the “New Virtual Machine” button with the mouse to create a new VM.
Step 2: After clicking on the “New Virtual Machine” button, a pop-up window will appear. Select “Typical” in this pop-up window. Then, click on the “Next” button to continue.
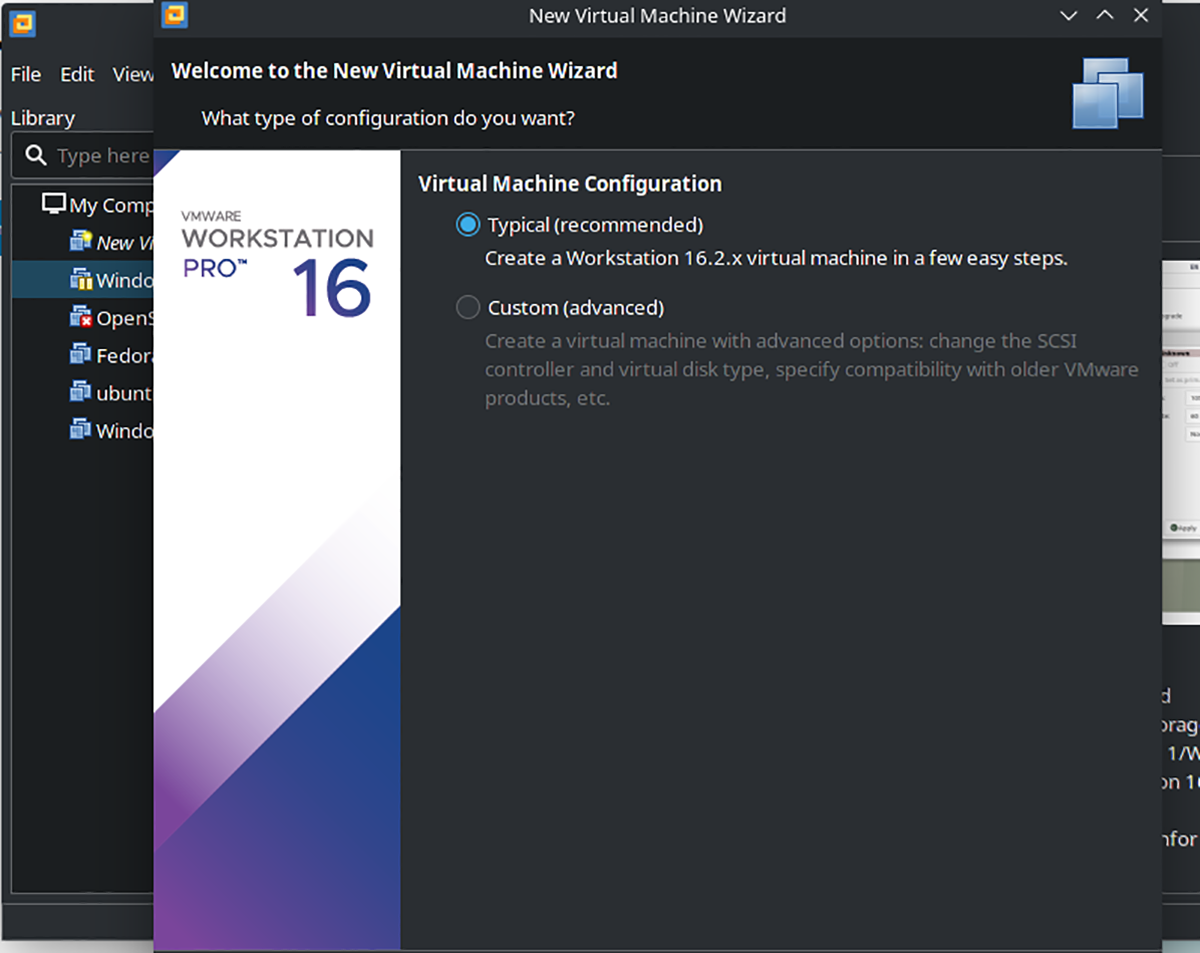
Step 3: Find the “Use ISO image” option, and click on the “Browse” button. Then, browse for the downloaded Windows 11 ISO file from earlier. Click on the “Next” button to continue when done.
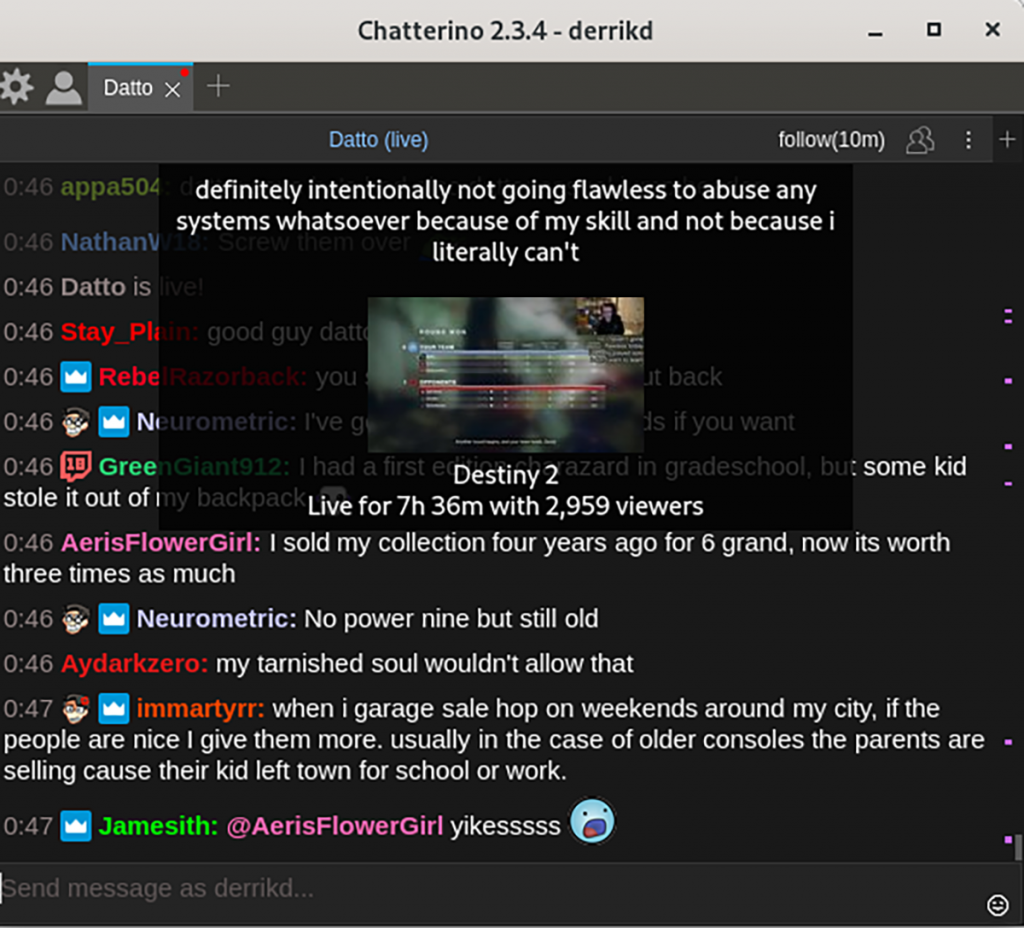
Step 4: After selecting the Windows 11 ISO, VMware will ask you to specify what kind of operating system it is. Choose “Windows 10 and later x64” from the drop-down menu. Then, click on the “Next” button to continue.
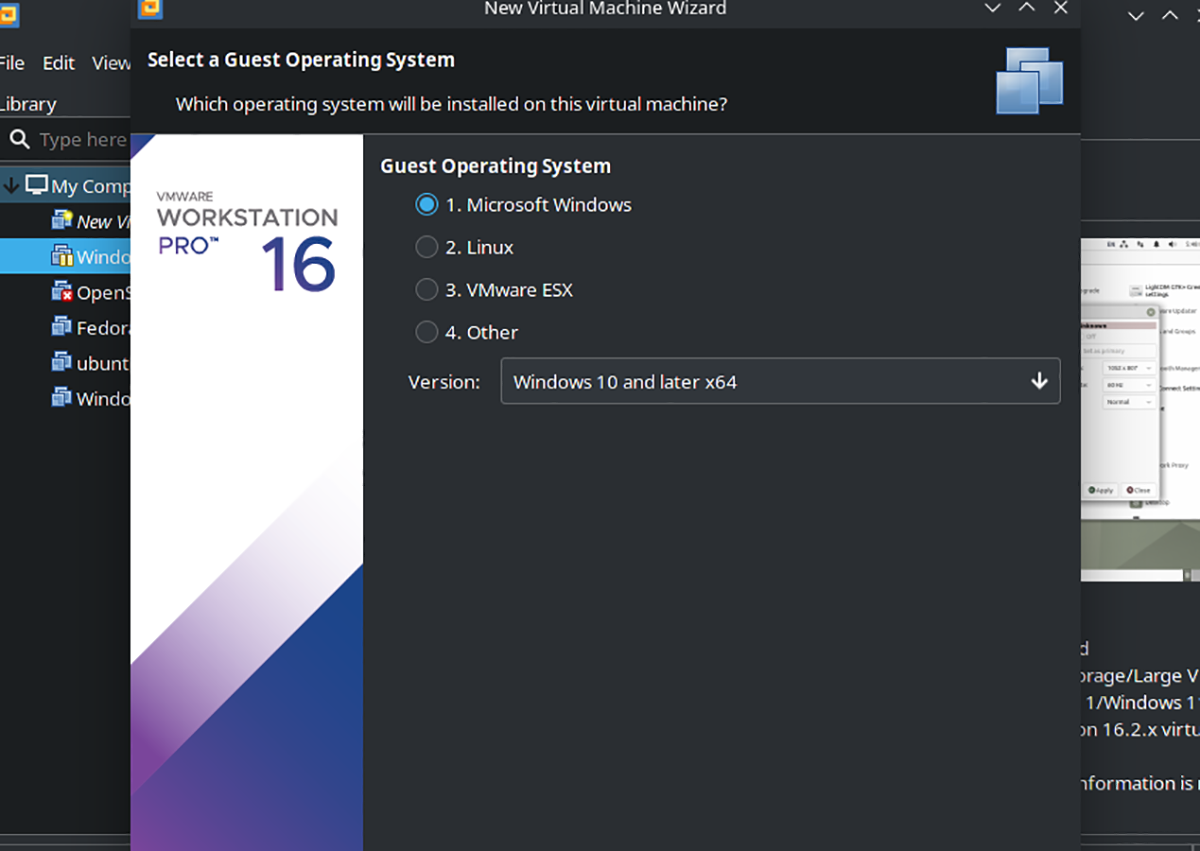
Step 5: You must now choose the VM’s name. In the “Name” box, enter “Windows 11.” Then, under location, browse where you’d like to save the Windows 11 VMware files. Or, leave it blank for the default location.
Step 6: You must specify a virtual disk size. In the “Maximum disk size (in GB), enter your desired size. For best results, make a drive of at least 160 GB. After setting the size, choose “Store virtual disk as a single file.” Then, click “Next.”

Step 7: On the last page, you will see “Ready to Create Virtual Machine,” followed by a summary. Uncheck the “Automatically power on this virtual machine after creation,” as the setup is not complete yet.

Step 8: Once your VM is created, go back to VMWare Workstation and right-click on the virtual machine. Select the “Settings” option to access the Virtual Machine Settings. Then, click on the “Options” tab, and select “Advanced.”
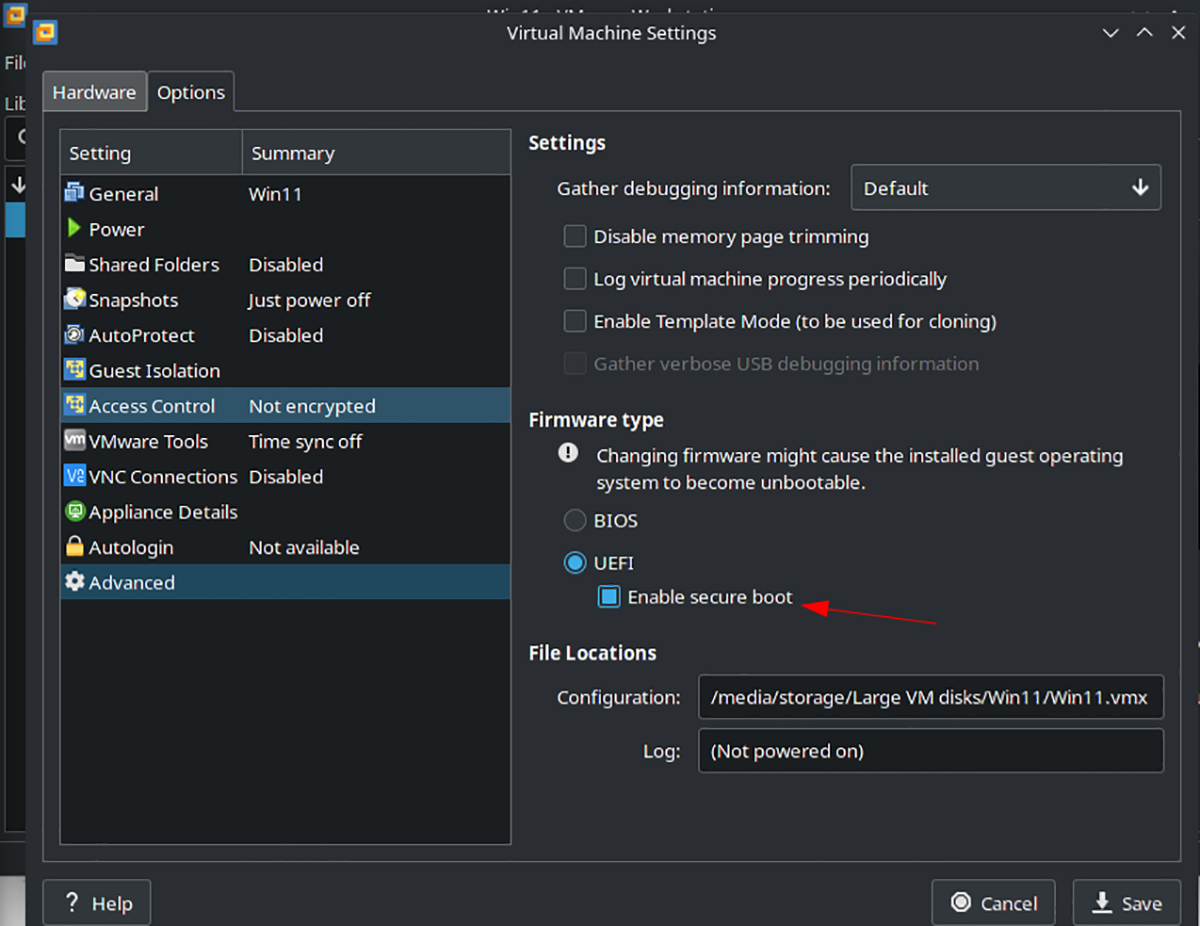
Step 9: Inside the advanced area of settings, select “Enable secure boot.” This option is critical, as Windows 11 requires this feature to run correctly.
Step 10: Find the “Access Control” settings in the options list and select it with the mouse. Then, click on the “Encrypt” button to encrypt your virtual disk. Your Windows 11 VM must be encrypted to use the virtual TPM module.

Step 11: After encrypting your VM, find the “Hardware tab” in the Windows 11 VM settings and click on it. Then, choose the “Add” button to add new hardware and select the “Trusted Platform Module” option to add TPM to your VM.
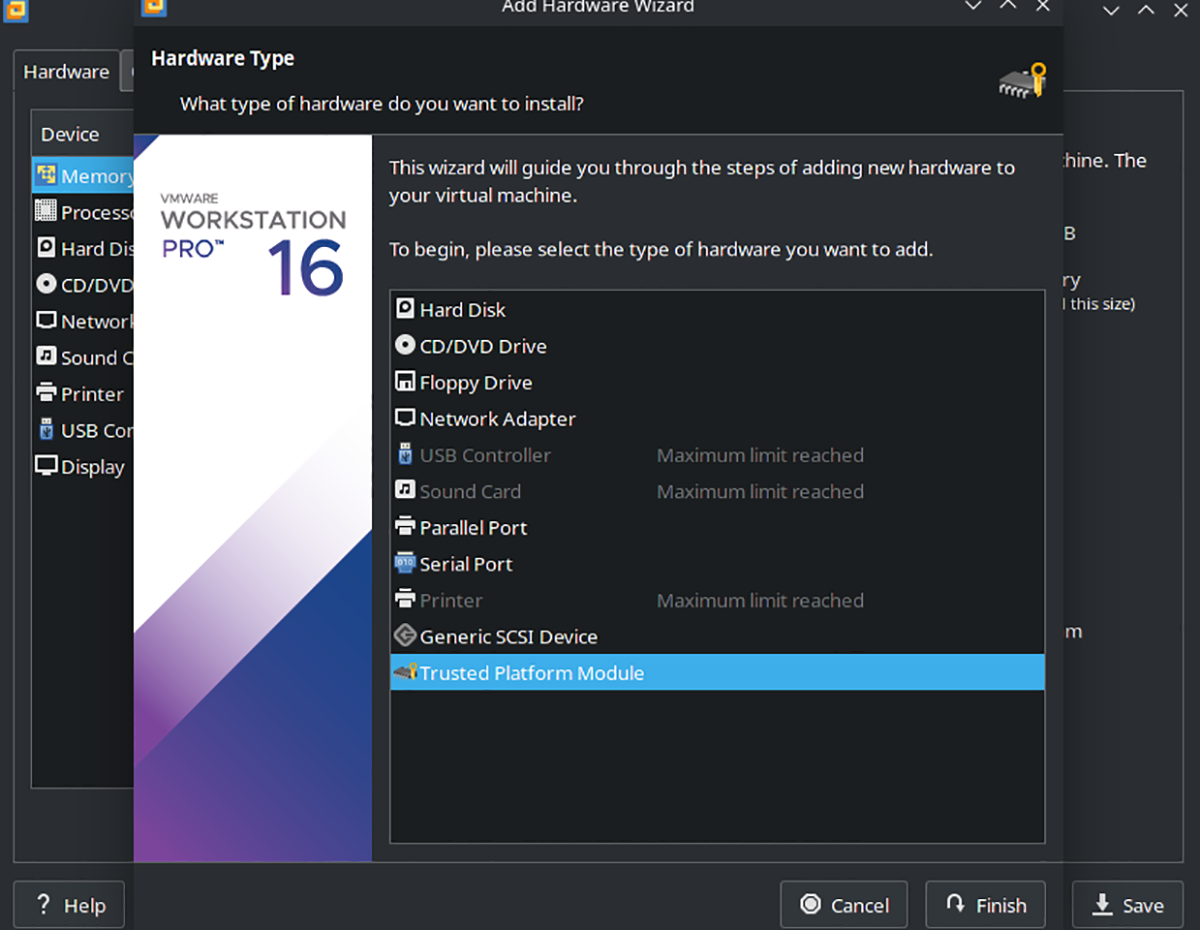
When done, click “Save” to save your settings.
Step 12: After saving your edits to the virtual machine, select it and power it on. From here, you can go through the installation process as usual for Windows 11. Enjoy!






