iOS 14 is officially available. Apple has stopped signing iOS 13.7 so there is no longer any way to downgrade to the older version if you’ve already updated the OS.
iOS 14 brings a major change to the user interface. None of its features, in terms of functionality, match the UI change that has been made. This version of iOS has finally embraced the concept of an App drawer.
App drawer vs App Library
App drawer is a term you’ll find used when referring to the Android operating system. The App Drawer is where all installed apps go. Users then have the option to move frequently used apps to the home screen of their Android phones.
The App library is the Android equivalent to the App drawer. All apps that you install appear in it in groups/folders. Unfortunately, these folders cannot be edited to include or exclude certain apps.
The App library on iOS is similar to the App Drawer on Android, but it’s not the same. It’s safe to say that Apple had taken a different (rather awful) route when implementing the feature.
1. Move apps from App library to Home screen
The App Library isn’t easy to browse because of the system generated groups/folders. In order to move apps from the App library to the Home screen, you need to first find the app.
- Swipe left until you see the App Library.
- On the App Library screen, swipe down to go to the list of apps.
- Tap inside the search bar, and enter the name of the app you want to move to the home screen.
- Tap and hold on the app icon.
- The icon will ‘separate’ from the list.
- Drag & drop it on to a Home screen page.
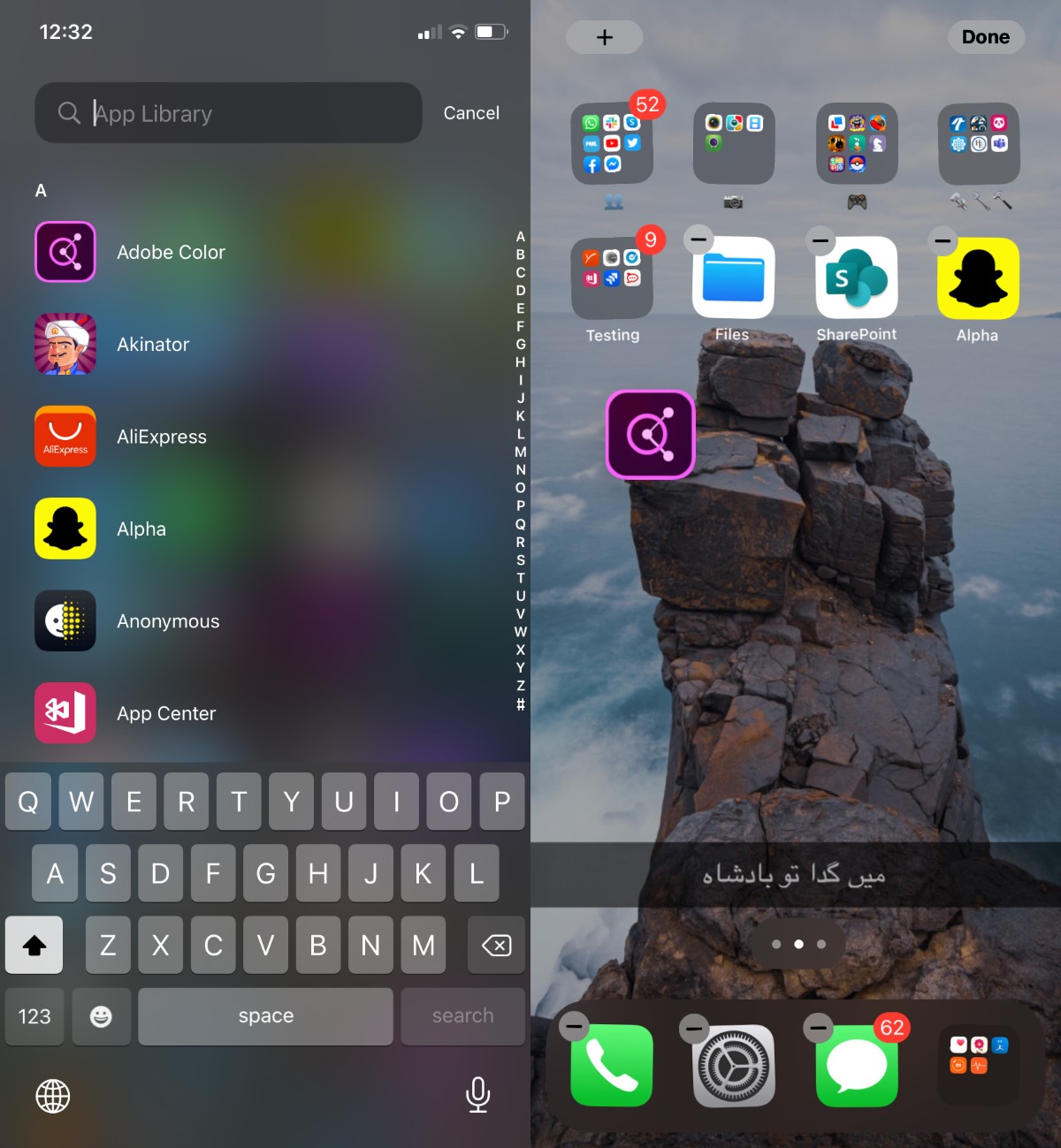
2. Remove app from Home screen
You can remove an app from the Home screen without uninstalling it. An app that has been removed can still be opened via Spotlight search, and from the App Library search.
- Go to the Home screen page with app that you want to remove.
- Press and hold on the app icon until a menu appears.
- Tap ‘Remove app’ on the menu.
- A pop-up will appear; tap ‘Move to App Library’ to remove the app from the Home Screen and move it to the App Library.
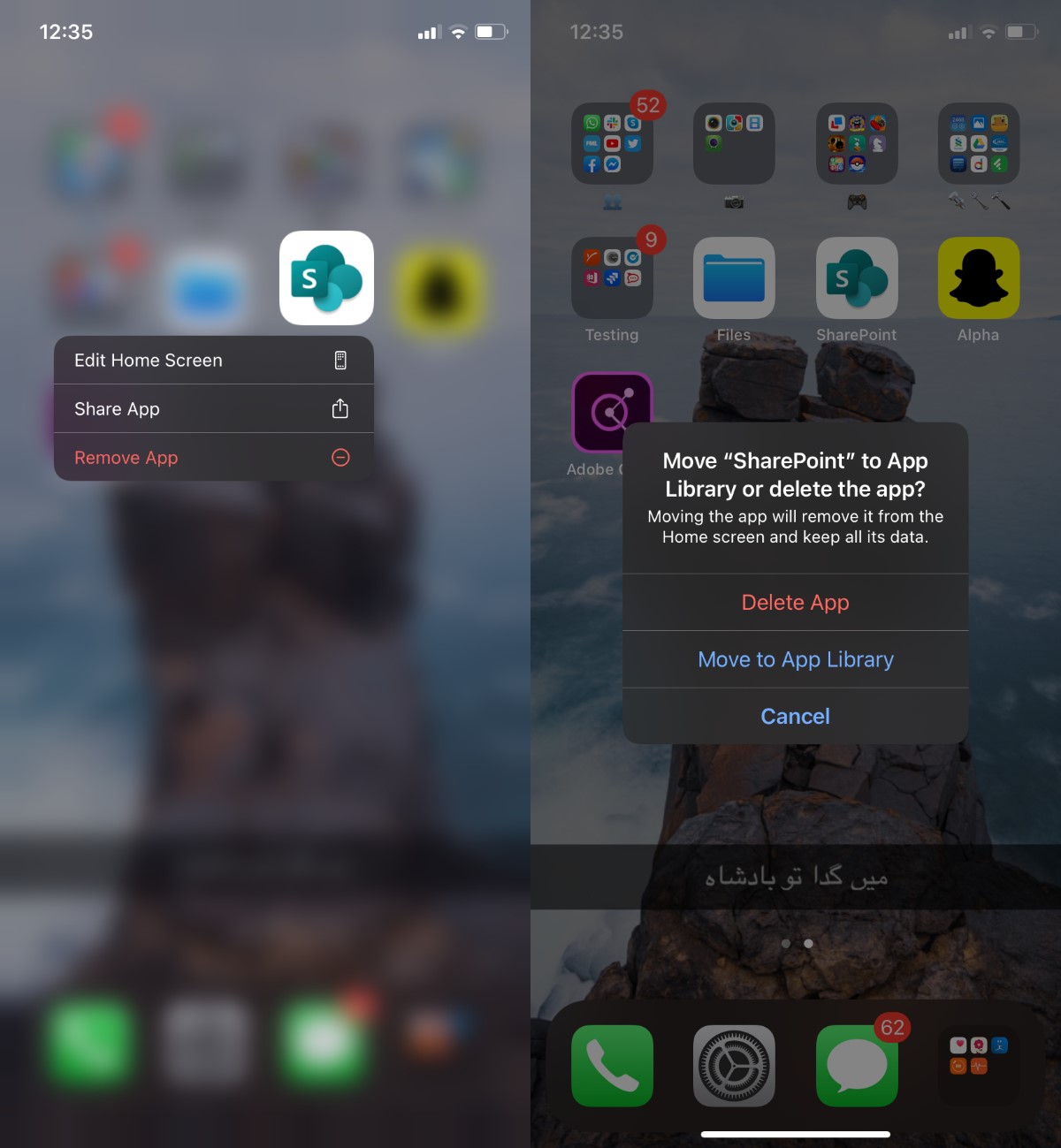
3. Automatically add apps to Home Screen
You can set iOS 14 to automatically add any and all newly installed apps to the Home Screen. Enabling this feature will bring back the old behavior of iOS where, when a new app was installed, it appeared on the Home screen.
- Open the Settings app on your iPhone.
- Tap Home Screen.
- Select the ‘Add to Home Screen’ option.

4. Hide Home Screen pages
Another new, and useful feature that has been added in iOS 14 is the ability to hide a Home Screen page. When you hide a Home Screen page, you simply remove it from the list of pages you can swipe through however, the apps you’ve placed on it and the folders you’ve organized them in do not disappear.
You can show the Home Screen page again, and everything will be the way it was before.
- Press and hold an empty area on the Home Screen.
- When the Home Screen enters edit mode, tap the little dots at the bottom (above the Dock).
- Uncheck the page you want to hide, or check the page you want to show.
- Tap Done at the top right.
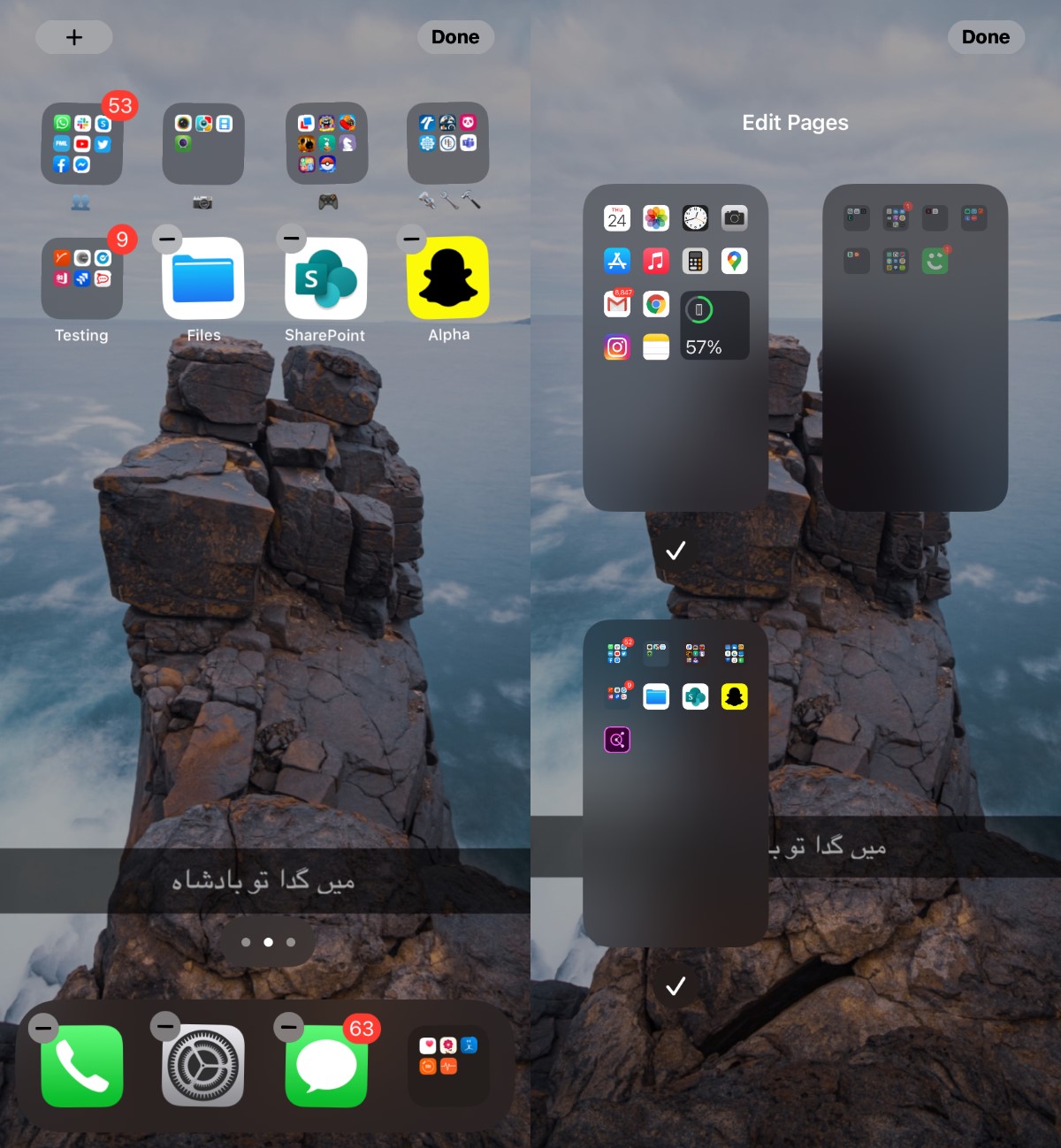
App Library on iPadOS
iPadOS 14 has also been released alongside iOS 14 but it is an extremely watered down, unimpressive version of iOS 14. Most features from iOS 14 did not make it to iPadOS 14 and the App Library is one of them.
If you’ve been swiping left on your iPad trying to open the App Library, it’s time to stop. It isn’t there. Likewise, you can’t hide home screen pages on iPadOS.
The only good reason to update to iPadOS 14 is the Scribble feature though it too is only useful if you have an Apple Pencil.
Conclusion
If you do not like the App Library, you can ignore it for the most part. Set apps to be automatically added to the Home Screen from settings, and you never have to visit the App Library. You may need to go through it once to make sure all your apps are already on the Home Screen but beyond that, it can be ignored.





