iOS is available in multiple languages. Apps that do not support a particular language can often utilize the display language on iOS to give you a more accessible version of the app to use. The display language is used by the apps to offer a translation which, in most cases, makes apps much easier to use if you don’t understand any of the languages it’s available in. Here’s how you can change the display language on iOS.
Open the Settings app on your iPhone or iPad. Scroll down and tap General. On the General screen, tap Language and region. If you’ve added other languages for typing, or did so sometime in the past, they will show up here. If you’ve never added a second language, you can search for it and then add it.

Tap ‘Other Languages’ and search for the language that you want to add. Select it, and tap Done.

When you add a second language, you will see a prompt asking which language you prefer over the other. Select the language you want to set as the display language. Your iPhone or iPad will then apply it and this can take some time depending on how old or how new your device is.
Once the language is set, you will start to see subtle changes in the display language. You will return to the Language & Region screen where, if you want to change the display language again, you can tap edit and drag & drop the languages one over the other to change their order.
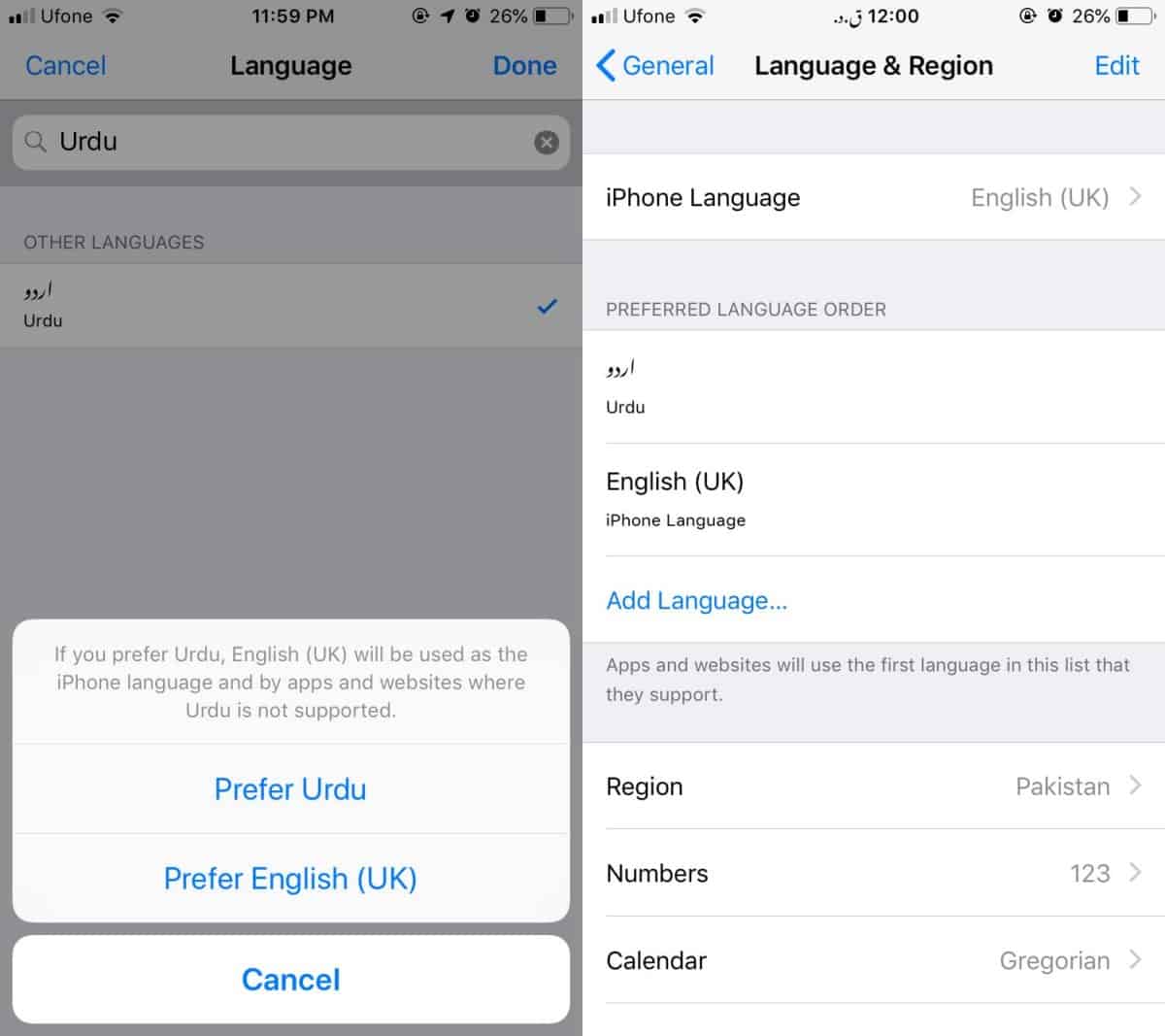
The screenshots below show you the Gmail and Google Maps app which utilizes iOS’ support for the Urdu language. You will notice that not everything is translated because the support is partial. Apps need to add support for this iOS feature and not all do.

If the language you’ve added is fully supported by iOS i.e., every single label and button can be translated into said language, you will be able to delete all other languages. If the language isn’t fully supported, you will not be able to delete the default language.
If you ever want to change the display language back, all you need to do is visit the same Language & Region screen. You can change the order of the languages so that the language you added is listed second, or you can delete it altogether. Again, iOS will take some time to implement the change. We should also mention that if you choose a language that is written right-left, the layout for apps that support the language will also change to reflect it.





