iPadOS 13.4 is now out and it brings extended support for the mouse and trackpad. Most features won’t work unless you’re using an Apple device but, for an ordinary Bluetooth or USB mouse, you do still have the option to customize the mouse pointer on iPadOS. Here’s how.
First, connect your mouse to your iPad. You can use both a Bluetooth mouse, like Apple’s Magic Mouse, or a mouse that connects via a USB dongle but you will need an adapter to connect it to the iPad.
Open the Settings app and go to Accessibility. Tap on ‘Pointer Control’. You will see entire section dedicated to ‘Appearance’. Under it, you can increase the contrast of the pointer making it easier to see, or you can change its color.

The color options are limited but the pointer itself is designed such that you won’t have trouble seeing it regardless of what type of app you’re working in. If you do have trouble, remember the contrast option mentioned earlier.
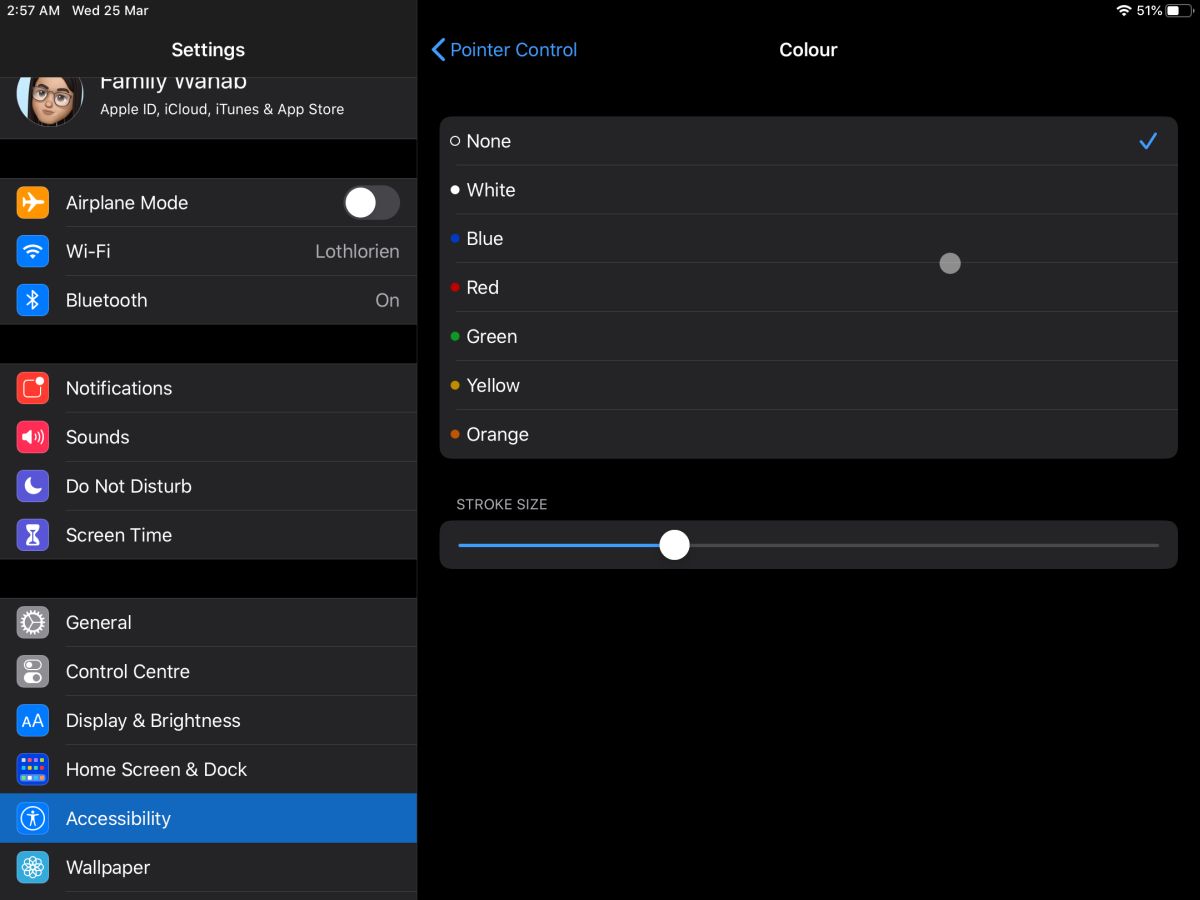
As far as appearance goes, this is the only change you can make. You can change the tracking speed or the scroll speed, depending on the device that you’ve connected. For a trackpad, you will find that you can use an extensive amount of gestures, much like those you can use on macOS. There are also keyboards with built-in trackpads now available from Apple and they’ll work just as well.
One other change that’s been made to the pointer’s appearance in iPadOS has to do with context. Before, no matter what type of app you were using, or what sort of element the pointer was positioned over, it always had the one appearance i.e., the little round dot. Now, the pointer changes its appearance based on what sort of content it is interacting with.
One example of this is text; in text boxes or text fields such as those you find in a spreadsheet, or just in simple note-taking apps, the pointer changes to a caret. This makes it easier to select text with the mouse since you can tell where it’s positioned. We tested it out with Google Sheets and it seems to take a little time to detect that it’s on an active text field.
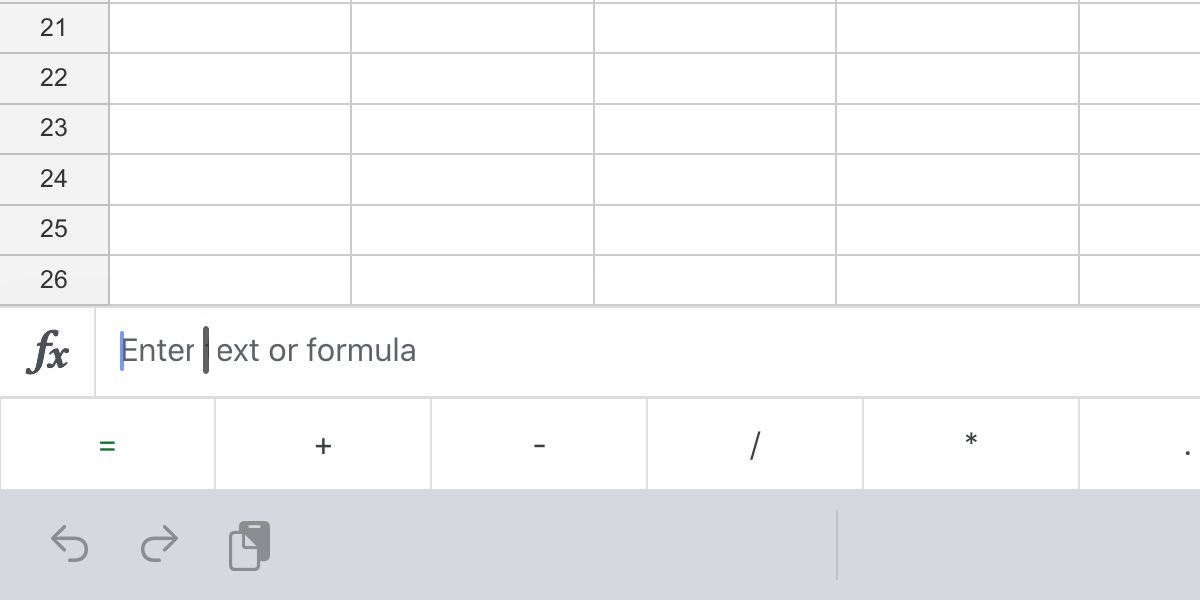
Apps might need to update to accommodate this new feature which might be why there was a delay between the pointer’s appearance changing. For now, that’s the one context-based change in its appearance we found but perhaps there are others as well.





