American Truck Simulator is a truck simulator game developed by SCS Software. It’s a sequel to Euro Truck Simulator 2 and puts the player in charge of running an 18-wheeler truck across America. In this guide, we’ll show you how to play it on Linux.
American Truck Simulator on Linux
American Truck Simulator works on Linux, as it has a native release. However, the game can only be played on the Linux version of Steam, and the developers haven’t released the game to Linux on any other distribution service.
Install Steam
As a result, we’ll need to go over how to install Steam on Linux before showing you how to get American Truck Simulator working on Linux. To start the installation of Steam on your Linux PC, launch a terminal window.
You can launch a terminal window on your Linux desktop by pressing Ctrl + Alt + T on the keyboard. Or, search for “Terminal” in the app menu and open it up that way. Once the terminal window is open, follow along with the installation instructions outlined below.
Ubuntu
Steam is included in the Ubuntu primary software sources. If you’d like to install it on your system, you can do so with the following command.
sudo apt install steam
Debian
To use Steam with Debian, you’ll need first to download the Steam DEB package to your Linux PC. The reason for this is that Valve’s Steam DEB is much easier to install than the one included in the “non-free” repo.
To download the Steam DEB package, use the following wget command. This command will follow the link to the DEB and place it in your home folder.
wget https://steamcdn-a.akamaihd.net/client/installer/steam.deb
After the download is complete, the installation of Steam can begin. Using the dpkg command below, install the latest release of Steam.
sudo dpkg -i steam.deb
When Steam is done installing, you will run into dependency issues. That’s no problem! You can quickly fix the dependency issues using the apt-get install -f command below.
sudo apt-get install -f
Arch Linux
Steam is available to all Arch Linux users through the “multilib” software repository. The trouble is, not all Arch users have this repo turned on, as some prefer a pure “64-bit” installation.
To turn on the “multilib” software repository, open up the /etc/pacman.conf file and locate “multilib.” Remove all # symbols from in front of “multilib,” and re-sync Pacman using the command below.
sudo pacman -Syy
Once the system is re-synced, you can install the latest release of Steam on Arch Linux with the following command.
sudo pacman -S steam
Fedora/OpenSUSE
Both Fedora and OpenSUSE Linux have Steam available for installation in their software sources, and you’ll be able to get them working with a bit of effort. However, these programs don’t perform and the Flatpak release, so we’d suggest installing Steam over Flatpak instead.
Flatpak
Steam is available as a Flatpak. If you’d like to install it, start by setting up the Flatpak runtime. The runtime is easy to install, and you can set it up by following this guide on the subject.
Once the Flatpak runtime is installed, use the flatpak remote-add command to install the Flatpak app store. Then, use the flatpak install command to get the Flatpak version of Steam on your computer.
flatpak remote-add --if-not-exists flathub https://flathub.org/repo/flathub.flatpakrepo
flatpak install flathub com.valvesoftware.Steam
Install American Truck Simulator on Linux
With the Steam app installed, log in with your user account information and follow the step-by-step instructions below to get American Truck Simulator working on your Linux PC.
Step 1: Log into Steam, and locate the “Store” button. Click on “Store” to access the Steam Storefront. This area is where you can purchase games, like American Truck Simulator.
Step 2: Find the search box, and click on it with the mouse. Then, type in “American Truck Simulator” and press the Enter key. Look through the search results until you locate the “American Truck Simulator” option in the search results and click on it.
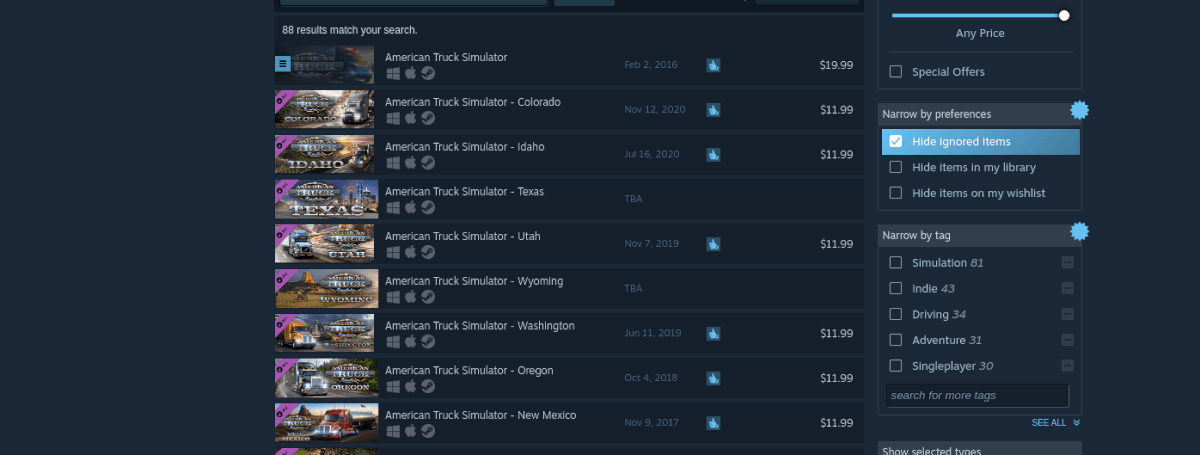
Step 3: After clicking on “American Truck Simulator” with the mouse, you’ll be taken to the American Truck Simulator Storefront page. On this page, locate the green “Add to cart” button and click on it with the mouse.
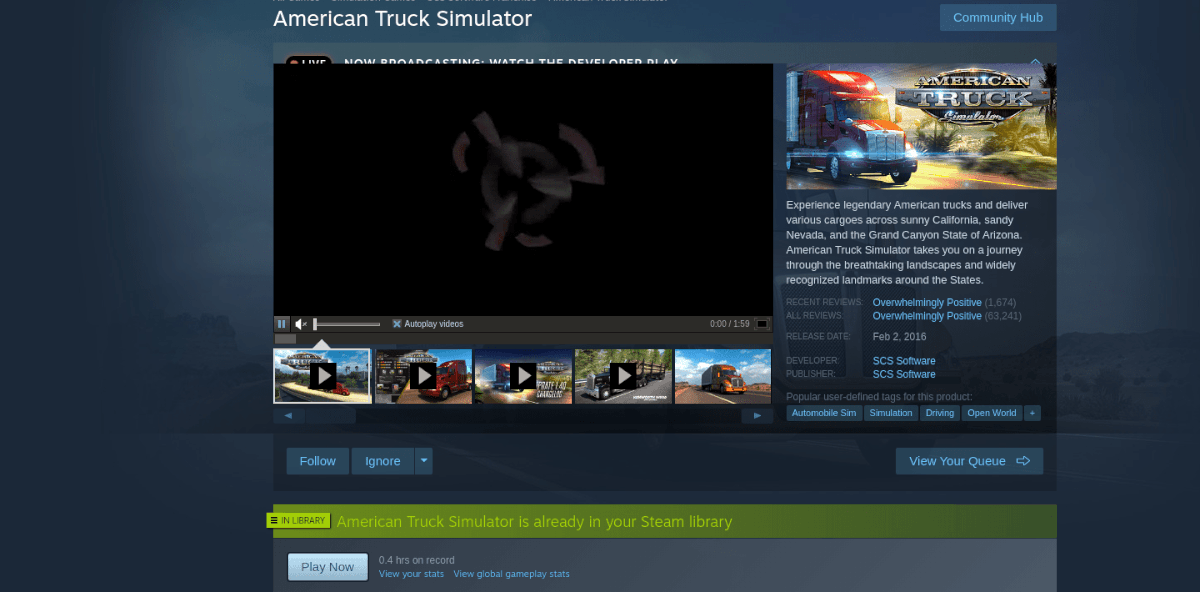
When you click on “Add to cart,” it’ll allow you to purchase the game and add it to your account.
Step 4: Once you’ve purchased American Truck Simulator to your Steam account, locate the “Library” button, and click on it with the mouse. Then, search for “American Truck Simulator” in your list of games.

Click on the blue “INSTALL” button to download and install the game onto your computer. When the installation is complete, you’ll be able to play American Truck Simulator on your Linux PC! Enjoy, and have fun gaming!





